NUSTATYTI: „Windows“ naujinimo klaida 0x80240023
„Windows“ Trikčių šalinimas Trikčių šalinimo Vadovas / / August 04, 2021
Skelbimai
Šiame straipsnyje pasidalinsime galimais „Windows“ naujinimo klaidos 0x80240023 taisymo būdais. Taigi, jei nuolat nepavyksta atnaujinti ar įdiegti „Windows“ OS, tai padės jums šis trikčių šalinimo vadovas. Ši konkreti problema gali pasirodyti, kai „Windows“ vartotojai bando atnaujinti ir įdiegti naują saugos ar funkcijų naujinimą. „Windows“ sistema iš esmės rodo šią klaidą, kai nepavyksta ieškoti naujinimų ar įdiegti.
Tuo tarpu pasirodo kai kurios ataskaitos, kad „Microsoft Office 2007“ vartotojams gali kilti problemų dėl licencijavimo ir susidurti su 0x80240023 klaida, nes ji nebepalaikoma oficialiai. Be to, ši klaida taip pat yra gana susijusi su KB2505184 („Office“ failų patvirtinimo priedas). Daugelis vartotojų gali gauti atnaujinimo klaidą dėl WU_E_EULAS_DECLINED tai reiškia, kad yra tam tikrų problemų su licencijos galiojimu.
Todėl vartotojai negali įdiegti „Windows 10“ kurti naujinimą. Verta paminėti, kad kiekvieną kartą įdiegus „Windows“ naujinimą, pirmiausia reikia sutikti su sistemos licencijos terminu, kad patikrintumėte arba greičiausiai atliktumėte procesą. Nors šį procesą galima atlikti rankiniu būdu, kartais vartotojai gali netyčia atsisakyti leidimo ar pan.
Turinys
-
1 NUSTATYTI: „Windows“ naujinimo klaida 0x80240023
- 1.1 1. Iš naujo paleiskite „Windows“ naujinimo tarnybą
- 1.2 2. „Windows“ naujinimų trikčių šalinimas
- 1.3 3. Patikrinkite, ar „Windows 10“ yra suaktyvinta
- 1.4 4. Patikrinkite, ar data ir laikas yra teisingi
- 1.5 5. Neautomatiškai įdiegti nepavykusius naujinimus
- 1.6 6. Atstatykite „Windows“ naujinimo talpyklą
NUSTATYTI: „Windows“ naujinimo klaida 0x80240023
Čia mes pasidalijome pora galimų problemų, kurios jums turėtų būti naudingos. Pabandykite atlikti veiksmus atskirai ir patikrinti, kuris iš jų išsprendžia jūsų problemą.
Skelbimai
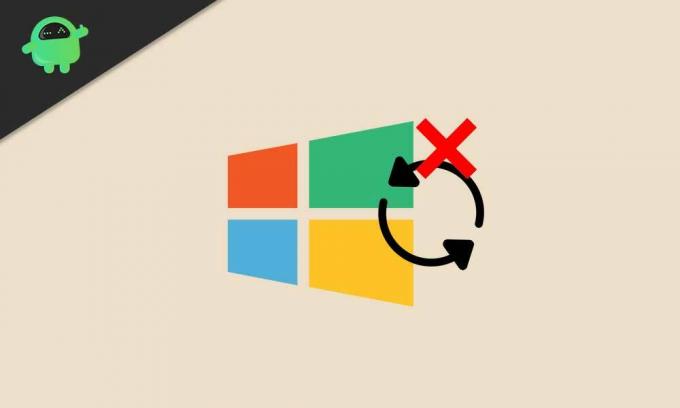
1. Iš naujo paleiskite „Windows“ naujinimo tarnybą
Trikotažinė arba sustabdyta „Windows“ naujinimo paslauga „Windows 10“ sistemoje iš esmės gali neleisti įdiegti naujinimų dėl licencijavimo termino problemos. Taigi, pirmiausia turėsite iš naujo paleisti paslaugą ir tada pabandyti atnaujinti „Windows OS“ versiją.
- Spustelėkite Pradžios meniu > Tipas paslaugos.msc ir pataikė Įveskite atidaryti paslaugų sąsają.
- Slinkite žemyn ir ieškokite Windows "naujinimo.
- Dešiniuoju pelės mygtuku spustelėkite ant Windows "naujinimo ir spustelėkite Sustabdyti.
- Dabar paspauskite „Windows + R“ klavišus atidaryti Bėk dialogo langas.
- Tipas % windir% \ SoftwareDistribution \ DataStore ir pataikė Įveskite.
- Nuo „Windows Update“ laikinasis talpyklos aplankas, pasirinkite ir ištrinti visus failus.
- Atlikę pakartokite tuos pačius aukščiau nurodytus veiksmus, kad sustabdytumėte „Windows“ naujinimo paslaugą.
- Kitas, Dešiniuoju pelės mygtuku spustelėkite ant Windows "naujinimo parinktį ir spustelėkite Pradėti.
- Galiausiai iš naujo paleiskite kompiuterį, kad patikrintumėte, ar klaida buvo ištaisyta, ar ne.
2. „Windows“ naujinimų trikčių šalinimas
Trikčių šalinimas „Windows“ naujinime kompiuteryje gali visiškai išspręsti problemą.
- Spustelėkite Pradžios meniu > Pasirinkite Nustatymai.
- Eiti į Atnaujinimas ir sauga > Spustelėkite Trikčių šalinimas iš kairės srities.
- Dabar spustelėkite Windows "naujinimo paleisti trikčių šalinimo įrankį.
- Palaukite, kol procesas bus baigtas.
- Paraginti spustelėkite „Taikyti šią pataisą“.
- Iš naujo paleiskite kompiuterį ir bandykite dar kartą įdiegti „Windows“ saugos ar funkcijų naujinimą. [Rašant šį straipsnį naujausia „Windows 10“ versija 20H2]

Tačiau, jei tai nepadėjo, pabandykite naudoti kitus metodus.
Skelbimai
3. Patikrinkite, ar „Windows 10“ yra suaktyvinta
Didelė tikimybė, kad jūsų „Windows 10“ sistema nėra suaktyvinta. Norėdami patikrinti, ar jūsų „Windows 10“ įjungta, ar ne, atlikite šiuos veiksmus:
- Spustelėkite Pradžios meniu > Eiti į Nustatymai.
- Pasirinkite Atnaujinimas ir sauga > Spustelėkite Aktyvinimas kairiajame langelyje.
- Čia, viršuje, galėsite pamatyti, ar jūsų sistema yra aktyvuota su licencija, ar ne.
- Jei sakoma „Windows suaktyvinta…“ tada galite sekti kitą metodą.
- Tačiau, jei „Windows“ nėra įjungta, turėsite įsigyti „Windows 10“ produkto raktą pagal savo dabartinį leidimą, pvz., „Windows 10 Home“ ar „Pro“ ir kt.
- Gavę produkto kodą, kurį norite suaktyvinti, spustelėkite „Keisti produkto raktą“ > Įveskite raktą ir patvirtinkite jį.
- Galiausiai dar kartą paleiskite „Windows Updater“ ir patikrinkite, ar problema vis dar išlieka, ar ne.
- Mėgautis!
4. Patikrinkite, ar data ir laikas yra teisingi
Kartais gali būti, kad data ir laikas nėra tinkamai nustatyti pagal regioną ar laiko juostą, o tai gali sukelti daug problemų su „Windows“ naujinimais ir dar daugiau.
- Spustelėkite Pradėti > Eiti į Nustatymai.
- Eiti į Laikas ir kalba > Patikrinkite, ar data ir laikas tinkamai nustatyti.
- Jei ne, tada spustelėkite „Papildomi datos, laiko ir regiono nustatymai“.
- Pasirinkite „Nustatykite laiką ir datą“ > Spustelėkite „Pakeisti datą ir laiką“.
- Nustatykite teisingą datą ir laiką, taip pat patikrinkite laiko juostą.
- Viską atlikę iš naujo paleiskite kompiuterį, kad pritaikytumėte pakeitimus.
5. Neautomatiškai įdiegti nepavykusius naujinimus
Kartais taip pat gali būti, kad pora atnaujinimų ar atskiras atnaujinimas dėl kažkokių priežasčių nepavyksta. Jei taip nutinka jums, pabandykite rankiniu būdu įdiegti nepavykusius naujinimus savo kompiuteryje.
- Paspauskite „Windows“ raktas atidaryti Pradžios meniu.
- Spustelėkite Nustatymai > Eiti į Atnaujinimas ir sauga.
- Patikrinkite, ar nėra laukiamų „Windows“ naujinimų. Be to, turėtumėte patikrinti KB naujinimus, jei kas nors laukia diegimo ar nepavyko atsisiųsti.
- Tokiu atveju tai atrodys panašiai „Būsena: laukiama diegimo“ ar koks įspėjamasis pranešimas.
- Taip pat galite eiti į „Microsoft Update“ katalogas patikrinti, ar nepavyko atnaujinti informacijos apie KB.
- Pabandykite dar kartą atsisiųsti ir įdiegti KB atnaujinimą.
- Kai naujinimas bus sėkmingai įdiegtas, iš naujo paleiskite kompiuterį, kad patikrintumėte, ar „Windows“ naujinimo klaida 0x80240023 ištaisyta.
6. Atstatykite „Windows“ naujinimo talpyklą
Kai kurios ataskaitos anksčiau pasirodė internete, kad talpykloje saugomas „Windows 10“ naujinimo failas taip pat gali sukelti problemų dėl klaidos 0x80240023. Taigi, turėsite iš naujo nustatyti ir atkurti talpyklą.
Skelbimai
- Paspauskite „Windows“ raktas atidaryti Pradžios meniu.
- Tipas cmd ir dešiniuoju pelės mygtuku spustelėkite ant Komandinė eilutė.
- Dabar pasirinkite Vykdyti kaip administratorių.
- Nukopijuokite / įklijuokite šią komandinę eilutę ir paspauskite Enter:
neto sustojimas wuauserv
- Tada nukopijuokite šią komandą, įklijuokite ją ir paspauskite Enter:
cd% systemroot% \ SoftwareDistribution
- Tiesiog nukopijuokite komandą po vieną, įdėkite ją į CMD ir paspauskite Enter:
ren Parsisiųsti Download.old. grynasis startas wuauserv. grynojo stabdymo bitai. grynųjų pradžios bitų. neto stotelės kriptovc. cd% systemroot% \ system32. ren catroot2 catroot2old. grynoji pradžios kriptovc
- Kai viskas bus padaryta, tiesiog iš naujo paleiskite kompiuterį ir patikrinkite, ar klaida buvo ištaisyta, ar ne.
Viskas, vaikinai. Manome, kad šis vadovas jums buvo naudingas. Dėl tolesnių klausimų nedvejodami teiraukitės toliau pateiktame komentare.
Subodhui patinka rašyti turinį, nesvarbu, ar jis susijęs su technologijomis, ar kitokį. Metus rašęs technikos tinklaraštyje, jis tampa tuo aistringas. Jis mėgsta žaisti žaidimus ir klausytis muzikos. Be tinklaraščių rašymo, jis sukelia priklausomybę nuo žaidimų kompiuterio versijų ir nutekėjimo išmaniajame telefone.


![Kaip įdiegti atsarginę programinę-aparatinę įrangą „A95X F3 Slim TV Box“ [Android 9.0]](/f/8d8292d500f5bdb01dd3c3acf545dce2.jpg?width=288&height=384)
![Kaip įdiegti atsarginę programinę-aparatinę įrangą „Magicsee N5 Plus“ televizoriaus dėžutėje [„Android 9.0“]](/f/c53d2b71ea74d6104a2e75572b220d6f.jpg?width=288&height=384)