Kaip išspręsti problemą, jei „Safari“ neįkelia puslapių į „iPhone“ ir „iPad“
„I Phone“ Trikčių šalinimas / / August 04, 2021
Skelbimai
„Apple“ įrenginių vartotojai dėl savo uždaro šaltinio visada sutelkia dėmesį į programinės įrangos, taip pat programų, našumą ir stabilumą. Na, dėl privatumo problemų „Apple“ įrenginių vartotojai, norėdami naršyti internete, pirmenybę teikia savo „Safari“ naršyklei ir pan „iPhone“ & „iPad“ vartotojų. „Safari“ yra iš anksto įdiegta „Apple“ įrenginiuose ir kaip numatytoji naršyklė. Tačiau atrodo, kad pastaruoju metu kai kuriems „Safari“ naršyklės vartotojams kyla kokių nors problemų dėl naršymo internete ar dėl kokių nors priežasčių įkeliant tinklalapius. Jei jūs taip pat esate vienas iš jų ir jūsų „Safari“ naršyklė „Neperkelia puslapių“ į „iPhone“ ir „iPad“, įsitikinkite, kad visiškai pataisėte šį trikčių šalinimo vadovą.
Jei labai tiksliai, keli „Safari“ žiniatinklio naršyklės vartotojai susiduria su kelių rūšių problemomis savo „iPhone“ ar „iPad“ įrenginiuose, pavyzdžiui, tinklalapis neįkeliamas ar puslapis neįkeliamas, bet rodomas tuščias ekranas ir kt. Kartais paveikti vartotojai taip pat gali gauti „Safari negali atidaryti puslapio, nes„ iPhone “nėra prijungtas prie interneto“. Net kai kuriais atvejais vartotojai taip pat praneša, kad „Safari“ naršyklė užšąla arba stringa neįkeliant jokių tinklalapių. Gavę „iOS 14.3+“ arba „iPadOS 14.3+“ atnaujinimus, šios specifinės problemos daugeliui „iPhone“ ar „iPad“ naudotojų pradėjo pasirodyti gana dažnai.

Turinys
-
1 Kaip išspręsti problemą, jei „Safari“ neįkelia puslapių į „iPhone“ ir „iPad“
- 1.1 1. Patikrinkite tinklo ryšį
- 1.2 2. Iš naujo paleiskite „iPhone“ ar „iPad“
- 1.3 3. Įjunkite „Wi-Fi“ maršrutizatoriaus maitinimo ciklą
- 1.4 4. Įjunkite ir išjunkite lėktuvo režimą
- 1.5 5. Patikrinkite, ar nėra programinės įrangos atnaujinimo
- 1.6 6. Išjungti VPN paslaugą
- 1.7 7. Patikrinkite mobiliųjų duomenų nustatymus
- 1.8 8. Įgalinkite „Javascript“ „Safari“
- 1.9 9. Išvalykite visus svetainės duomenis
- 1.10 10. Išvalyti „Safari“ istoriją
- 1.11 11. Atstatyti tinklo nustatymus
Kaip išspręsti problemą, jei „Safari“ neįkelia puslapių į „iPhone“ ir „iPad“
Na, nereikia jaudintis, nes mes paminėjome keletą galimų būdų, kaip lengvai išspręsti „Safari“ naršyklę, neįkeliant puslapių į „iOS“ ir „iPadOS“ veikiančius įrenginius. Todėl, negaišdami daugiau laiko, turėtumėte pereiti prie žemiau pateiktų metodų.
Skelbimai
1. Patikrinkite tinklo ryšį
Nors pastebėti kiekvieną kartą yra nereikšmingas dalykas, visuomet būtina tinkamai patikrinti interneto ryšį, jei kyla daug problemų naršant ar įkeliant tinklalapį. Jei tokiu atveju negalėsite prisijungti prie interneto naudodamiesi kitomis programomis, tai reiškia, kad kyla problemų dėl jūsų tinklo ryšio ar jo konfigūracijos.
Taigi, būtinai prijunkite savo įrenginį prie kito mobiliojo duomenų ryšio ir tada pabandykite patikrinti, ar „Safari“ naršyklė tinkamai įkelia tinklalapius, ar ne. Tačiau, jei turite „Wi-Fi“ tinklą, perjunkite į „Wi-Fi“ ir patikrinkite interneto ryšį.
2. Iš naujo paleiskite „iPhone“ ar „iPad“
Jei jūsų interneto ryšys veikia gerai naudojant kitas programas mobiliesiems, jums nereikia dėl to jaudintis. Antras dalykas, kurį turėtumėte padaryti, yra tiesiog iš naujo paleisti įrenginį, kad visi sistemos trikdžiai ar laikini talpyklos duomenys būtų atnaujinti. Padaryti tai:
- paspauskite ir palaikykite tiek Garsumas žemyn ir šone (Maitinimo) mygtuką kurį laiką, kol „Power Off“ slankiklis pasirodo.

- Dabar jūs tiesiog turite vilkite slankiklį > Palaukite 30 sekundžių, kad išjungtumėte įrenginį.
- Tinkamai išjungus, paprasčiausiai paspauskite ir palaikykite Šoninis mygtukas (dešinėje „iPhone“ pusėje), kol ekrane pamatysite „Apple“ logotipą.
- Tiesiog atleiskite mygtuką ir palaukite, kol įrenginys bus paleistas į sistemą.
3. Įjunkite „Wi-Fi“ maršrutizatoriaus maitinimo ciklą
Jei paprastas įrenginio perkrovimas neveikia, tai reiškia, kad turėsite įjungti „Wi-Fi“ maršrutizatoriaus maitinimo ciklą, kad patikrintumėte, ar „Safari“ naršyklė įkelia tinklalapį, ar ne. Tinklo įrenginio maitinimas dviračiu padeda pašalinti tinklo triktį. Padaryti tai:
- Pirmiausia išjunkite maršrutizatorių> Atjunkite maitinimo laidą nuo maršrutizatoriaus.
- Palaukite apie 5 minutes> Atjunkite maitinimo laidą.
- Vėl įjunkite maršrutizatorių ir patikrinkite, ar tai padeda, ar ne.
4. Įjunkite ir išjunkite lėktuvo režimą
Daugeliu atvejų problema turėtų būti išspręsta kelioms sekundėms įjungus lėktuvo režimą (skrydžio režimą), kad būtų atnaujinta tinklo triktis ir jį išjungus. Padaryti tai:
Skelbimai
- Eikite į Nustatymai programa> Bakstelėkite Lėktuvo rėžimas perjungti.
- Tai jūsų įrenginyje įjungs lėktuvo režimą.
- Palaukite kelias sekundes ir dar kartą palieskite, kad išjungtumėte perjungiklį.
Arba tą patį procesą galite atlikti naudodamiesi Valdymo centru.
5. Patikrinkite, ar nėra programinės įrangos atnaujinimo
Na, tai dar vienas šių dienų dalykas mobiliųjų įrenginių vartotojams. Tačiau kartais vartotojai gali pamiršti patikrinti, ar yra naujinimų, ar kurį laiką įdiegti laukiantį naujinį, kuris gali sukelti kelias programos našumo problemas.
- Jums reikia eiti į Nustatymai programa> bakstelėkite Generolas.
- Paspausti Programinės įrangos atnaujinimas.
- Kai pateksite į programinės įrangos naujinimo ekraną, sistema automatiškai patikrins, ar nėra laukiančių ar galimų atnaujinimų.
- Jei yra kokių nors naujinių arba jie laukia, jis apie tai praneš.
- Jums tereikia tiesiog paliesti Atsisiųskite ir įdiekite Pereiti.
- Jei būsite paraginti, būtinai įveskite įrenginio ekrano atrakinimo kodą, kad pradėtumėte naujinimo procesą.
- Turėkite kantrybės, nes šis procesas gali užtrukti.
- Galiausiai jis vėl automatiškai perkraus jūsų „iPhone“ ar „iPad“ į sistemą.
6. Išjungti VPN paslaugą
Tokiu atveju esate vienas iš mobiliojo ryšio vartotojų, kurie daug naudojasi VPN paslaugomis, norėdami pasiekti konkretaus regiono turinį ar tiesioginį srautą, laikinai išjunkite VPN paslaugą ar programą. Išjungę galite patikrinti, ar „Safari“ naršyklė vis dar neįkelia puslapių į „iPhone“ ir „iPad“, ar ne.
Vis dėlto problema išlieka? Laikykitės kito metodo.
Skelbimai
7. Patikrinkite mobiliųjų duomenų nustatymus
Atminkite, kad kartais netinkamai sukonfigūruoti mobiliojo duomenų nustatymai jūsų įrenginyje taip pat gali užkirsti kelią prisijungimui. Tokiu atveju jūsų „iPhone“ ar „iPad“ gali įkelti tinklalapius per „Safari“ naudodamas „Wi-Fi“ tinklą, o tai reiškia, kad telefone gali kilti problemų dėl jūsų mobiliojo ryšio duomenų nustatymų. Tam:
- Eikite į Nustatymai programa> bakstelėkite Mobilus duomenys.
- Įsitikinkite, kad pirmas variantas 'Mobilus duomenys' perjungimas įjungtas. Jei ne, įjunkite jį dabar.
- Dabar eikite į Mobiliojo duomenų parinktys > Išjunk Duomenų tarptinklinis ryšys perjungti.
- Balsas ir duomenys turėtų būti pasirinktas 3G / 4G (VoLTE) pagal jūsų duomenų planą.
- Jei norite, taip pat galite įjungti Žemas duomenų režimas galimybė sumažinti mobiliojo duomenų naudojimą.
Dabar galite patikrinti, ar „iPhone“ ir „iPad“ problema „Safari Not Loading Pages“ buvo išspręsta.
8. Įgalinkite „Javascript“ „Safari“
Taip pat gali būti, kad naršyklės „Safari“ programoje neįgalinta „Javascript“ parinktis. „Javascript“ skaitymas yra labai naudingas tinklalapiams. Taigi, norėdami jį įjungti, turėtumėte atlikti šiuos veiksmus.
- Bakstelėkite Nustatymai programa> slinkite žemyn ir ieškokite „Safari“.

- Paspausti „Safari“ > Slinkite į apačią ir pasirinkite Išplėstinė.

- Įjungti „Javascript“ perjungti. Jei ne, įjunkite rankiniu būdu.

- Įgalinę atidarykite „Safari“ naršyklę ir pabandykite įkelti bet kurį tinklalapį, kad patikrintumėte problemą.
9. Išvalykite visus svetainės duomenis
Tai yra vienas iš gerai žinomų būdų visiškai pašalinti visus svetainės duomenis iš „Safari“ naršyklės programos „iPhone“ ir „iPad“. Padaryti tai:
- Bakstelėkite Nustatymai programa> slinkite žemyn ir ieškokite „Safari“.
- Paspausti „Safari“ > Slinkite į apačią ir pasirinkite Išplėstinė.
- Pasirinkite Svetainės duomenys > Palaukite, kol visi svetainės duomenys bus tinkamai įkelti.
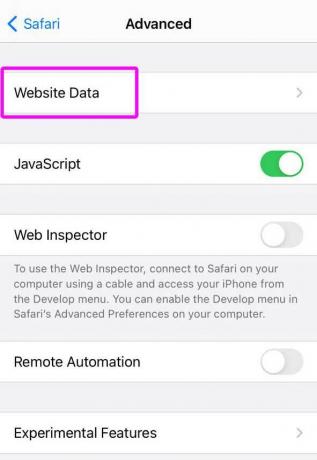
- Įkėlę duomenis, slinkite į apačią> Bakstelėkite Pašalinti visus svetainės duomenis.

- Tai atlikę paprasčiausiai perkraukite įrenginį ir patikrinkite, ar tai padeda, ar ne.
Tačiau jei tai jums nepadeda, būtinai išvalykite naršyklės talpyklą taip pat atlikdami toliau nurodytą metodą.
10. Išvalyti „Safari“ istoriją
Šis konkretus metodas ištrins visą jūsų naršymo istoriją ir kitus naršymo duomenis ne tik iš „Safari“ naršyklės programą, bet ir iš visų „Apple“ įrenginių (kurie naudoja tą patį „iCloud“ sąskaita). Padaryti tai:
- Bakstelėkite Nustatymai programa> slinkite žemyn ir ieškokite „Safari“.
- Paspausti „Safari“ > Slinkite šiek tiek žemyn ir ieškokite Išvalyti istoriją ir svetainės duomenis.
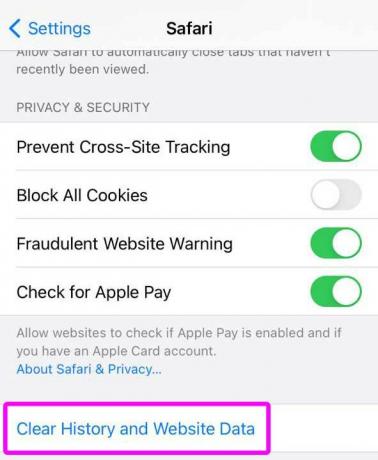
- Patvirtinkite užduotį paliesdami Išvalyti istoriją ir duomenis, jei būsite paraginti.

- Dabar atidarykite „Safari“ programą ir patikrinkite, ar ji neįkelia puslapių į „iPhone“ ir „iPad“, ar ne.
11. Atstatyti tinklo nustatymus
Jei nė vienas iš metodų jums netiko, paskutine išeitimi galite pabandyti atkurti tinklo nustatymus savo įrenginyje, kad išvalytumėte visus išsaugotus mobiliuosius duomenis, „Wi-Fi“ ir „Bluetooth“, susijusius su talpykla. Iš esmės šios tinklo sistemos ar funkcijos vėl pradės veikti pagal numatytuosius nustatymus gamykloje. Padaryti tai:
- Bakstelėkite Nustatymai programa> bakstelėkite Generolas.

- Slinkite į apačią ir pasirinkite Atstatyti.
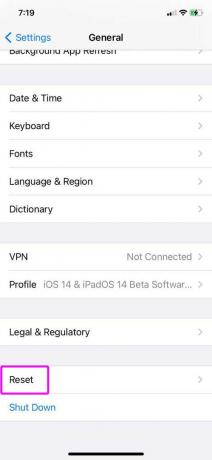
- Dabar pasirinkite Atstatyti tinklo nustatymus.

- Ji paprašys įvesti prietaiso kodą patvirtinti užduotį.
- Įveskite kodą ir palaukite, kol procesas bus baigtas.
- Baigę iš naujo paleiskite „iPhone“ ar „iPad“.
- Įjunkite „Wi-Fi“ arba „Mobile Data“> Pasirinkite tinklą ir pakoreguokite konfigūraciją (jei reikia).
- Galiausiai pabandykite įkelti tinklalapius į „Safari“, kad patikrintumėte problemą.
Viskas, vaikinai. Manome, kad šis vadovas buvo jums naudingas. Dėl tolesnių klausimų nedvejodami teiraukitės toliau pateiktame komentare.


![Kaip įdiegti atsargų ROM „Winstar W5“ [„Firmware Flash File“]](/f/4b455533d2f9648a32b79f7f46cc1bbd.jpg?width=288&height=384)
![Kaip įdiegti atsargų ROM „CG Omega 6“ [„Firmware Flash File“]](/f/3170372ca071b8677ffeba09da6b7ace.jpg?width=288&height=384)