Kaip pridėti ir naudoti „OneNote“ programą „Microsoft Teams“
įvairenybės / / August 05, 2021
Šioje pamokoje parodysime, kaip pridėti ir naudoti „OneNote“ programą „Microsoft Teams“. Panašu, kad užrakinimo metu daugiausiai naudos suteikė bendradarbiavimo programos. Tokių programų kaip „Google Meets“, „Slack“ ir „Teams“ naudotojų bazėje pastebimas didelis šuolis. Pastarasis su savo integracija į „Office 365“ rinkinį palengvina darbą vartotojams.
Nors galimybė atlikti didelius grupės susitikimų skambučius visada yra, jos programos funkcijos suteikia pranašumą prieš konkurentą. Šiuo atžvilgiu taip pat galite pridėti „OneNote“ programą „Microsoft Teams“. Šiame vadove mes jums padėsime būtent tuo. Taigi be ilgesnio svarstymo pereikime prie instrukcijų.

Kaip pridėti ir naudoti „OneNote“ „Microsoft Teams“
„OneNote“ yra bendroji „Microsoft“ užrašų programa. Galite ne tik piešti, bet ir atlikti kitas užduotis, pvz., Ekrano iškarpas ir garso komentarus. Be to, šios pastabos nėra susijusios tik su tekstu, netgi galite pridėti paveikslėlių, lentelių ir piešinių. Šiuos failus taip pat galite bendrinti su bet kuriuo „OneNote“ vartotoju internete. Taigi galimybė pridėti „OneNote“ programą „Microsoft Teams“ tik supaprastins bendrą darbo eigą. Šioje pastaboje pateikiamos būtinos instrukcijos šiai integracijai atlikti.
Veiksmai, kurių reikia laikytis
- Paleiskite „Microsoft Teams“ programa kompiuteryje.
- Eikite į norimą komandą. Tai galite padaryti kairėje meniu juostoje esančioje skiltyje „Komandos“.
- Tiesiog po komandos pavadinimu turėtumėte pamatyti parinktį Bendra, spustelėkite ją.
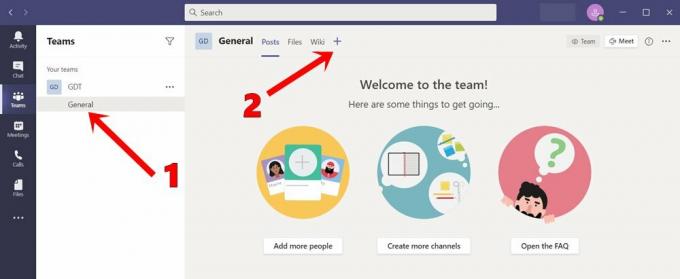
- Tada dešinėje pasirodžiusiame skirtuke Bendra spustelėkite piktogramą Plius.
- Pasirodžiusiame meniu pasirinkite „OneNote“ programą.

- Dabar turėsite galimybę sukurti naują bloknotą, naršyti esamą bloknotą arba įklijuoti esamą bloknotą.
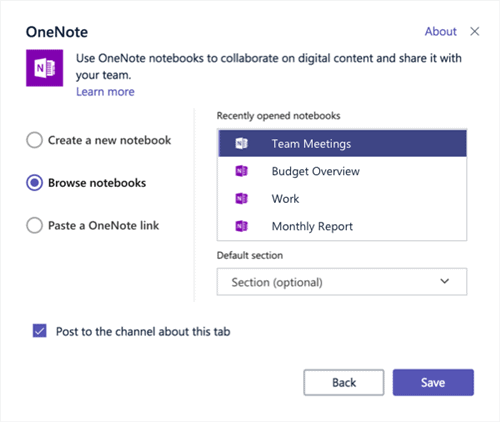
Šaltinis: „Microsoft“ palaikymo forumas - Panašiai taip pat galite pasirinkti savo užrašų knygutę skyriuje „Neseniai atidaryti bloknotai“.
Atminkite, kad integruota „OneNote“ programa „Microsoft Teams“ yra internetinė versija, o ne atskira programa. Taigi turėsite išlikti prisijungę prie interneto. Kalbėdami apie jo funkciją, gausite tuos pačius, kuriuos gali pasiūlyti programa. Tai apima namų skyrių, kuriame yra numeracija; stiliaus atšaukimas, perdarymas; iškirpti, nukopijuoti, įklijuoti ir kitas susijusias funkcijas. Panašiai, naudodamiesi įterpimo funkcija, galite pridėti puslapių, paveikslėlių, lentelių, priedų ir kt.

Čia taip pat yra parinktis Piešti, leidžianti eskizuoti ar pritaikyti piešimo stilius ir spalvas. Kraštutiniame dešiniajame kampe pastebėsite parinktį Atidaryti naršyklėje. Spustelėję jį pateksite į „OneNote Online“ puslapį. Taigi mes baigiame „OneNote“ programos pridėjimo ir naudojimo „Microsoft Teams“ vadove. Mes paminėjome ir išsamų funkcijų sąrašą. Jei vis dar turite klausimų, praneškite mums apie tai komentaruose. Apibendrinant, štai keletas „iPhone“ patarimai ir gudrybės, Kompiuterio patarimai ir gudrybėsir „Android“ patarimai ir gudrybės kad turėtumėte patikrinti ir jūs.



