Kaip nustatyti „Time Machine“ atsarginę kopiją ir atkurti failus iš jos „Mac“
įvairenybės / / August 05, 2021
„Mac“ turimų duomenų atsarginių kopijų kūrimas yra vienas iš svarbiausių dalykų, kurį turėtumėte daryti, jei įrenginiuose turite svarbių failų. Tam yra integruotas atsarginių kopijų kūrimo įrankis, vadinamas „Time Machine“, leidžiantis „Mac“ vartotojams atsarginę jų duomenų kopiją ir prireikus juos atkurti. Galite automatiškai sukurti visų sistemos failų ir kitų duomenų, įskaitant programas, muziką, nuotraukas, el. Paštą, dokumentus ir kt., Atsarginę kopiją. Norėdami sukurti „Time Machine“ atsarginę kopiją, jums tereikia išorinio standžiojo disko. Be to, jei ieškote būdų, kaip nustatyti „Mac“ kompiuterio atsarginę kopiją, esate tinkamoje vietoje.
Kaip ir šiame įraše, mes jums padėsime nustatyti, kaip „Mac“ įdiegti „Time Machine“ ir kaip lengvai atlikti atsarginę visų duomenų kopiją atlikdami paprastus veiksmus, taip pat kaip atkurti atsarginę kopiją iš „Time Machine“ atsarginės kopijos. Tai padės atkurti duomenis tuo atveju, jei jūsų duomenys bus ištrinti arba ištrinsite „Mac“. Taigi, be jokių tolesnių veiksmų, pereikime tiesiai į patį straipsnį:

Kaip nustatyti „Time Machine“ atsarginę kopiją ir atkurti failus iš jos „Mac“
Toliau pateikiami veiksmai, kaip įgalinti ir kaip atkurti duomenis atgal į „Mac“ naudojant „Time Machine“.
Nurodymai
Įjungti „Time Machine“
- Eikite į sistemą Parinktys >> Laiko mašina piktogramą iš „Apple“ meniu.
- Paspausti Pasirinkite atsarginį diską.
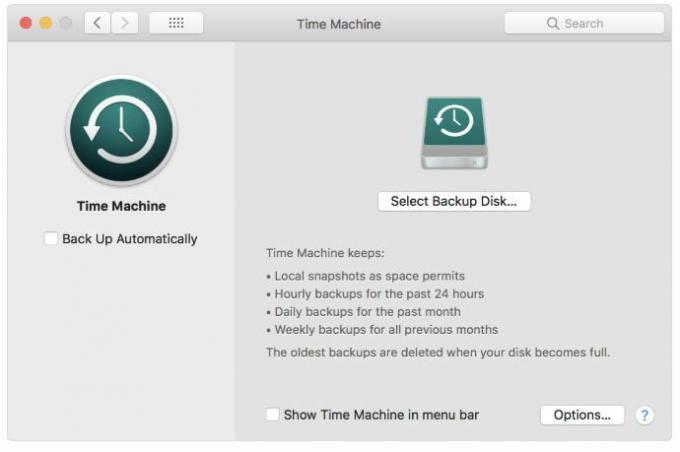
- Dabar turite pasirinkti diską, kuriame norite sukurti „Time Machine“ atsarginę kopiją.
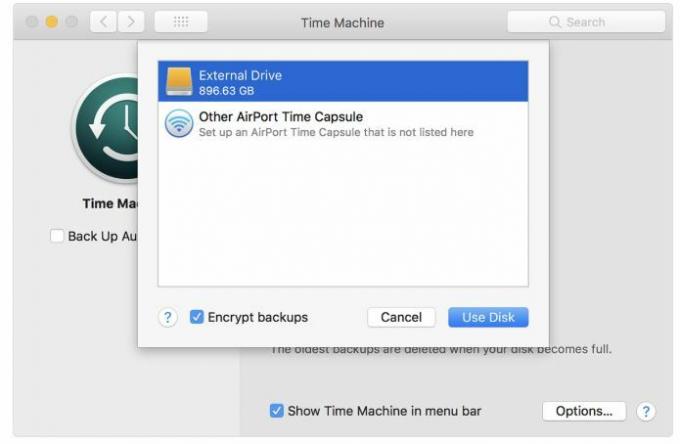
- Bakstelėkite Automatiškai kurti atsargines kopijas dėžė.
- Viskas!
Atkurkite failus iš „Time Machine“ atsarginės kopijos
- Eikite į sistemą Parinktys >> Laiko mašina piktogramą iš „Apple“ meniu.
- Bakstelėkite Rodyti laiko mašiną esančią meniu juostoje.
- Spustelėkite Laiko mašina piktogramą ir paspauskite Įveskite laiko mašiną.
- Bakstelėkite failą ar aplanką, kurį norite atkurti, ir spustelėkite Atkurti mygtuką.
- Viskas!
Taigi, jūs turite tai iš mano pusės šiame įraše. Tikiuosi, kad jums patiko šis įrašas ir galėjote sėkmingai sukurti atsarginę kopiją naudodami „MacOS“ atsarginės kopijos įrankį. Praneškite mums toliau pateiktose pastabose, jei laikydamiesi pirmiau minėtų metodų susidūrėte su kokiomis nors problemomis. Iki kito įrašo... Į sveikatą!
„Six Sigma“ ir „Google“ sertifikuotas skaitmeninis rinkodaros specialistas, dirbęs „Top MNC“ analitiku. Technologijų ir automobilių entuziastas, mėgstantis rašyti, groti gitara, keliauti, važiuoti dviračiu ir atsipalaiduoti. Verslininkas ir tinklaraštininkas.



