Kaip išrauti „Android 11“ naudojant „Magisk Manager“
Įsišaknijęs Išmanusis Telefonas / / August 05, 2021
Šiuo metu „Android 11“ yra beta versijos keliuose išmaniuosiuose telefonuose. Pirmą kartą „Google Pixel“ įrenginiams išleistas naujinys tapo prieinamas keliuose kituose telefonuose iš įvairių gamintojų. „Android 11“ suteikia daugybę naujų funkcijų, skirtų pagerinti vartotojo patirtį. Tačiau turimas funkcijų rinkinys nesutampa su tuo, kurį gaunate, kai turite įsišaknijusį įrenginį.
Laimei, jums nereikės jaudintis dėl to, kad prarasite prieigą prie šaknies atnaujindami „Android 11“. Tai įmanoma dėka „Magisk“, kuris dabar palaiko „Android 11“. Nors ir kanarėlių pastate. Nepaisant to, šiame vadove mes jums parodysime, kaip išrauti įrenginį, kuriame veikia „Android 11“ beta versija.
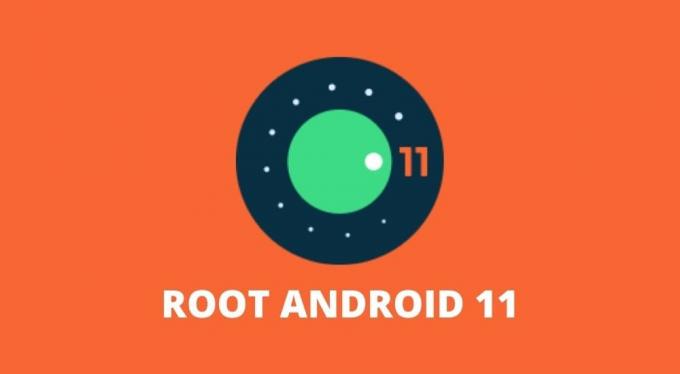
Turinys
-
1 Kaip išrauti „Android 11“ naudojant „Magisk Manager“
- 1.1 1. Atrakinkite įkrovos programą
- 1.2 2. Atsisiųskite ir ištraukite „Android 11 Factory Images“
- 1.3 3. Perkelkite boot.img į vidinę atmintį
- 1.4 4. Atsisiųskite ir įdiekite „Magisk Manager“ (Kanarai)
- 1.5 5. Naudokite „Magisk Manager“, kad užtaisytumėte įkrovos vaizdą
- 1.6 6. Perkelkite pataisytą įkrovos vaizdą į savo kompiuterį
- 1.7 7. Nustatykite „Google“ platformos įrankius
- 1.8 8. Savo telefone perjunkite į „Bootloader“ režimą
- 1.9 9. „Flash“ pataisyto įkrovos vaizdo failą
Kaip išrauti „Android 11“ naudojant „Magisk Manager“
„Android 11“ įrenginio paleidimas naudojant „Magisk“ yra gana paprastas. Nors, jei dar nesinaudojate programinės įrangos įsišaknijimu ir mirksėjimu, tai gali pasirodyti keblu. Prieš atlikdami veiksmus, pateikite keletą išankstinių sąlygų, kurių reikia norint įsišaknijti „Android 11“ įrenginį.
- Prieiga prie „Windows“, „Linux“ ar „Mac“ kompiuterio.
- „Android“ telefonas su atrakinamu įkrovikliu.
- USB kabelis telefonui prijungti prie kompiuterio.
Svarbu: Kitas nepamirštamas dalykas yra tai, kad įsišaknijęs įrenginį jis nebeatlaikys „SafetyNet“ patikrinimo. Tai reiškia, kad negalėsite naudoti daugumos mokėjimo ir banko programų. Be to, tokie žaidimai kaip „Pokemon Go“ taip pat negalės veikti įrenginyje.
Jei to nebus, atėjo laikas patikrinti „Android 11“ įrenginio šakniavaisio su „Magisk“ veiksmus.
1. Atrakinkite įkrovos programą
Norėdami išrauti savo telefoną, kuriame veikia „Android 11“ per „Magisk“, pirmiausia turėsite atrakinti įrenginio įkrovos programą. Šis žingsnis yra svarbus, nes jis leidžia programai pasiekti įrenginio OS lygio skaidinį. Atrakinę įkrovos programą, visi telefono duomenys ir failai bus visiškai išvalyti. Taigi prieš atrakindami įkrovos tvarkyklę turėsite sukurti visų savo telefono duomenų atsarginę kopiją.
Galite peržiūrėti mūsų išsamų vadovą kaip atrakinti įkrovos programą „Android“ telefono. Būtinai atidžiai sekite vadovą, kad išvengtumėte „Android“ telefono plytų.
2. Atsisiųskite ir ištraukite „Android 11 Factory Images“
Gamykliniai vaizdai iš esmės yra nauja jūsų prietaiso programinė įranga. Šiuose vaizduose yra visi OS failai ir informacija apie skaidinius, todėl vartotojai gali įdiegti naują programinę-aparatinę įrangą savo įrenginiuose. Kai kurie gamintojai, suteikiantys galimybę atrakinti įkrovos įrenginį savo įrenginiuose, taip pat turi gamyklinius vaizdus, kuriuos galima atsisiųsti į savo svetainę.
Taigi turėsite apsilankyti savo išmaniojo telefono gamintojų svetainėje ir sužinoti, ar jūsų įrenginyje yra gamyklinių vaizdų. Failas greičiausiai bus .ZIP failas su boot.img suspaustas. Taigi atkreipkite dėmesį į atsisiųstą failą. Šį failą turėsite atsisiųsti į savo kompiuterį.
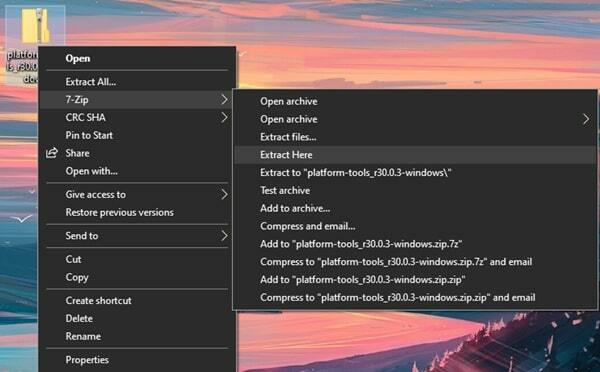
Atsisiuntę turėsite išgauti .ZIP failą. Tai galima padaryti naudojant sistemoje įmontuotą ištraukiklį arba naudojant trečiųjų šalių programas, tokias kaip 7-pašto kodas. Ištrauktas failas turėtų būti pavadintas boot.img. „OnePlus“ savininkams šis procesas yra šiek tiek sudėtingesnis. Turite sekti mūsų vadovą kaip iš „OTA“ arba programinės aparatinės įrangos išgauti naudingąją apkrovą. Kai parengsite išgautą (-us) failą (-us), pereikite prie kito veiksmo.
3. Perkelkite boot.img į vidinę atmintį
Boot.img failas, kurį ištraukėte atlikdami 2 veiksmą, dabar turi būti įdėtas į telefono vidinę atmintį. Perkelkite failą iš kompiuterio į telefoną ir įdėkite jį įŠakninis katalogas‘Ar bet kurį aplanką, kuriame jį lengvai rasite.
4. Atsisiųskite ir įdiekite „Magisk Manager“ (Kanarai)
Šiuo metu yra tik išankstinio beta versijos arba kanarinių versijų „Magisk Manager“ palaiko „Android 11“ įsišaknijimą. Atsisiųskite „Magisk Manager“ iš šios oficialios saugyklos topjohnwu. Taigi atsisiųsdami APK failą turėsite jį įdiegti „Android“ telefone. Kadangi tai yra APK failas, turėsite duoti leidimą įdiegti nežinomas programas.
- Atsisiųskite „Magisk Canary“ versiją
5. Naudokite „Magisk Manager“, kad užtaisytumėte įkrovos vaizdą
Įdiegę „Magisk Manager“ savo „Android“ įrenginyje, turite jį paleisti ir paliesti Diegti mygtuką. Pamatysite iššokantįjį langą, kuriame prašoma leidimo saugoti. Paspausti Leisti suteikti leidimus saugoti. Tada būsite pasveikinti diegimo ekrane. Čia pamatysite 3 variantus. Iš šių trijų įgalinkite abi parinktis, kuriose minima „Išsaugoti“, ir įsitikinkite, kad parinktis „Atkūrimo režimas“ yra išjungta. Tada bakstelėkite Kitas Pereiti.
Viduje Metodas skyriuje palieskite „Pasirinkite ir pataisykite failą"Ir tada eikite į Boot.img failą, kurį anksčiau ištraukėte ir įdėjote į telefono vidinę atmintį. Pasirinkite Boot.img failą ir tada bakstelėkite Kitas. Dabar bakstelėkite Eime ir palaukite, kol programa baigs savo darbą. Užbaigus turėtų būti parašyta „Viskas atlikta“.
6. Perkelkite pataisytą įkrovos vaizdą į savo kompiuterį
Dabar turėsite perkelti pataisytą įkrovos vaizdo failą į savo kompiuterį. Šis failas bus tame pačiame aplanke / kataloge, kuriame įdėjote Boot.img failą atlikdami 3 veiksmą. Failas turėtų būti pavadintas taip: magisk_patched.img.
7. Nustatykite „Google“ platformos įrankius
„Google“ platformos įrankiai leis jums įvesti komandas išmaniajame telefone. Atsisiųskite failus „Windows“ | „Mac“ | „Linux“. Šie failai taip pat bus .ZIP formatu. Todėl turėsite išgauti failus ir liksite platformos įrankiai aplanką.
Atidaryk 'platformos įrankiaiAplanką, tada aplanke atidarykite komandų eilutės langą. „Windows“ sistemoje galite paspausti ir palaikyti „Shift“ klavišas ir tada Dešiniuoju pelės mygtuku spustelėkite atidaryti kontekstinį meniu. Meniu spustelėkite Atidarykite komandų langą.
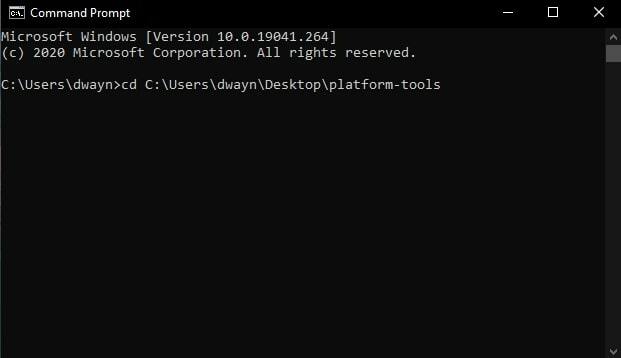
„Mac“ ir „Linux“ vartotojams atidarykite Terminalas tada įveskite šią komandą:
- CD „platformos įrankių vieta“
Vietą galite gauti tiesiog vilkdami platformos įrankiai aplanką į terminalo langą. Pavyzdžiui, komanda bus panaši į šią, jei aplankas darbalaukyje: „cd“ C: \ Users \ dwayn \ Desktop \ platform-tools “. Paspauskite Įveskite raktą kai būsite pasiruošę komandai.
8. Savo telefone perjunkite į „Bootloader“ režimą
Pirmiausia turėsite įgalinti USB derinimą telefone. Eikite į Nustatymai> Kūrėjo parinktys> Įgalinti USB derinimą. Tai leis jums nusiųsti komandą iš kompiuterio į telefoną. Jei jums tai nėra gerai žinoma, patikrinkite: Wskrybėlė yra USB derinimas, ir kaip ją įjungti bet kuriame „Android“ telefone?
Įgalinę pereikite prie savo kompiuterio ir atidarykite komandų eilutės langą, kurį atidarėte atlikdami 7 veiksmą. Įsitikinkite, kad jūsų telefonas yra prijungtas prie kompiuterio per USB kabelį. Tęskite įvesdami šią komandą:
- „adb reboot-bootloader“
Įrenginys bus perkrautas į įkrovos režimą.
9. „Flash“ pataisyto įkrovos vaizdo failą
Norėdami įsitikinti, kad sistema atpažino jūsų įrenginį, įveskite šią komandą: greito įkrovimo įrenginiai. Jei nebus jokių problemų, jūsų įrenginys bus atpažintas.
Jei jūsų įrenginys atpažįstamas, tęskite įvesdami šią komandą:
- greitai paleisti „flash boot“ “patched_magisk.img failo vieta“
Norėdami gauti vietą, tiesiog nuvilkite failą patched_magisk.img į komandų eilutę arba terminalo langą. Gali tekti įvesti „Linux“ ar „Mac“ vartotojams ./ prieš failo vietą. Štai pavyzdys:
- ./fastboot „flash boot“ patched_magisk.img
Kai procesas bus baigtas, turite įvesti šią komandą:
- greitai paleisti iš naujo
Jei tai neveikia, įveskite šią komandą:
- ./fastboot perkraukite
Viskas. Sėkmingai įsišaknijote „Android“ įrenginį, kuriame veikia „Android 11“. Galite patikrinti, ar šaknis buvo sėkmingas, atidarę „Magisk Manager“ programą. Atidarę pamatysite Statusas kaip Normalus ir jūs taip pat galėsite pamatyti Įdiegta versija. Tai patvirtina, kad jūsų įrenginys iš tikrųjų yra įsišaknijęs. Dabar galite įdiegti bet kurią šakninę programą ir paliesti „Dotacija“Suteikti programai pagrindinę prieigą. Jei įsišaknijus „Android 11“ įrenginyje kyla kokių nors problemų, atmeskite komentarą.
susiję straipsniai
- Įsišaknykite bet kurį „Android“ telefoną be kompiuterio naudodami „Kingroot“ programą
- Kaip išrauti bet kurį „Android“ įrenginį be kompiuterio per 2 minutes
- 12 populiariausių programų, skirtų „Android“ telefono atsarginėms kopijoms kurti be šaknų



![Kaip įdiegti „Stock ROM“ „TeXet TM-5003“ [Firmware Flash File]](/f/7637f0eb8569266158d96977d125fd46.jpg?width=288&height=384)