Kaip išrauti „Samsung Galaxy Z Flip“ naudojant „Magisk“ [TWRP nereikia]
Įsišaknijęs Išmanusis Telefonas / / August 05, 2021
„Samsung Galaxy Z Flip“ yra naujos kartos „flip flop“ išmanieji telefonai, kurie buvo garsūs 2000-aisiais. „Samsung“ vis dar tobulindamas sulankstomą AMOLED ekraną, „Galaxy Z Flip“ rodo gerą pavyzdį rinkai. Šiame straipsnyje mes pasidalinsime su jumis paprastu metodu, kaip išrauti „Galaxy Z Flip“ naudojant „Magisk“ programą. Na, jūsų įrenginyje nereikia „TWRP Recovery“.
Mes naudosime „Magisk“ užtaisydami „Stock ROM“ įkrovos vaizdo failą ir mirksėdami į įrenginio įkrovos skaidinį. „Galaxy Z Flip“ įrenginyje yra tokių variantų kaip SM-N770F / DS („Global“). Norėdami išrauti „Galaxy Z Flip“, turite atsisiųsti reikiamą programinę-aparatinę įrangą pagal savo įrenginio versijos numerį ir tada užtaisyti įkrovos vaizdą naudodami „Magisk“ programą. Norėdami tai padaryti, galite tiesiog sekti mūsų žingsnis po žingsnio vadovą.
![Kaip išrauti „Samsung Galaxy Z Flip“ naudojant „Magisk“ [TWRP nereikia]](/f/5936f13f9d735dd03118b90ba02c3913.jpg)
Norėdami išrauti, turėsite atsisiųsti pataisytą vaizdo failą iš „Magisk Manager“ ir jį mirksėti. Verta paminėti, kad iš pradžių jūsų „Galaxy Z Flip“ įrenginio įkroviklis turėtų būti atrakintas. Neatrakinus įkrovos tvarkyklės, neįmanoma įgalinti šakninės prieigos telefone. Įsišakniję savo ragelį, jūs gausite sistemos naudotojo ar administratoriaus valdymą per sistemos programas ir posistemį.
Dabar pereikite prie įrenginio specifikacijų ir funkcijų.
Turinys
- 1 „Samsung Galaxy Z Flip“ specifikacijos: apžvalga
-
2 Šaknies apibrėžimas
- 2.1 Įsišaknijimo privalumai
- 3 Žingsniai Norėdami išrauti „Galaxy Z Flip“ naudodami „Magisk“
- 4 Veiksmai, kaip sukurti pataisytą įkrovos vaizdą naudojant „Magisk Manager“
-
5 Veiksmai, kaip įdiegti pataisytą įkrovos vaizdo dervos failą „Galaxy Z Flip“
- 5.1 Išankstiniai reikalavimai:
- 6 Nurodymai, kaip „Root Galaxy“ apversti naudojant „Magisk“
„Samsung Galaxy Z Flip“ specifikacijos: apžvalga
„Galaxy Z Flip“ komplekte yra 6,7 colių sulankstomas dinaminis AMOLED ekranas, kurio ekrano ir kūno santykis yra didesnis nei 82%, skiriamoji geba 1080 × 2636 pikselių, HDR10 +, 425 ppi pikselių tankis ir kt. Sulankstytas ekranas virsta viršelio ekranu, kurio 1,1 colio „Super AMOLED“ raiška yra 112 × 300 taškų. Tai veikia „One UI 2.0“, esančios „Android 10“ viršuje.
Prietaisą maitina „Snapdragon 855+ SoC“, suporuotas su „Adreno 640 GPU“, 8 GB RAM, 256 GB vidine atmintimi. Jame yra dviguba 12MP (plataus, f / 1.8) + 12MP (ypač plataus, f / 2.2) objektyvo galinė kamera su LED blykste, „Dual Pixel PDAF“, OIS, HDR, „Panorama“ ir kt. Priekinėje pusėje įrenginyje yra 10MP (plataus) asmenukių kamera su f / 2.4 diafragmos objektyvu, PDAF, HDR ir kt.
Jame yra 3300 mAh baterija su 15 W greito įkrovimo ir belaidžio įkrovimo palaikymu. Ragelyje yra dviejų juostų „Wi-Fi 802.11 a / b / g / n / ac“, „Bluetooth 5.0“, GPS, A-GPS, GLONASS, GALILEO, BDS, NFC, C tipo USB prievadas ir kt. Jame taip pat yra šone sumontuotas pirštų atspaudų jutiklis, aplinkos šviesa, akselerometras, giroskopas, kompasas, artumas, barometras ir kt.
Šaknies apibrėžimas
Išmaniojo telefono įsišaknijimas yra tarsi įkalinimo įrenginys, leidžiantis gauti administratoriaus prieigą per posistemį, sistemos programas, įrenginio šakninį katalogą ir dar daugiau. Tai suteiks jums super naudotojui galimybę valdyti jūsų įrenginį per „Android“ posistemį. Įsišaknijęs įrenginį, vartotojas gali lengvai ištrinti, redaguoti ar pakeisti sistemos failus ar nustatymus. Įsišakniję vartotojai taip pat gali padidinti arba sumažinti sistemos veikimą, akumuliatoriaus veikimą ir kt.
Dažniausiai įsišaknijimo procesas bus naudingas, jei naudojate trečiųjų šalių pasirinktinius ROM. Tai padidins prieinamumą plačiau. Nors kartais netinkamas įsišaknijimas gali pakeisti jūsų įrenginį arba panaikinti jo garantiją (jei taikoma). Dažniausiai žmonės naudojasi įsišaknijimu, norėdami pakeisti temas, piktogramas, šriftus, įdiegti kitus mod failus, koreguoti „Android“ nustatymus, kad vizualiai pasikeistų ir pan.
Be to, įsišaknijęs įrenginio vartotojas taip pat gali pakoreguoti pranešimų skydą, sistemos vartotojo sąsają, akcentuoti spalvų pakeitimus, įdiegti „Xposed“ modulius, užrakto ekrano pakeitimus, valdiklius, kameros patobulinimus ir dar daugiau.
Įsišaknijimo privalumai
- Galite pasiekti visus „Galaxy Z Flip“ failus, net failus, esančius telefono šakniniame kataloge.
- Galite padidinti savo prietaiso veikimą persijungdami.
- Įsišakniję, galite pagreitinti baterijos veikimo laiką, jei juntate įrenginį.
- Įdiekite „Xposed Framework“ ir „Xposed“ modulio palaikymą.
- Pašalinkite „Bloatware“ iš „Galaxy Z Flip“.
- Galite blokuoti skelbimus bet kurioje programoje, pvz., „YouTube“, naršyklėje.
- Įsišakniję savo įrenginį, galite peržiūrėti, redaguoti arba ištrinti bet kurį sistemos failą šakniniame kataloge.
Žingsniai Norėdami išrauti „Galaxy Z Flip“ naudodami „Magisk“
Prieš pradėdami įsišaknijimo procesą, pirmiausia būtinai atrakinkite įrenginio įkrovos programą. Tada galite tęsti kitus veiksmus.
Atrakinę įrenginio įkrovos priemonę ir įdiegę šakninę versiją, jūsų telefono garantija negalioja (jei taikoma). Procesas taip pat sunaikins visus vidinius duomenis. Prieš ką nors darant, iš pradžių rekomenduojame atlikti visą įrenginio duomenų atsarginę kopiją. „GetDroidTips“ nebus atsakinga už bet kokias įkrovos kilpas, gedimus ar bet kokią jūsų įrenginių žalą, laikydamasi šio vadovo. Tęskite savo pačių rizika.
Atkreipkite dėmesį:
Atkreipkite dėmesį:
- Įsišakniję blokuosite oficialius OTA atnaujinimus
- Įsišakniję, tai gali panaikinti jūsų telefono garantiją
-
Palaikomas modelis:
- „Galaxy Z Flip“: SM-F700F (pasaulinis)
Atsisiųskite programinę aparatinę įrangą
- „Galaxy Z Flip“ programinė įranga:
- SM-F700F: Atsisiųskite čia
Atsisiuntę tikslų programinės aparatinės įrangos failą pagal savo įrenginio modelio numerį, galite išgauti failą boot.img ir pataisyti per „Magisk“ tvarkyklės programą.
Vadovas, skirtas ištraukti įkrovos vaizdo failą ir pervardyti į .tar failąVeiksmai, kaip sukurti pataisytą įkrovos vaizdą naudojant „Magisk Manager“
- Pirmiausia atsisiųskite ir įdiekite naujausia „Magisk Manager“ programa.
- Tada USB kabeliu prijunkite savo įrenginį prie kompiuterio.
- Nukopijuokite tik failą boot.img iš ištraukto aplanko į savo įrenginio saugyklą.
- Dabar atidarykite „Magisk Manager“ programą ir pasirinkite DIEGTI ir pasirinkite įdiegti dar kartą.
- Tada bakstelėkite „Patch Boot Image File“.

- Eikite į vidinę atmintį ir pasirinkite anksčiau perkeltą įrenginio įkrovos vaizdą.
- Palaukite, kol „Magisk“ pradės taisyti įkrovos vaizdą.
- Kai įkrovos vaizdas bus užtaisytas, nukopijuokite „Patched_boot.img“ iš vidinės atminties ir pakeiskite ją tame pačiame išimto ROM aplanke savo kompiuteryje.
Dabar atlikite antrąjį žingsnį, kad mirksėtumėte pataisytą įkrovos vaizdo failą.
- „Flash“ įrankis „Odin“ priima failus .tar formatu. Taigi, jūs turite naudoti „7zip“ ir archyvuoti .tar formatu. Jūs netgi galite pervadinti failą į boot.img.tar, kaip parodyta žemiau esančioje ekrano kopijoje.
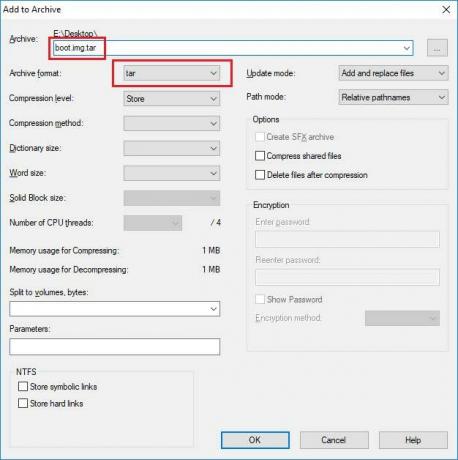
Veiksmai, kaip įdiegti pataisytą įkrovos vaizdo dervos failą „Galaxy Z Flip“
Dabar atlikite paskutinį arba antrą metodą, kad įdiegtumėte pataisytą įkrovos vaizdo failą į savo „Galaxy“ telefoną. Tačiau pirmiausia laikykitės reikalavimų.
Išankstiniai reikalavimai:
- ROM palaikoma - Tik „Samsung Galaxy Z Flip“ modelis. Nebandykite to naudoti kituose įrenginiuose.
- Laikykite įrenginio akumuliatorių įkrautą iki 60% bent jau prieš ką nors darydami.
- Paimkite pilną atsarginę kopiją be šaknies prietaiso vidinės atminties.
- Reikalingas „Windows“ kompiuteris arba nešiojamas kompiuteris ir USB laidas.
- Atsisiųskite naujausią ODIN įrankį ir įdiekite jį į savo kompiuterį.
- Atsisiųskite ir įdiekite naujausią „Samsung“ USB tvarkyklės kompiuteryje.
- Nukopijuokite užtaisytą įkrovos vaizdo failą į katalogą ADB & Fastboot.
Nurodymai, kaip „Root Galaxy“ apversti naudojant „Magisk“
Laikydamiesi išankstinių reikalavimų ir atrakinę įkrovos tvarkyklę, norėdami išrauti „Galaxy Z Flip“ naudodami „Magisk“, pažvelkime į įsišaknijimo veiksmus.
- Pirmas, perkraukite įrenginį į atsisiuntimo režimą.
- Dabar USB kabeliu prijunkite telefoną prie kompiuterio.
- Kai būsite prisijungę, dabar atidarykite atsisiųstą ODIN.exe failą.
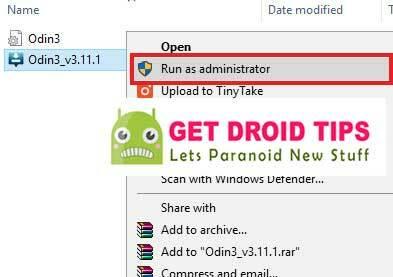
- Prijungę USB laidą, „Odin“ pamatysite mėlyną ženklą.
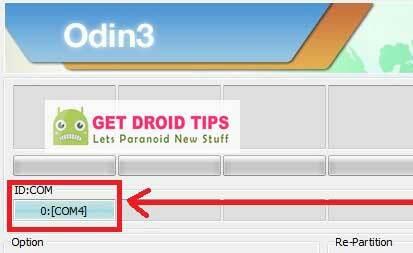
- Dabar įkelkite pataisytą failą boot.tar į AP skyrius.
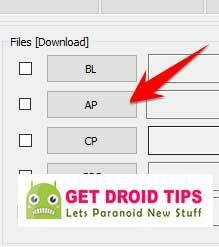
- Eikite į parinktį ir patikrinkite, ar Automatinis perkrovimas ir F-Reset laikas pasirinkta ar ne). Jei ne, pasirinkite šiuos du. Nesirinkite pakartotinis skaidymas.
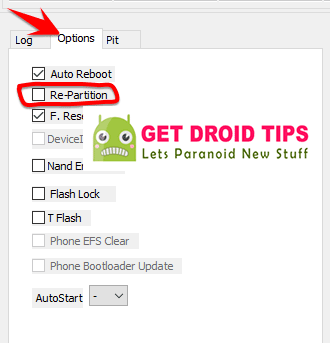
- Dabar palieskite Pradėti mygtuką, kad ištaisytumėte savo įrenginį.
- Įrenginys bus paleistas iš naujo, kai procesas bus baigtas.
- Tada palaukite kelias minutes. Pirmasis įkrovimas užtruks.
- Jūs baigėte. Mėgautis!
Manome, kad šis vadovas jums tikrai naudingas ir naudodami „Magisk“ sėkmingai įgyjate „Samsung Galaxy Z Flip“ įrenginį. Jei kyla kokių nors problemų, praneškite mums toliau pateiktose pastabose.
![Kaip išrauti „Samsung Galaxy Z Flip“ naudojant „Magisk“ [TWRP nereikia]](/uploads/acceptor/source/93/a9de3cd6-c029-40db-ae9a-5af22db16c6e_200x200__1_.png)


