Kaip naudoti „Nvidia G-Sync“ „FreeSync“ monitoriuje, kad žaidimai būtų sklandūs ir be ašarų
Pc Monitoriai / / February 16, 2021
Žiūrėti susijusius
CES 2019 m. Nvidia paskelbė kad jos naujausios „GeForce 417.17“ tvarkyklės leistų bendrovės „G-Sync“ technologijai dirbti su monitoriais, skirtais „AMD FreeSync“. Tai reiškia, kad kiekvienas, norintis žaisti be ašarų be nepageidaujamo įvesties vėlavimo, dabar turi daugiau pasirinkimo galimybių.
Tačiau jei jūsų „FreeSync“ monitoriaus nėra sąraše, tai dar nereiškia, kad jis neveiks. „Reddit“ vartotojai turi nustatė, kad „G-Sync“ galima priversti veikti su daugeliu kitų „FreeSync“ monitorių - ir tai gali būti jūsų. Čia yra viskas, ką reikia žinoti, kaip „G-Sync“ dirbti „FreeSync“ monitoriuje.
Oficialų palaikomų „FreeSync“ monitorių sąrašą galite rasti „Nvidia“ svetainėje.
SKAITYKITE TOLIAU: Mes pasirenkame geriausius kompiuterio monitorius, skirtus 1080p, 1440p, 4K, HDR, 144Hz žaidimams
Įgalinti „G-Sync“ „FreeSync“ monitoriuje: reikalavimai
Įsitikinkite, kad jūsų monitorius palaiko „AMD FreeSync“
Pirmas dalykas, kurio jums reikia, yra monitorius, palaikantis „AMD FreeSync“ arba „FreeSync 2“. Jei nesate tikri, ar jūsų, patikrinkite gamintojo svetainę.
Tada patikrinkite ekrane rodomą ekraną (OSD), kad pamatytumėte, ar meniu yra paslėpta parinktis „FreeSync“; jei yra, įjunkite. Tačiau jei nerandate šio nustatymo, tai dar nereiškia, kad jūsų monitorius nepalaiko „FreeSync“ - kai kurie, pvz., Mano paties „Acer XF270HU“, neparodo šios parinkties OSD.

Patikrinkite, ar turite „G-Sync“ vaizdo plokštę, prijungtą per „DisplayPort“
Jei norite naudoti „G-Sync“, jums reikia „Nvidia GTX 10“ serijos ar naujesnės vaizdo plokštės - ją reikia prijungti prie monitoriaus per „DisplayPort“ laidą, nes „G-Sync“ valdiklis nepalaiko HDMI jungčių.
Įgalinti „G-Sync“ sistemoje „Windows“
Atidarykite „Nvidia“ valdymo skydą (jį galite rasti dešiniuoju pelės mygtuku spustelėdami darbalaukį arba užduočių juostos piktogramą „GeForce“). Kairėje pusėje pamatysite didelį parinkčių sąrašą, suskirstytą į keturias grupes: 3D nustatymai, Ekranas, Stereoskopinis 3D ir Vaizdo įrašas.
Dalyje „Vaizdas“ turėtumėte pamatyti nuorodą į „Nustatyti„ G-Sync ““; spustelėkite tai ir pažymėkite langelį „Enable G-Sync“. Jūs taip pat norėsite pasirinkti tinkamą režimą: mes norėtume įgalinti „G-Sync“ tik viso ekrano režimu, bet tai priklauso nuo jūsų. Jei turite kelis monitorius, patikrinkite, ar pasirinkote teisingą.
Atlikę visus anksčiau nurodytus veiksmus, spustelėkite Taikyti. Jūsų ekranas gali akimirką kelis kartus išsijungti ir įsijungti; tada būsite pasirengę riedėti.
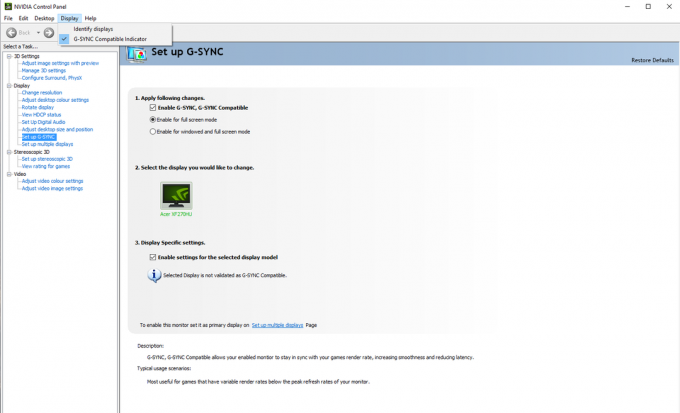
SKAITYKITE TOLIAU: „Acer Nitro XV273K“ apžvalga: dvigubas „Nvidia G-Sync“ ir „AMD FreeSync“ žaidimų monitorius
Patikrinkite, ar veikia „G-Sync“
„Nvidia“ leidžia labai lengvai patvirtinti, kad „G-Sync“ veikia. „Nvidia“ valdymo skydelio ekrano nustatymuose rasite varnelę su užrašu „G-Sync suderinamas indikatorius“; kai tai pažymima, bet kurio viso ekrano (arba lango) programos, naudojančios „G-Sync“, šone pasirodo langelis „G-Sync On“.
Jei neturite patogaus žaidimo, kuriame įgalinta „G-Sync“, galite išbandyti „G-Sync“ naudodami Nvidia nemokama švytuoklės demonstracija. Atsisiųskite ir įdiekite, tada atidarykite, nustatykite skiriamąją gebą ir pažymėkite viso ekrano parinktį prieš paleidžiant demonstracinę versiją. Sinchronizavimo parinktis galite pakoreguoti naudodami varneles ekrano viršuje; jei viskas gerai, turėtumėte pamatyti „G-Sync“ perdangą, kai įgalinta „G-Sync“.
Patvirtinę, kad „G-Sync“ veikia, tikriausiai norėsite jį išjungti „Nvidia“ valdymo skydelyje, nes jis gali būti įkyrus žaidimuose.

SKAITYKITE TOLIAU: „Acer XF270HUA“ apžvalga: geriausias žaidimų monitorius
Problemos su „G-Sync“ sistemoje „Windows“
Jei jūsų monitoriaus nėra „Nvidia“ sąraše, nėra garantuojama, kad jis puikiai veiks su „G-Sync“. Tačiau jei pastebite mirgėjimą ar prarandate signalą, galite išbandyti keletą dalykų.
Pirmiausia „Nvidia“ valdymo skydelyje spustelėkite „„ Tvarkyti 3D nustatymus “(netoli sąrašo viršaus), tada „Global“ srityje slinkite žemyn, kad rastumėte „Monitoriaus technologiją“, ir spustelėkite, kad nustatytumėte tai kaip „G-Sync Suderinama “. Spustelėkite Taikyti ir patikrinkite, ar problemos buvo pašalintos.
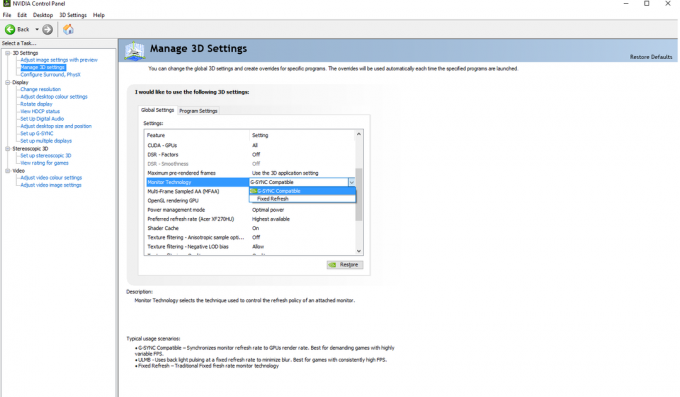
Jei tai nepadėjo, galite pabandyti sumažinti ekrano skiriamąją gebą. Kai kurie vartotojai pranešė, kad tai jiems ištaisė problemas, tačiau turėsite nuspręsti, ar norite paaukoti detales sklandesniam žaidimui.
Pagaliau, kai kurie „Reddit“ vartotojai nustatė, kad sumažinus FreeSync diapazoną naudojant CRU („Custom Resolution Utility“) gali išspręsti „G-Sync“ problemas. Tai skamba gana techniškai, tačiau tai nėra per sunku - tiesiog reikia pakeisti vairuotojo naudojamų atnaujinimo dažnių diapazoną. Norėdami tai padaryti, turite rankiniu būdu pridėti „Plėtinio bloką“ programoje ir pridėti parinktį „FreeSync“ skiltyje „Duomenų blokai“. Išplėskite diapazoną žemyn - taigi, pavyzdžiui, jei jūsų monitorius palaiko „FreeSync“ diapazoną nuo 40Hz iki 144Hz, pabandykite jį nustatyti į 30Hz-144Hz.
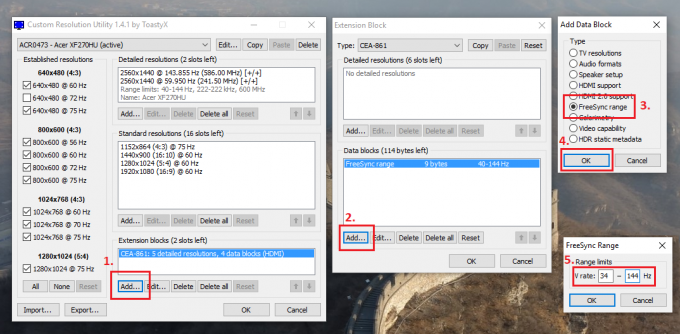
SKAITYKITE TOLIAU: Mes pasirenkame geriausią biudžeto, 5K, 4K, WQHD, 1080p monitorių, kuriuos galite nusipirkti, pinigus
„G-Sync“ ir „FreeSync“ „FreeSync“ monitoriuje: ar yra skirtumas?
Jums gali būti įdomu, kaip gerai „Nvidia“ „G-Sync“ veikia monitoriuje, skirtame konkuruojančiai AMD „FreeSync“ technologijai. Norėdami tai išbandyti, praleidau šiek tiek laiko žaidžiant „Counter-Strike: Global Offensive“ „Acer Nitro XV273K“ - vienas iš pirmųjų 12 monitorių, oficialiai išlaikęs „Nvidia“ sertifikatą, - ir su abiem „XFX AMD RX590 Fatboy“ ir an „Nvidia GTX 1080“.
Kaip tas, kuris žaidė konkurencingą CS: GO daugiau nei 2000 valandų, galiu drąsiai pasakyti, kad nebuvo jokio pastebimo skirtumo. Naudodami „Nvidia“ kortelę „FreeSync“ monitoriuje, nepaliksite nepalankioje padėtyje, palyginti su tais, kurie naudoja AMD GPU ir ekraną.

Tačiau verta paminėti, kad tiek „FreeSync“, tiek „G-Sync“ išjungia „Overdrive“ „Acer Nitro XV273K“ monitoriuje. Tai priverčia monitorių reaguoti šiek tiek lėčiau nei tai daroma su išjungtomis technologijomis ir „Overdrive“ nustatymu į „Extreme“. Nepainiokite to dėl įvesties atsilikimo: „G-Sync“ tam neturi jokios realios įtakos. Norėdami išsamesnės diskusijos, aš jus raginčiau perskaityti „BlurBusters“ analizė numerio.



