„AMD Link“ srautinio perdavimo problema: kaip išspręsti problemą?
Trikčių šalinimo Vadovas / / August 05, 2021
„AMD Link“ yra naudinga programa, sukurta tam, kad vartotojai galėtų stebėti kompiuterio ir sistemos našumą, įskaitant sistemos informaciją, perduoti srautą internetu ir dalytis žaidimo vaizdo įrašais iš kompiuterio. Jis gana efektyviai naudoja AMD socialinius ar žaidimų kanalus išmaniuosiuose telefonuose ar planšetiniuose kompiuteriuose. Trumpai tariant, tai viena iš „Windows PC“ / nešiojamojo kompiuterio perdangos programų ar įrankių, veikianti panašiai kaip „Discord“ ar „Game Bar“ ar „Steam“ perdanga. Tačiau pastaruoju metu vartotojai susiduria su „AMD Link Streaming“ problema. Patikrinkite veiksmus, kaip išspręsti šią problemą.
Jei nežinote, kaip nustatyti „AMD Link“, iš pradžių tiesiog įdiekite „AMD Link“ į savo išmanųjį telefoną ar planšetinį kompiuterį. Tada naujovinkite į „Radeon Software 2019“ arba naujesnę versiją. Tada „AMD Link“ skirtukas bus matomas „AMD Radeon Settings“ meniu apačioje. Galiausiai įgalinkite „AMD Link Server“, kad prijungtumėte savo įrenginį prie „Radeon“ nustatymų. Anot vartotojo, kai bandoma perduoti srautą iš kompiuterio į telefoną ar televizorių, ekranas tampa žalias.
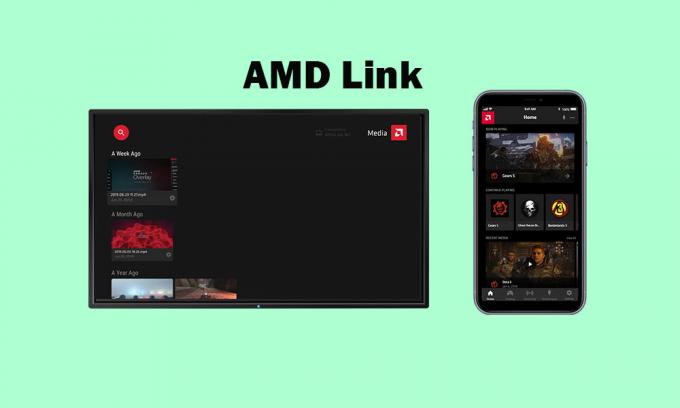
Be to, žaidimas paleidžiamas po kelių sekundžių po paleidimo be jokio klaidos pranešimo. Labiausiai pastebima tai, kad ekranas visada lieka žalias ir sako, kad ryšys yra 0,0Mbps. Anksčiau „Nvidia GameStream“ be problemų veikė gana sklandžiai. Taigi, jei susiduriate su šia problema, patikrinkite trikčių šalinimo vadovas žemiau.
Turinys
-
1 Veiksmai, kaip išspręsti „AMD Link Streaming“ problemą
- 1.1 1. Išjungti VPN paslaugą
- 1.2 2. Patikrinkite interneto greitį
- 1.3 3. Iš naujo nustatykite „Wi-Fi“ maršrutizatorių
- 1.4 4. Išjungti „Steam Overlay“
- 1.5 5. Išjungti „Nvidia Overlay“ („GeForce Experience“)
- 1.6 6. Išjungti nesutarimų perdangą
- 1.7 7. Išjungti AMD perdangą
- 1.8 8. Išjunkite „Windows“ žaidimų juostą
Veiksmai, kaip išspręsti „AMD Link Streaming“ problemą
Pirmiausia įsitikinkite, kad išjungėte visas kitas „Windows PC“ / nešiojamojo kompiuterio perdangos programas, tada patikrinkite, ar konkreti problema išspręsta. Jei tokiu atveju minėtas veiksmas jums netinka, galite pabandyti iš naujo įdiegti „AMD Radeon“ programinės įrangos ir grafikos tvarkykles savo kompiuteryje. Tai atlikę, po vieną galite vadovautis toliau pateiktais metodais, kad išspręstumėte problemą.
1. Išjungti VPN paslaugą
Tokiu atveju kompiuteryje naudojate bet kurį VPN arba tarpinį serverį, tada įsitikinkite, kad išjungus VPN paslaugą galima visiškai išspręsti šią „AMD Link Streaming“ problemą. Nesvarbu, kokią programą ar įrankį naudojate, tiesiog atidarykite įrankį ir išjunkite VPN paslaugą arba atjunkite ją.
Be to, galite visiškai pašalinti VPN programą ar įrankį savo kompiuteryje, kad išspręstumėte „Link Streaming“ problemą.
2. Patikrinkite interneto greitį
Interneto greičio tikrinimas yra viena iš lengviausių užduočių. Tiesiog eikite į interneto naršyklę ir ieškokite greitai.com arba speedtest.net ir per kelias sekundes patikrinkite interneto greitį (atsisiųskite / įkelkite). Jei manote, kad greičio rezultatas nėra teisingas arba netenkina, galite pakartotinai išbandyti greitį ir rezultatas bus vidutinė idėja, kokia yra būklė. Atminkite, kad užimtas planavimas ar sunkios užduotys taip pat gali sumažinti greičio rezultatą. Tačiau tai visai natūralu.
3. Iš naujo nustatykite „Wi-Fi“ maršrutizatorių
Kiekvienas „Wi-Fi“ maršrutizatorius turi specialų mygtuką „Reset“ arba „skylę“, kad iš naujo nustatytų „Wi-Fi“ maršrutizatorių. Įsitikinkite, kad maršrutizatorius įjungtas. Naudodami rutulinį tušinuką ar sąvaržėlę, galite nuspausti mygtuką „Reset“ maždaug 15-30 sekundžių. Kai tai bus padaryta, maršrutizatorius įsijungs automatiškai.
Arba galite atlikti maitinimo ciklo metodą, kad iš naujo nustatytumėte maršrutizatorių, kuris išvalys talpyklą ir trikdžius. Tiesiog išjunkite maršrutizatorių> Palaukite apie 20-30 sekundžių> Įjunkite jį.
4. Išjungti „Steam Overlay“
- Atviras Garai „Windows“.
- Eikite į Nustatymai > Spustelėkite Žaidime variantą.
- Spustelėkite žymimąjį laukelį, kad išjungtumėteĮgalinkite „Steam Overlay“ žaidimo metu“.
- Pašalinę žymimąjį laukelį, spustelėkite Gerai.
5. Išjungti „Nvidia Overlay“ („GeForce Experience“)
Kaip minėta pirmiau, visos perdangos parinktys siūlo daug naudingų funkcijų, tačiau šios funkcijos visada veikti fone, kuris sunaudoja daug atminties ir gali atsirasti, prasideda avarijos, „Dev“ klaidos ir daugiau. Taigi, jei nenaudojate šių funkcijų, turėtumėte tai padaryti išjunkite „Nvidia GeForce Experience Overlay“.
6. Išjungti nesutarimų perdangą
„Discord“ perdanga padeda sunkiausiems žaidėjams naudoti „Discord Voice & Text“ parinktis, kad būtų galima bendrauti su kitais žaidėjais žaidimo metu. Tai taip pat leidžia paleisti tam tikras funkcijas, tokias kaip „Discord“ pokalbis, atsakyti į „Discord“ skambučius, prisijungti prie grupių, pritaikyti žaidimų sąsają ir kt. Tačiau nesantaikos perdanga gali labiau atitraukti dėmesį, ypač internetiniuose žaidimuose ar „Battle Royale“ žaidimuose, taip pat gali sukelti avarijas, įstrigti įkeliant, atlikti „dev“ klaidas ir kt. Taigi, jūs galite išjunkite nesantaikos perdangą jei jo nenaudosi.
7. Išjungti AMD perdangą
- Tiesiog dešiniuoju pelės mygtuku spustelėkite darbalaukį. [Galite net tiesiogiai paspausti „Alt“ + R mygtukus]
- Pasirinkite „AMD Radeon“ nustatymai.
- Spustelėkite Nuostatos variantą.
- Išjunkite Žaidimo perdanga perjungti.
- Viskas. Dabar tiesiog perkraukite savo kompiuterį ir paleiskite „AMD Link Streaming“ perdangą, kad patikrintumėte problemą.
8. Išjunkite „Windows“ žaidimų juostą
„Microsoft“ „Xbox“ žaidimų juosta yra funkcija, padedanti profesionaliems ar sunkiems žaidimams įrašyti žaidimų medžiagą, transliacijas, daryti ekrano kopijas ir dar daugiau. Kaip ir kitos perdangos programos, žaidimų juosta taip pat gali sukelti problemų dėl „AMD Link Streaming“ problemos ir dar daugiau. Taigi, pažvelkime į toliau nurodytus veiksmus, kad jį išjungtume.
- Spustelėkite Pradėti meniu piktogramą.
- Tada spustelėkite Nustatymai meniu (krumpliaračio piktograma).
- Pasirinkite Žaidimai > Išjunkite Įrašykite žaidimų klipus, ekrano kopijas ir transliuokite naudodami žaidimų juostą perjungti.
- Dabar spustelėkite Fiksuoja kategoriją iš kairės srities.
- Įsitikinkite, kad Fono įrašymas parinktis yra išjungta.
- Dabar pabandykite paleisti „AMD Link“ perdangą, kad patikrintumėte, ar problema buvo išspręsta, ar ne.
Viskas, vaikinai. Tikimės, kad šis vadovas jums buvo naudingas. Jei turite kokių nors klausimų, galite komentuoti toliau.
Šaltinis: Reddit
Subodhui patinka rašyti turinį, nesvarbu, ar jis susijęs su technologijomis, ar kitokį. Metus rašęs technikos tinklaraštyje, jis tampa tuo aistringas. Jis mėgsta žaisti žaidimus ir klausytis muzikos. Be tinklaraščių rašymo, jis yra priklausomas nuo žaidimų kompiuterio versijų ir nutekėjimo išmaniesiems telefonams.


