Nesuderinamas ekrano bendrinimas Garsas neveikia
Trikčių šalinimo Vadovas / / August 05, 2021
Nesantaika yra viena iš dažniausiai naudojamų programų, kai reikia valdyti žmonių grupę ar dirbti namuose. Viena iš unikalių savybių yra ekrano bendrinimas, kuriame galite dalytis ekranu su draugais. Tačiau kai kurie vartotojai pranešė, kad „Screenshare Audio“ neveikia „Discord“ programa. „Discord Screenshare Audio“ neveikia dėl įvairių priežasčių ir yra daugybė būdų, kaip išspręsti problemą. Šiandien šiame įraše mes jums padėsime trikčių šalinimas šią klaidą, kad galėtumėte mėgautis „Discord“ ekrano dalijimosi paslaugomis taip, kaip jos yra numatytos.
Nėra garso iš ekrano bendrinimo! nuo discordapp
Neveikia ekrano bendrai naudojamas garsas? nuo discordapp
Discoed visame pasaulyje naudojamas įvairiems tikslams. Iš žaidimų bendruomenės ryšių ir darbo tikslais. Kad visa tai veiktų tinkamai, labai svarbu, kad „Discord“ funkcijos veiktų teisingai. Jei neveikia kai kurios nesantaikos funkcijos, pavyzdžiui, neveikia „Discord“ ekrano bendrinimo garso problema, tai sukuria nereikalingas kliūtis jūsų darbo eigai. Taigi, jei jūs susiduriate su tokiomis problemomis dėl savo nesantaikos, tada jūs ne vienas. Mes padėsime jums kuo greičiau nustatyti ir išspręsti problemą.
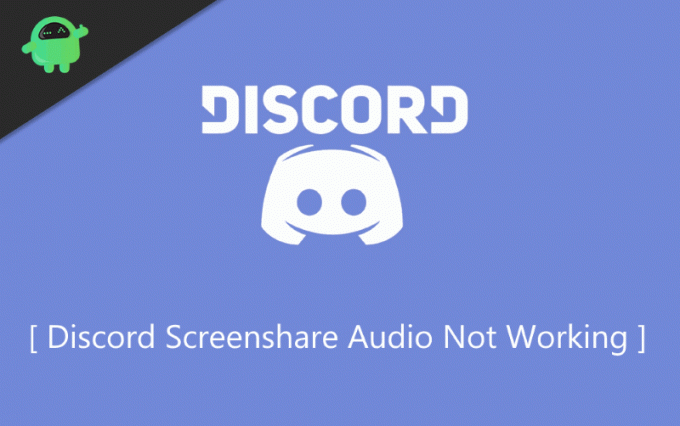
Turinys
- 1 Kas yra nesutarimų ekrano bendrinimo funkcija
-
2 Kaip išspręsti „Discord Screenshare Audio“ neveikimą
- 2.1 1 metodas: iš naujo paleiskite kompiuterį ir atnaujinkite „Discord“ programą.
- 2.2 2 metodas: Administracinės prieigos suteikimas
- 2.3 3 metodas: venkite viso lango ekrano.
- 2.4 4 metodas: nesantaikos veiklos pridėjimas
- 2.5 Dalytis nesantaika
- 2.6 5 metodas: garso tvarkyklių atnaujinimas
- 2.7 6 metodas: iš naujo nustatykite balso nustatymus nesantaikoje
- 3 Išvada
Kas yra nesutarimų ekrano bendrinimo funkcija
Jei esate susipažinę su nesantaika, tikrai žinote „ScreenShare“ funkciją. The ekrano dalijimosi funkcija naudojama pokalbiams tarp žmonių, kurie gali peržiūrėti jūsų ekraną ir su juo bendrauti. Taip pat galite atlikti vaizdo skambučius naudodamiesi ekrano bendrinimo funkcija. Tai puiki, bet neįmanoma nesantaikos savybė.
Tačiau puiki ši ekrano bendrinimo funkcija yra, tačiau ji turi keletą pagrindinių problemų, kartais nėra garsų. Žemiau pateiktame sąraše paminėtos kelios šios garso problemos priežastys dalijantis ekranu.
- Garso ypatybių problema ir klaidingi garso tvarkyklės.
- Administracinė prieiga.
- Netinkamos ar iš valties perkraunamos programos.
- Nėra balso perdavimo būdo.
- Srauto nesuderinamumas
- Antivirusinės arba „Windows Defender“ problemos.
Kaip išspręsti „Discord Screenshare Audio“ neveikimą
Jei iškyla garso nesantaikos problema, galite ją išspręsti čia; yra keletas paminėtų metodų, kuriais galite pabandyti ištaisyti savo garso neveikimą nesantaikos problemoje.
1 metodas: iš naujo paleiskite kompiuterį ir atnaujinkite „Discord“ programą.
Jei matote, kad jūsų garso įrašas neveikia nesantaikoje, pirmas dalykas, kurį galite padaryti, yra uždaryti „Discord“ programą ir Perkrauti jūsų prietaisą. Tai gali būti ištaisyta iš naujo paleidus įrenginį. Tačiau galite atnaujinti programą, kad įsitikintumėte, jog problema išspręsta. Perskaitykite toliau nurodytas instrukcijas, kad sužinotumėte, kaip atnaujinti nesantaiką.
1 žingsnis) Paspauskite laimėti + R klavišą klaviatūroje ir atidarykite Vykdyti dialogo langą.
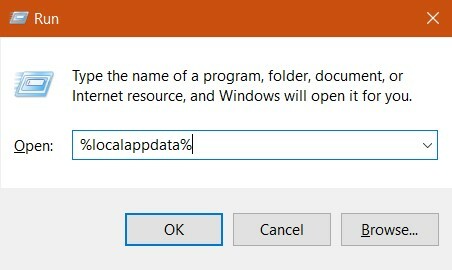
2 žingsnis) Tipas % localappdata% dialogo lange Vykdyti ir paspauskite enter.
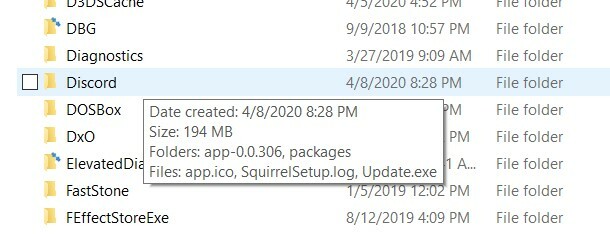
3 žingsnis) Eikite į „Discord“ aplanką, atidarykite jį ir dukart spustelėkite Update.exe.

Dabar palaukite, kol baigsis naujinimo procesas, tada galėsite paleisti „Discord“ programą.
2 metodas: Administracinės prieigos suteikimas
Kartais garso įrašas, kurį išsaugojote, iš tikrųjų neišsaugomas nustatymų meniu. Taip yra todėl, kad norint pakeisti „Discord“ ekrano bendrinimo garso neveikimo problemą, jums reikia administracinės teisės pakeisti tokius nustatymus ir konfigūracijas. Taigi viskas, ką jums reikia padaryti, yra atidaryti „Discord“ programą kaip administravimo priemonę ir atitinkamai pakeisti nustatymus.
1 žingsnis) Paleiskite „File Explorer“ langas ir eikite į „Discord“ diegimo vietą.

2 žingsnis) Ieškoti Discord.exe, dešiniuoju pelės mygtuku spustelėkite jį ir paleiskite kaip administratorius.
3 žingsnis) Pakeiskite atitinkamus nustatymus ir paspauskite Gerai mygtuką, kad išsaugotumėte pakeitimus ir galbūt jūsų problema būtų išspręsta.
3 metodas: venkite viso lango ekrano
Naudojant nesantaiką ir žaidžiant vaizdo žaidimus per visą ekraną, kyla nesuderinamumų su nesantaikos leidimu. Sumažinkite ir žaiskite žaidimus, jei naudojate nesantaiką. Tai turėtų išspręsti problemą.
4 metodas: nesantaikos veiklos pridėjimas
Nesantaika gali nustatyti, kurią veiklą šiuo metu atliekate, ir gali ją vykdyti.
1 žingsnis) Paleiskite „Discord“ programą ir eikite į Nustatymai.

2 žingsnis) Spustelėkite Žaidimo veikla skirtuką ir pridėkite dabartinę veiklą, kurią atliksite.
Pastaba: Vienintelė naršyklė, veikianti „Discord“, kai dalijamasi ekranu, yra „Google Chrome“. Jei bandysite „Firefox“ ar bet kurią kitą naršyklę, ji neveiks. Be to, aš nesu pridėjęs jokių žaidimų, todėl čia jo nematyti. Pridėjus žaidimų, bus matomas perdangos skirtukas.
3 žingsnis) Įsitikinkite, kad įjungėte perjungimo mygtuką šalia Perdanga skirtuką.
Dalytis nesantaika
Na, šis sprendimas gali skambėti beprotiškai, bet jis veikia. „Discord“ yra maža klaida, dėl kurios šis triukas veikia! Taigi viskas, ką jums reikia padaryti, tai eikite į „Game Activity“ nustatymus ir spustelėkite mygtuką „Add it“. Atsidarys naujas bendrinimo langas, įtraukite jį į sąrašą ir spustelėkite mygtuką „Pridėti“. Ir voila! Garso klausimas jau turi būti pašalintas!
5 metodas: garso tvarkyklių atnaujinimas
Galbūt priežastis, kodėl „Discord Screenshare Audio“ neveikia, yra dėl sugedusių ar pasenusių garso tvarkyklių. Taigi įsitikinkite, kad kompiuteryje įdiegta naujausia garso tvarkyklių versija.
1 žingsnis) Atidaryk Vykdyti dialogo langą ir įveskite devmgmt.msc, paspauskite Enter ir atidarykite garso konfigūracijos langą.

2 žingsnis) Dešiniuoju pelės mygtuku spustelėkite Garso įvestis ir išvestis parinktį ir spustelėkite o atnaujinti mygtuką. „Windows“ automatiškai atnaujins jūsų diskus iš interneto.
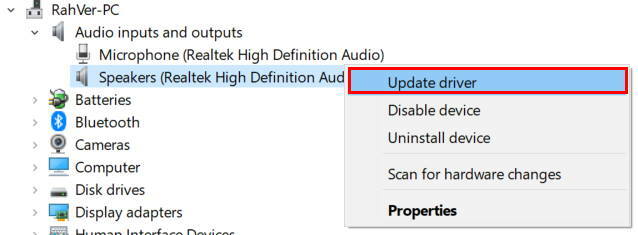
3 žingsnis) Perkrauti tavo kompiuteris.
6 metodas: iš naujo nustatykite balso nustatymus nesantaikoje
Yra keli atvejai, kai bandome sujaukti nustatymus, ir galų gale kai kurios funkcijos veikia taip, kaip yra numatyta. „Discord Screenshare Audio“ neveikia taip pat dėl garso nustatymų neatitikimo. Taigi garso nustatymų atstatymas į numatytuosius nustatymus gali išspręsti problemą.
1 žingsnis) Paleiskite „Discord“ programą ir spustelėkite Nustatymai apačioje esančią piktogramą.
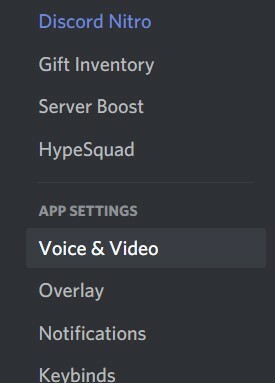
2 žingsnis) Ieškokite parinkties „Balso ir vaizdo įrašai “ spustelėkite jį ir pasirinkite Iš naujo nustatyti balso nustatymus norėdami iš naujo nustatyti klaidingus nustatymus.

3 žingsnis) Spustelėkite Gerai mygtuką, kad patvirtintumėte nustatymus, ir tai tikrai išspręs garso problemą.
Išvada
„Discord“ yra puiki programinė įranga, pateikiama su gausybe šaunių ir naudingų funkcijų. Jei kai kurios iš šių funkcijų, pvz., „Discord Screenshare Audio“ neveikia, kaip nurodyta aukščiau, yra keletas būdų problemai išspręsti. Jei jaučiate, kad sunku laikytis bet kurio iš aukščiau nurodytų metodų, pakomentuokite žemiau. Mūsų techninė komanda ateis jums padėti.
Redaktoriaus pasirinkimas:
- Išjungti žaidimo perdangą nesantaikoje [Išjungti metodą]
- „Discord TTS‘ Text-to-Speech “neveikia sistemoje„ Windows 10 “: kaip išspręsti problemą?
- Nesantaika nebus atidaryta sistemoje „Windows“: kaip išspręsti problemą?
- Kaip išspręsti problemą, jei nesutarimai nustoja veikti „Windows“ žaidimų klaidoje
- Nesantaika neveikia žaidžiant „Call of Duty Warzone“: pataisyti?
Rahulas yra informatikos studentas, labai besidomintis technikos ir kriptovaliutų temomis. Didžiąją laiko dalį jis praleidžia rašydamas, klausydamas muzikos arba keliaudamas nematytose vietose. Jis mano, kad šokoladas yra visų jo problemų sprendimas. Gyvenimas įvyksta, o kava padeda.



