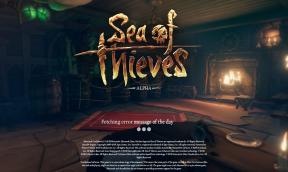USB jungtis neveikia / neaptinka: Kaip pataisyti „Galaxy A50“?
Trikčių šalinimo Vadovas / / August 05, 2021
Apmaudu, kad jūsų „Android“ įrenginys nėra atpažįstamas kaip USB tvarkyklė, kai norite perkelti failus iš telefono į kompiuterį arba atkurti duomenis iš „Android“ telefono. Nors rezultatas yra panašus, priežastys ir sprendimai kiekvienu atveju gali skirtis. Vienas iš paprasčiausių būdų, kaip padaryti atsarginę duomenų ir failų, išsaugotų „Samsung Galaxy A50“ vidinėje atmintyje, atsarginę kopiją - prijungti telefoną prie kompiuterio ir tiesiog juos nukopijuoti. Šis procesas yra saugus ir labai lengvai atliekamas atsižvelgiant į tai, kad jūsų įrenginį gali aptikti ir atpažinti jūsų kompiuteris. Šiame trikčių šalinimo vadove aptarsime keletą būdų, kaip išspręsti, kai USB jungtis neveikia / neaptinka „Samsung Galaxy A50“.
„Android“ telefone darote daug nuotraukų ir norite tuos failus perkelti į kompiuterį arba per klaidą ištrinate svarbius failus iš telefono ir norite atkurti duomenis iš „Android“. Turite prijungti „Android“ telefoną prie kompiuterio per USB kabelį, bet tik norėdami sužinoti, kad jūsų telefonas nerodomas asmeniniame kompiuteryje (nors jis ir įkrautas). Tai gali būti labai apmaudu ir nutiko naudojant daugelį „Android“ įrenginių.

Turinys
-
1 Ištaisyti, USB jungtis neveikia / neaptinka „Galaxy A50“
- 1.1 Atnaujinkite ryšį
- 1.2 Patikrinkite, ar veikia USB kabelis
- 1.3 Atnaujinti programas
- 1.4 Atnaujinkite į naujausią programinę įrangą
- 1.5 Išvalykite „Galaxy A50“ įkrovimo prievadą
- 1.6 Paprasta perkrauti arba priverstinai paleisti iš naujo
- 1.7 Naudokite „Smart Switch“
- 1.8 Išvalykite talpyklą iš atkūrimo režimo
- 1.9 Programų trikčių šalinimas saugiuoju režimu
- 1.10 Gamykliniai nustatymai
- 2 Išvada
Ištaisyti, USB jungtis neveikia / neaptinka „Galaxy A50“
Atnaujinkite ryšį
- „Galaxy A50“ iš viršaus patraukite pranešimų juostą.
- Norėdami failų perkėlimą, bakstelėkite USB.
- Bakstelėkite Tik kraunamas telefonas.
- Bakstelėkite Failų perkėlimas.
- Patikrinkite, ar jūsų kompiuteris dabar aptinka jūsų telefoną ir ar galite perkelti failus.
Bandydami perkelti failus tarp dviejų įrenginių įsitikinkite, kad pasirinkote parinktį Failų perkėlimas.
Patikrinkite, ar veikia USB kabelis
USB kabelis gali sugesti dėl netinkamo naudojimo, gamyklinio defekto ar kai kurių kitų veiksnių. Jei vis tiek neveikia „Galaxy A50“ USB jungtis prie kompiuterio, išbandykite kitą USB kabelį ir įsitikinkite, kad tai oficialus „Samsung“ laidas. Arba galite pabandyti patikrinti, ar veikia dabartinis USB kabelis, naudodami jį failams perkelti iš kito „Samsung“ įrenginio į kompiuterį.
Atnaujinti programas
Jei norite patikrinti, ar „Galaxy“ yra „Play Store“ programų naujiniai, atlikite toliau nurodytus veiksmus.
- Atidarykite „Play Store“ programą.
- Viršutiniame kairiajame kampe palieskite „Daugiau nustatymų“ piktogramą (trys horizontalios linijos).
- Palieskite Mano programos ir žaidimai.
- Palieskite „Atnaujinti“ arba „Atnaujinti viską“.
Jei esate prisijungę prie korinio duomenų ryšio, siūlome atnaujinti tik per „Wi-Fi“, kad būtų išvengta papildomų mokesčių. Štai kaip:
- Atidarykite „Play Store“ programą.
- Viršutiniame kairiajame kampe palieskite „Daugiau nustatymų“ piktogramą (trys horizontalios linijos).
- Palieskite „Settings“.
- Palieskite Programos atsisiuntimo nuostata.
- Pasirinkite Tik per „wifi“ (pasirinkite „Bet kuriame tinkle“, jei neturite „wifi“).
- Palieskite „Atlikta“.
Taip pat būtinai nuolat atnaujinkite programas, įgalindami automatinio naujinimo parinktį.
- Palieskite Automatiškai atnaujinti programas.
- Palieskite Tik per „wifi“ (pasirinkite „Bet kuriame tinkle“, jei neturite „wifi“).
- Palieskite „Atlikta“.
Atnaujinkite į naujausią programinę įrangą
- Greito naršymo meniu arba paleidimo priemonėje atidarykite „Nustatymai“.
- Eikite į skirtuką Daugiau, tada bakstelėkite Apie įrenginį.
- Bakstelėkite Programinės įrangos atnaujinimas.
- Jei yra sistemos naujinys, ekrane pamatysite parinktį. Palieskite Atsisiųsti ir įdiegti.
- Jei jūsų sistema yra atnaujinta, pamatysite pranešimą, kad sistema yra atnaujinta.
Tai viskas. Jūs sėkmingai patikrinote „Samsung Galaxy A50“ sistemos naujinį.
Štai keli dalykai, kurių reikia norint atnaujinti „Samsung Galaxy A50“ ar bet kurį įrenginį:
- Jūsų įrenginys turi būti prijungtas prie interneto.
- Jūsų įrenginyje turi būti pakankamai vietos atsisiųsti naujinį.
- Jūsų įrenginyje turėtų būti pakankamai įkrovos, daugiau nei 50%, kad būtų galima įdiegti naujinį.
Išvalykite „Galaxy A50“ įkrovimo prievadą
Nešvarus įkrovimo prievadas gali užblokuoti arba paveikti „Galaxy A50“ įkrovimo ir duomenų perdavimo funkcijas. Kaip galutinis vartotojas, vienintelis dalykas, kurį galite padaryti, yra patikrinti, ar įkrovimo laidą blokuoja nešvarumai ar pašaliniai daiktai. Pabandykite patikrinti įkrovimo prievadą gerai apšviestoje aplinkoje ir išnagrinėti jo įkrovimo prievadą. Jei viduje yra matomas angos ar pūkelis, bet nėra drėgmės, galite pabandyti suspaustą orą juos išimti. Nekiškite nieko viduje, kad pašalintumėte nešvarumus, nes tai gali sugadinti sistemą.
Paprasta perkrauti arba priverstinai paleisti iš naujo
Na, manau, kad jūs jau žinote, kaip iš naujo paleisti telefoną. Taigi tiesiog paleiskite įrenginį iš naujo ir sužinokite, ar jis išsprendžia problemą, ar ne. Įrenginio iš naujo paleidimas visada yra geriausias bet kokių problemų sprendimas. Tai taikoma ne tik „Pixel“, bet ir kiekvienam elektroniniam įrenginiui. Aš sakiau mamai, kad ji paleistų iš naujo įrenginį, jei ji susiduria su kokia nors išmaniojo telefono problema.
Na, jei vis tiek turite žinoti, kaip paleisti iš naujo, štai: paspauskite telefono maitinimo mygtuką. Ekrane palieskite Paleisti iš naujo.
Kitas perkrovimo būdas yra toks:
- Paspauskite ir palaikykite garsumo mažinimo mygtuką.
- Laikydami nuspaudę palaikykite paspaudę maitinimo mygtuką.
- Laikykite mygtuką 10 sekundžių, jis bus paleistas iš naujo.
Jei tai neveikia, pereikite prie kito metodo.
Gali būti naudinga reguliariai bent kartą per savaitę iš naujo paleisti įrenginį. Jei esate linkę pamiršti dalykus, siūlome sukonfigūruoti telefoną, kad jis būtų paleistas iš naujo. Galite suplanuoti atlikti šią užduotį atlikdami šiuos veiksmus:
- Atidarykite programą „Nustatymai“.
- Palieskite „Device Care“.
- Viršuje palieskite 3 taškus.
- Pasirinkite „Auto restart“.
Naudokite „Smart Switch“
Tai oficiali „Samsung“ programa, galinti veikti su bet kokiu „Samsung“ įrenginiu ir kompiuteriu. Norėdami įdiegti „Smart Switch“ savo kompiuteryje:
- Kompiuteryje atidarykite interneto naršyklę ir apsilankykite „Smart Switch“ programa.
- Puslapio viduryje spustelėkite atitinkamą „Windows“ nuorodą. Turėtų būti trys skirtingi variantai:
- Gaukite tai „Google Play“
- Atsisiųskite „Mac Store“ programoje
- Gaukite tai „Windows“.
- Spustelėkite parinktį Patekti į „Windows“.
- Vykdykite likusias diegimo instrukcijas, pirmiausia spustelėdami mygtuką Vykdyti. Vėliau pasirinkite jums tinkamus nustatymus.
- Spustelėkite du žymimuosius langelius ir patvirtinkite, kad sutinkate su licencijos sutarties sąlygomis.
- Spustelėkite Pirmyn.
- Palaukite, kol baigsis diegimas. Tai turėtų užtrukti kelias akimirkas.
- Užbaikite diegimo procesą spustelėdami mygtuką Baigti. Po to naujai įdiegta „Smart Switch“ programa bus paleista automatiškai.
Kai jūsų kompiuteryje bus įdiegtas „Smart Switch“, USB kabeliu vėl prijunkite „Galaxy“ prie kompiuterio. Jei jūsų kompiuteris dabar gali aptikti jūsų „Note10 +“, galite pradėti naudoti „Smart Switch“, kad sukurtumėte atsarginę kopiją.
- Pradėkite atidarydami „Smart Switch“ programą savo kompiuteryje.
- USB kabeliu prijunkite „Android“ įrenginį prie kompiuterio.
- Įsitikinkite, kad jūsų telefonas atrakintas.
- „Smart Switch“ programoje viršuje dešinėje spustelėkite DAUGIAU.
- Spustelėkite Nuostatos.
- Spustelėkite skirtuką Atsarginės kopijos elementai. Šiame skirtuke galėsite tinkinti, kokius elementus kopijuoti ir saugoti kaip atsargines kopijas. Visi elementai yra pasirinkti pagal numatytuosius nustatymus, jei norite paspartinti kopijavimo procesą, galbūt norėsite pažymėti tik svarbius langelius.
- Pasirinkę elementus, kuriuos norite įtraukti į atsarginę kopiją, spustelėkite Gerai. Kitu atveju tiesiog spustelėkite Atšaukti.
- Spustelėkite Atsarginė kopija.
- Bakstelėkite Leisti savo telefone, jei „Smart Switch“ prašo leidimo.
- Kai atsarginė kopija bus baigta, gausite visų sėkmingai sukurtų duomenų suskirstymą. Norėdami baigti, spustelėkite Gerai.
Išvalykite talpyklą iš atkūrimo režimo
Jei nežinote, kas yra atkūrimas, pirmas dalykas, kurį įkelia įkrovos tvarkyklė, yra atkūrimas. Atkūrimo režimas reiškia specialų įkeliamą skaidinį, kuriame yra įdiegta atkūrimo programa. Taip pat galite išspręsti kai kurias telefono problemas. Atlikite veiksmus, kad išvalytumėte talpyklą iš atkūrimo režimo:
- Išjunkite telefoną.
- Kai jis bus išjungtas. Vienu metu palaikykite paspaudę maitinimo / „Bixby“ ir garsumo mažinimo mygtuką, kol pasirodys „Android“ logotipas.
- Kai pasirodys žalias „Android“ logotipas, atleiskite abu mygtukus.
- Dabar pasirodys atkūrimo ekrano meniu
- Naudodami garsumo mygtuką eikite į „Wipe Cache Partition“, tada paspauskite maitinimo mygtuką, kad patvirtintumėte pasirinkimą.
- Palaukite, kol jūsų įrenginys ištrins visas talpyklas arba laikinus duomenis iš sistemos skaidinio.
- Dar kartą paspauskite maitinimo mygtuką, norėdami iš naujo paleisti įrenginį.
Tai išvalys visus laikinus duomenis iš įrenginio. Ir tada tai veikia kaip nauja.
Programų trikčių šalinimas saugiuoju režimu
Jei nežinote, kas yra saugusis režimas, saugiuoju režimu sistema laikinai išjungia visas jūsų įrenginyje įdiegtas trečiųjų šalių programas. Tai atlikdami galime išsiaiškinti, kurioje programoje kyla problema. Norėdami įjungti saugųjį režimą, atlikite toliau nurodytą veiksmą.
- Išjunkite įrenginį.
- Paspauskite ir palaikykite įrenginio maitinimo mygtuką, kol pasirodys modelio pavadinimo ekranas.
- Kai ekrane pasirodys SAMSUNG logotipas, atleiskite maitinimo mygtuką.
- Iš karto atleidę maitinimo mygtuką, palaikykite nuspaudę garsumo mažinimo klavišą.
- Toliau laikykite nuspaudę garsumo mažinimo mygtuką, kol įrenginys bus paleistas iš naujo.
- Apsauginis režimas bus rodomas apatiniame kairiajame ekrano kampe.
- Kai pamatysite saugųjį režimą, atleiskite garsumo mažinimo klavišą.
Išsiaiškinę problemas kuriančias programas, atlikite toliau nurodytus veiksmus, kad ją pašalintumėte (jei reikia):
- Atidarykite „Launcher“ nustatymus.
- Bakstelėkite Programos.
- Palieskite Žiūrėti visas programas.
- Palieskite programą, kurią norite pašalinti
- Palieskite Pašalinti.
- Norėdami patvirtinti, palieskite Gerai.
Gamykliniai nustatymai
Atsakomybės apribojimas
Atkurus gamyklinius nustatymus, viskas bus ištrinta, todėl norite įsitikinti, kad sukūrėte savo duomenų kopiją, pvz., Nuotraukas, vaizdo įrašus, dokumentus, tekstus ir kt. iš anksto.
Meniu Nustatymai:
- Iš paleidimo priemonės atidarykite nustatymus.
- Pereikite prie bendro valdymo ir palieskite jį.
- Palieskite Reset.
- Pasirinkite Gamyklinių duomenų atstatymas.
- Norėdami tęsti, palieskite „Reset“.
- Norėdami patvirtinti veiksmą, palieskite „Ištrinti viską“.
Nuo atkūrimo:
- Išjunkite telefoną.
- Kai jis bus išjungtas. Vienu metu palaikykite paspaudę maitinimo / „Bixby“ ir garsumo mažinimo mygtuką, kol pasirodys „Android“ logotipas.
- Kai pasirodys žalias „Android“ logotipas, atleiskite abu mygtukus.
- Dabar pasirodys atkūrimo ekrano meniu
- Naudokite garsumo mažinimo mygtuką, kol paryškinsite „Wipe data / factory reset“.
- Paspauskite maitinimo mygtuką, kad pasirinktumėte „Wipe data / factory reset“.
- Naudodami garsumo mažinimo mygtuką pažymėkite Taip.
- Paspauskite maitinimo mygtuką, kad patvirtintumėte veiksmą, kad išvalytumėte telefono duomenis.
Išvada
Tai buvo keli būdai, kaip išspręsti problemą / problemas, su kuriomis susidūrėte naudodami „Samsung Galaxy A50“. Jei tai dar neišspręsta, gali būti kita problema, patikrinkite ir išspręskite šią problemą iš mūsų „Samsung Galaxy A50“ trikčių šalinimo vadovas. Jei vis tiek negalite išspręsti problemos, gali būti ir kita problema, kurią išspręsti gali tik sertifikuotas technikas.
Ar turite „Galaxy“ įrenginį ar bet kurį „Android“ įrenginį ir jums reikia tokio tipo paprastų mokymo programų? Tada laikykitės „GetDroidTips“ „Android“ patarimai ir gudrybės stulpelį, nes netrukus bus pateikta daug paprastų „Galaxy“ pamokų.
Jei turite kokių nors su tuo susijusių klausimų, komentarų skiltis visada jums prieinama.
„Galaxy A50“ trikčių šalinimo vadovas
- Ką daryti, jei vaizdo skambučiai neveikia „Galaxy A50“: kaip išspręsti problemą?
- Negalite skambinti ar priimti skambučių: kaip tai išspręsti „Galaxy A50“
- Atsisiųskite „Samsung Galaxy A50s Live Wallpapers“
- „Samsung Galaxy A50 Android 11“ („Android R“) atnaujinimo laiko juosta
- Atsisiųskite „Samsung Galaxy A50 Android 10“ su vienu vartotojo sąsajos 2.0 atnaujinimu
- „Samsung Galaxy A50“ - visos specifikacijos, kaina ir apžvalga
- Atsisiųskite ir atnaujinkite „Havoc“ OS „Samsung Galaxy A50“ pagrįstoje „Android 9.0 Pie“
Sveiki, aš esu Shekharas Vaidya, tinklaraštininkas, besimokantis, kuris mokosi CS ir programavimo.