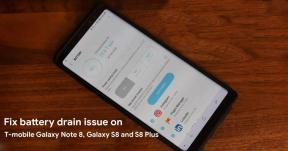„iTunes Store“ klaidos kodas 0x80092013: kaip išspręsti problemą?
Trikčių šalinimo Vadovas / / August 05, 2021
Neseniai „iTunes“ vartotojai turi keletą pranešimų, kad jiems kyla tam tikra klaida bandant atsisiųsti ar paleisti konkretų failą „iTunes“ bibliotekoje. Tai daugiausia rodo asmeniniuose kompiuteriuose, kuriuose operacinė sistema yra „Windows“. Rodoma klaida yra „Įvyko nežinoma klaida (0x80092013)“. Tai pasirodo kartu su failo pavadinimu sakant, kad žaidžiant failą kilo problema. Jei esate vienas iš tų vartotojų, tada patekote į reikiamą vietą. Šiame vadove mes jums pasakysime, ką turite padaryti, kad išspręstumėte šią problemą.
Dabar dažniausiai yra keletas akivaizdžių priežasčių, kodėl įvyksta ši klaida. Jei jūsų sistemos laikas ir data yra sugadinti arba pasenę, tai gali būti problema. Jei naudojate senesnę „iTunes“ versiją, tai taip pat gali būti priežastis. Kartais tai yra jūsų kompiuterio sauga, blokuojanti „iTunes“ ryšį. Ir jei naudojate VPN klientą prisijungdami prie interneto, tai taip pat gali būti kaltininkas. Taigi šiame straipsnyje mes sukūrėme vadovą, kaip išspręsti šias žinomas problemas ir dėl to atsikratyti „iTunes“ klaidos 0x80092013.

Turinys
-
1 Kaip ištaisyti „iTunes Store“ klaidos kodą 0x80092013 sistemoje „Windows“?
- 1.1 Datos ir laiko taisymas:
- 1.2 „ITunes“ atnaujinimas į naujausią versiją:
- 1.3 Išjungti VPN arba tarpinį serverį:
- 1.4 Antivirusinės programos išjungimas ir „Windows“ užkardos išimties pridėjimas:
Kaip ištaisyti „iTunes Store“ klaidos kodą 0x80092013 sistemoje „Windows“?
„iTunes“ automatiškai tikrina transliacinio įrenginio datą ir laiką. Jei dėl kokios nors priežasties data ir laikas yra nesinchronizuojami iš realiojo laiko, tada jis tik užblokuos savo paslaugas tame įrenginyje. Jis atlieka serverio lygio patikrinimą, kad įsitikintų, jog prijungtas įrenginys nėra pasenęs. Jei bus nustatyta, kad numeriai yra išjungti, tai tik atmes prieigą prie „iTunes“ bibliotekos. „Apple“ labai rimtai žiūri į savo saugumą ir tai pripažins kaip galimą grėsmę.
Datos ir laiko taisymas:
- Kompiuteryje uždarykite „iTunes“ bibliotekos programą.
- Paspauskite ir palaikykite „Windows“ klavišą + R, tada jūsų sistemoje atsidarys „Vykdyti“.
- Tuščiame dialogo lange įveskite „timetable.cpl“ ir paspauskite mygtuką „Enter“ arba spustelėkite Gerai.
- Tai atidarys datos ir laiko nustatymų langą „Windows“ kompiuteryje. Spustelėkite viršuje esantį skirtuką Data ir laikas, tada spustelėkite mygtuką „Keisti datą ir laiką“. Jei pasirodys iššokantis langas iš „Vartotojo abonemento valdymo“, prašydamas leidimo, tada pasirinkite parinktį „Taip“.
- Dabar pamatysite kalendorių ir laikrodį su jame nustatytomis dabartinėmis datos ir laiko reikšmėmis. Pakeiskite juos ir nustatykite teisingą datą ir laiką pagal savo laiko juostą. Kai nustatysite tinkamą laiką, spustelėkite Gerai ir jis išsaugos pakeitimus.
- Dabar dar kartą atidarykite „iTunes“ ir pažiūrėkite, ar problema išspręsta.
Jei vis tiek susiduriate su „iTunes“ bibliotekos klaida, pabandykite kitą taisymą.
„ITunes“ atnaujinimas į naujausią versiją:
Jei naudojate „iTunes“, kurio versija yra lygi arba žemesnė nei 10.6.1.7, pamatysite šią klaidą. Daugelis vartotojų pranešė, kad problema buvo išspręsta tik atnaujinus „iTunes“.
Norėdami atnaujinti ją į naujausią versiją, atidarykite „iTunes“ ir viršuje spustelėkite Pagalba. Kitame pasirodžiusiame meniu spustelėkite parinktį Tikrinti naujinimus. Jis automatiškai patikrins naujausią versiją ir automatiškai ją įdiegs. Tačiau „Windows“ programose yra programinės įrangos trikčių, kai automatinio atnaujinimo funkcija nustoja veikti, istorija.
Taigi patikrinkite savo dabartinę „iTunes“ versiją ir patikrinkite, ar joje veikia naujausia versija, jei tikrindami atnaujinimus neradote jokių naujesnės versijos rezultatų. Jei pastebite, kad tikrai naudojate senesnę „iTunes“ versiją ir neveikia automatinio atnaujinimo funkcija, pabandykite atnaujinti programą rankiniu būdu.
Dabar skirtingoms „iTunes“ versijoms atnaujinimo procedūra skiriasi, ty „iTunes“ darbalaukiui ir „iTunes“ - „Univeral Windows Platform“.
Iš naujo įdiekite „iTunes“ darbalaukiui:
- Paspauskite ir palaikykite „Windows“ klavišą + R, tada jūsų sistemoje atsidarys „Vykdyti“.
- Laukelyje įveskite „appwiz.cpl“ ir paspauskite mygtuką „Enter“ arba spustelėkite Gerai.
- Dabar esate programų ir funkcijų meniu, kurį sudaro visų jūsų sistemos programų sąrašas. Ieškokite „iTunes“ ir visų kitų programų, turinčių „Apple Inc.“ kaip jų leidėjas.
- Pašalinkite juos visus ir paleiskite sistemą iš naujo.
- Tada eikite į „iTunes“ atsisiuntimo puslapį ir slinkite ir ieškokite parinkties „Ieškote kitų versijų“. Po juo rasite „Windows“, spustelėkite jį ir bus atsisiųstas vykdomasis failas „iTunes Windows“.
- Įdiekite tą failą ir bandykite dar kartą atidaryti „iTunes“ naudodami prisijungimo duomenis. Pažiūrėkite, ar ta pati klaida vėl pasirodys.
„ITunes UWP“ iš naujo įdiegimas:
- Paspauskite ir palaikykite „Windows“ klavišą + R, tada jūsų sistemoje atsidarys „Vykdyti“.
- Laukelyje įveskite „ms-settings: appsfeatures“ ir paspauskite mygtuką „Enter“ arba spustelėkite Gerai.
- Dabar esate „Apps and Features“ meniu. Čia pamatysite paieškos juostą. Ieškokite „iTunes“ čia.
- Rezultatai parodys „iTunes“, o iškart po juo pamatysite Išplėstinės parinktys. Spustelėkite jį.
- Dabar Išplėstiniuose nustatymuose pamatysite galimybę iš naujo nustatyti programą. Spustelėkite jį ir tęskite procesą. Turėsite patvirtinti savo veiksmą dar kartą spustelėdami Atstatyti, nes pasirodys raginimas prašyti patvirtinimo.
- Baigę atstatymą, dar kartą atidarykite „iTunes“ ir vykdykite ekrane pateikiamas instrukcijas. Jis atsisiųs ir įdiegs naujausią „iTunes UWP“ versiją.
- Dabar dar kartą paleiskite „iTunes“ ir pažiūrėkite, ar pasirodo klaida 0x80092013.
Jei pakartotinis diegimas nepadarė klaidos, pabandykite kitą taisymą.
Išjungti VPN arba tarpinį serverį:
Labai nedaug VPN klientų juda pro „Apple“ radarus ir lieka nepastebėti. Tačiau dažniausiai „Apple“ gali atpažinti, kai kas nors naudoja VPN ryšį arba ryšiui naudoja tarpinį serverį. „Apple“ laiko tai saugumo rizika ir draudžia prisijungti prie „Apple“ serverio, jei toks ryšys aptinkamas. Dėl šios priežasties paprasčiausiai pašalinę savo VPN klientą arba išjungę tarpinį serverį galite išspręsti problemą su „iTunes“ biblioteka.
Pašalinamas VPN klientas:
- Paspauskite ir palaikykite „Windows“ klavišą + R, tada jūsų sistemoje atsidarys „Vykdyti“.
- Laukelyje įveskite „appwiz.cpl“ ir paspauskite mygtuką „Enter“ arba spustelėkite Gerai.
- Dabar esate programų ir funkcijų meniu, kurį sudaro visų jūsų sistemos programų sąrašas. Šiame sąraše ieškokite savo VPN kliento ir jį radę spustelėkite jį ir pasirinkite pašalinti.
- Vykdykite ekrane pateikiamas instrukcijas ir atlikite procedūrą.
- Po to pabandykite dar kartą naudoti „iTunes“ ir pažiūrėkite, ar šį kartą pasirodo klaida.
Tarpinio serverio išjungimas:
- Paspauskite ir palaikykite „Windows“ klavišą + R, tada jūsų sistemoje atsidarys „Vykdyti“.
- Lauke įveskite „ms-settings: network-proxy“ ir paspauskite mygtuką Enter arba spustelėkite Gerai.
- Dabar esate skirtuke „Tarpinio serverio nustatymai“. Ieškokite parinkties Rankinis tarpinio serverio nustatymas ir po ja rasite perjungiklį „Naudoti tarpinį serverį“. Išjunkite tą perjungiklį.
- Dabar pabandykite dar kartą naudoti „iTunes“ biblioteką ir pažiūrėkite, ar ta pati klaida jus sveikina.
Jei taip, bandykite kitą galutinį pataisymą.
Antivirusinės programos išjungimas ir „Windows“ užkardos išimties pridėjimas:
Kai kurios antivirusinės programos ir numatytoji „Windows“ gynėjų programa užblokavo ryšį, kuris, jų manymu, kelia grėsmę sistemai. Kartais jie daro ir su „Apple“ programomis, ir tai gali būti priežastis, kodėl taip pat matote 0x80092013 klaidą. Taigi galite pabandyti išjungti antivirusinę programą arba pridėti išimtį „Windows“ gynėjui.
AV apsaugos išjungimas:
- Paleiskite įdiegtą antivirusinę programą ir ieškokite apsaugos realiuoju laiku nustatymų.
- Skirtingos AV programos turi skirtingas sąsajas. Kai kurie iš jų turi nustatymą jį išjungti pagrindiniame ekrane, o kai kurie reikalauja, kad patektumėte į tos antivirusinės programos nustatymų meniu. Priklausomai nuo jūsų AV programos, tiesiog ieškokite to nustatymo ir išjunkite.
- Po to pabandykite dar kartą naudoti „iTunes“ ir pažiūrėkite, ar vėl pasirodo 0x80092013 klaida.
Išimties įtraukimas į „Windows“ užkardą / „Defender“:
- Paspauskite ir palaikykite „Windows“ klavišą + R, tada jūsų sistemoje atsidarys „Vykdyti“.
- Laukelyje įveskite „control firewall.cpl“ ir paspauskite mygtuką Enter arba spustelėkite Gerai.
- Dabar esate „Windows“ užkardos meniu. Kairėje pusėje pamatysite parinktį „Leisti programą ar funkciją per„ Windows Defender “užkardą“. Spustelėkite jį.
- Tada spustelėkite mygtuką Keisti nustatymus. Pasirinkite parinktį Taip, jei pasirodys raginimas prašyti leidimo.
- Dabar kitame lange spustelėkite mygtuką. Leisti kitą programą.
- Kitame lange ieškokite „iTunes“ ir „Safari“, tada pažymėkite langelius po privačiu ir viešu. Tada spustelėkite mygtuką Gerai, kad išsaugotumėte pakeitimus.
- Dabar pabandykite paleisti „iTunes“ taip pat, kaip norėjote. Klaida šį kartą neturėtų vėl pasirodyti.
Taigi dabar jūs žinote „iTunes“ bibliotekos klaidos 0x80092013 priežastis ir pataisymus. Jei turite klausimų dėl šio vadovo, komentuokite žemiau. Be to, būtinai peržiūrėkite kitus mūsų straipsnius „iPhone“ patarimai ir gudrybės, „Android“ patarimai ir gudrybės, Kompiuterio patarimai ir gudrybėsir daug daugiau naudingos informacijos.
Techno keistuolis, mėgstantis naujas programėles ir visada norintis sužinoti apie naujausius žaidimus ir viską, kas vyksta technologijų pasaulyje ir visame pasaulyje. Jis labai domisi „Android“ ir srautiniais įrenginiais.