Vadovas, kaip išspręsti garso problemas priartinant
Trikčių šalinimo Vadovas / / August 05, 2021
Šiomis dienomis darbas namuose tampa nauju įprastu dalyku COVID-19 pandemija. Žmonės dabar naudoja konferencijų programas savo skaitmeniniams susitikimams. Tokios programos kaip „Zoom“ tampa labai populiarios, kurios naudojamos vaizdo susitikimams. Daugelis vartotojų yra naujokai platformoje ir gali ne viską žinoti apie programą. Kai kurie iš jų susiduria garso problemos „Zoom“. Tačiau jie nelabai įsivaizduoja, kodėl problema gali atsitikti ar kaip greitai ją išspręsti.
Be to, kol vyksta aktyvus susitikimas su jų viršininku ar vadovu, žmonės nenori, kad viskas būtų blogai. Taigi šiame vadove aš jums pasakysiu, kaip išspręsti garso problemas „Zoom“. Priežastys gali skirtis nuo pasenusio garso tvarkyklės, naudojant seną programos versiją, nesąmoningai nutildant save ir t. Nepaisant to, mes juos sutvarkysime ir įsitikinsime, kad jūsų susitikimas vyksta be jokių pertraukų.

Susijęs| 10 populiariausių priartinimo sparčiųjų klavišų
Turinys
-
1 Kaip išspręsti garso problemas priartinant
- 1.1 Patikrinkite, ar jūsų įrenginyje nėra garso išvesties
- 1.2 Išjunkite „Active Bluetooth“ savo įrenginyje
- 1.3 Paprašykite kitų susitikimo dalyvių patikrinti jų mikrofono nustatymus
- 1.4 Įsitikinkite, kad naudojate tinkamą garsiakalbį
- 1.5 Atnaujinkite „Zoom“ programą, kad išspręstumėte garso problemas
- 1.6 Atnaujinkite savo įrenginio tvarkykles, kad išspręstumėte garso problemas
Kaip išspręsti garso problemas priartinant
Jums nereikia atlikti visų šių taisymų vienu metu. Patikrinkite juos po vieną. Tai gali būti kažkas tikrai paprasto, kuris praleido akis ir sukelia garso problemų.
Patikrinkite, ar jūsų įrenginyje nėra garso išvesties
Pirmiausia įsitikinkite, kad „Zoom“ programos vietinio garsumo nustatymas yra mažas arba didelis. Jei jis žemas arba labai žemas, tada neuždirbsite jokio išvesties.
- Paleiskite „Zoom“ programą
- Eiti į Nustatymai > pasirinkite Garsas iš kairiojo skydelio

- Nustatykite garsiakalbio „Output Volume“ slankiklį pagal savo poreikius
Išjunkite „Active Bluetooth“ savo įrenginyje
Jei naudojate bet kokias „Bluetooth“ ausines arba ausines, naudodamiesi priartinimu įsitikinkite, kad įrenginys nėra prijungtas prie šių belaidžių garso sistemų. Kitu atveju garso išvestis atsispindės ausinėse, kurių tuo metu galbūt nenaudojate. Taigi, geriau atjungti „Bluetooth“ ir išjungti įrenginyje.
- Eiti į Nustatymai > Prietaisai
- Dalyje „Bluetooth“ įrenginiai išjunkite jungiklį, kad išjungtumėte „Bluetooth“.
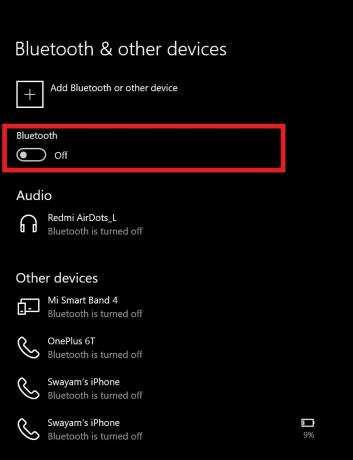
Paprašykite kitų susitikimo dalyvių patikrinti jų mikrofono nustatymus
Jūsų mikrofonas gali būti gerai, tačiau kiti vaizdo konferencijų dalyviai gali turėti kokių nors problemų dėl jų mikrofonų. Taigi, galite paprašyti kitų susitikimo žmonių patikrinti jų mikrofono ryšį.
Įsitikinkite, kad naudojate tinkamą garsiakalbį
Tai reiškia, kad jei naudojate gimtąją savo kompiuterio garsiakalbį, patikrinkite, ar tas pats nustatytas kaip „Zoom“ programos garsiakalbis. Priešingu atveju, žmonės, šiais laikais interneto kameroms naudoja gausybę programų. Šiose programose yra mikrofono nustatymai. Taigi, jei naudojate tokią programą, įsitikinkite, kad atitinkamas jos mikrofonas nustatytas kaip „Zoom“ garsiakalbio išvestis. Pagal numatytuosius nustatymus kompiuterio garsiakalbiai yra pasirinkti kaip išvesties šaltinis, jei nenaudojate jokios kitos trečiosios šalies fotoaparato / mikrofono programos.

Atnaujinkite „Zoom“ programą, kad išspręstumėte garso problemas
Kartais dėl kokios nors klaidos „Zoom“ programoje gali kilti garso problemų. Taigi, turite patikrinti, ar programai reikalingi naujiniai.
- Įsitikinkite, kad „Zoom“ programa atidaryta
- Spustelėkite profilio nuotrauka dešiniajame viršutiniame kampe
- Meniu pasirinkite Tikrinti, ar yra atnaujinimų
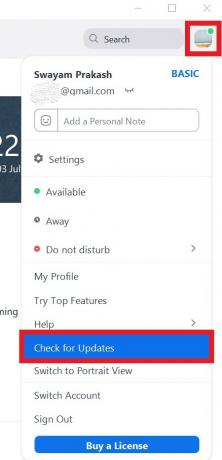
- Programa ieškos naujų naujinių
- Jei yra atnaujinimas, būsite paraginti įdiegti tą patį.
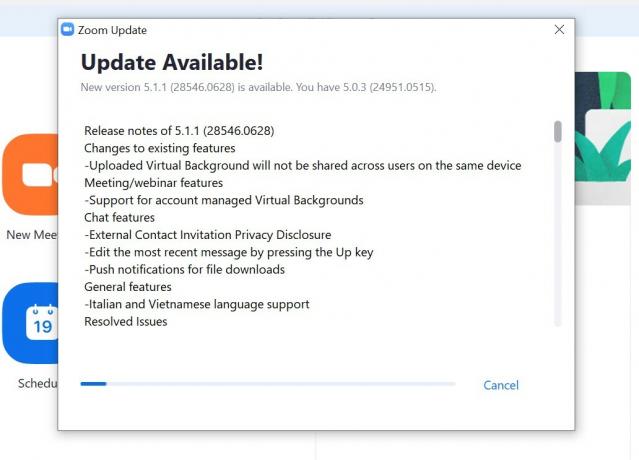
Atnaujinkite savo įrenginio tvarkykles, kad išspręstumėte garso problemas
Kartais senesnes garso tvarkykles gali tekti atnaujinti, o kai vartotojas nespėja atnaujinti, natūralu, kad kyla garso problemų. Taigi, patikrinkite, ar kompiuteryje nėra garso tvarkyklės atnaujinimų.
- Paieškos laukelyje įveskite Įrenginių tvarkytuvė
- Prijungtų įrenginių sąraše slinkite žemyn iki Garso, vaizdo ir žaidimų valdikliai.

- Dešiniuoju pelės mygtuku spustelėkite ant jo> pasirinkite Atnaujinti tvarkyklę
- Priklausomai nuo naudojamų akcijų ar trečiųjų šalių programų, atnaujinkite jų garso tvarkykles.
Taigi, sprendžiant bet kokio tipo garso problemas, su kuriomis susiduriate „Zoom“ programoje, yra keletas efektyviausių sprendimų, kuriuos galite įdiegti, kad galėtumėte išspręsti problemas visam laikui. Tikiuosi, kad jums šis vadovas buvo naudingas.
Skaityti toliau,
- Kaip rodyti tik profilio nuotrauką, o ne vaizdo įrašą „Zoom Meeting“
- Kaip bendrinti ekraną su masteliu „iPhone“ / „iPad“
„Swayam“ yra profesionalus tinklaraštininkas, turintis kompiuterių programų magistro laipsnį, taip pat turi „Android“ kūrimo patirties. Jis yra įsitikinęs „Stock Android“ OS gerbėjas. Be techninių dienoraščių, jis mėgsta žaisti žaidimus, keliauti ir groti / mokyti gitaros.



