„Amazon Prime Video“ atkūrimo problema, susijusi su disko IO klaida: kaip išspręsti problemą?
Trikčių šalinimo Vadovas / / August 05, 2021
„Prime Video“ taip pat žinomas kaip „Amazon Prime Video“, kuris yra Amerikos interneto vaizdo pagal pareikalavimą paslauga, kurią kuria ir valdo „Amazon“. Ši paslauga siūlo išskirtinius internetinius „Amazon Originals“ vaizdo įrašus kartu su filmais ir TV laidomis. Galite pradėti nemokamą bandomąją versiją, kad galėtumėte žiūrėti turinį, tada jums reikės prenumeratos paketo, kad galėtumėte tęsti. Dabar dėl padidėjusio aktyvių vartotojų skaičiaus ar su programine įranga susijusių problemų vartotojai susiduria su atkūrimo problemomis. Taigi, jei jūs taip pat susiduriate su „Amazon Prime Video Playback“ problema dėl disko IO klaidos, patikrinkite tai trikčių šalinimo vadovas.
Kai kurie vartotojai skundžiasi, kad kai vartotojai atsisiunčia turinį į „Amazon Prime Video“, tai rodo disko IO klaidą, kuri yra labai dirginanti daugialypės terpės vartotoją. Net jei einate žiūrėti anksčiau atsisiųsto turinio, rodomas tas pats klaidos pranešimas. Tačiau nėra problemų dėl turinio perdavimo internetu. Nors pašalinus ir iš naujo įdiegus „Amazon Prime Video“ programą ir perkraunant telefoną, problema laikinai išsprendžiama (dienai ar dviem).
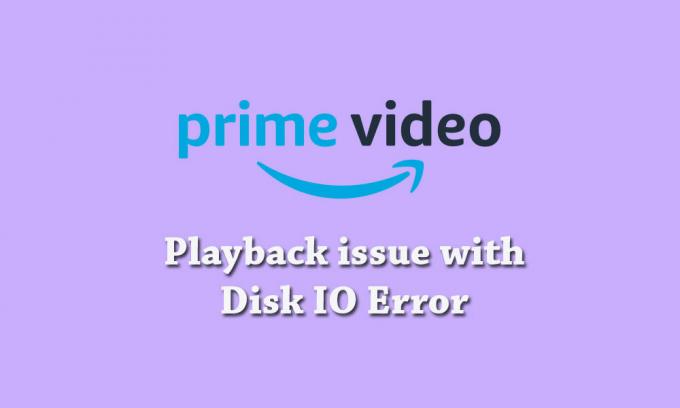
Turinys
-
1 Kaip išspręsti „Amazon Prime“ vaizdo atkūrimo problemą su disko IO klaida
- 1.1 1. Iš naujo paleiskite įrenginį
- 1.2 2. Patikrinkite įrenginio programinės įrangos atnaujinimą
- 1.3 3. Atnaujinkite savo žiniatinklio naršyklę
- 1.4 4. Prijunkite išorinį įrenginį prie televizoriaus ar ekrano naudodami HDMI kabelį
- 1.5 5. Pristabdyti kitą interneto veiklą
- 1.6 6. Patikrinkite interneto ryšį
- 1.7 7. Prijunkite televizorių su „Alexa“
- 1.8 8. Išjunkite bet kurį VPN ar tarpinį serverį
Kaip išspręsti „Amazon Prime“ vaizdo atkūrimo problemą su disko IO klaida
Atminkite, kad jei jūsų „Amazon Prime Video“ programai kyla problemų, kai grojate vaizdo įrašus ir gaunate klaidų kodus, pvz., 1007, 1022, 7003, 7005, 7031, 7135, 7202, 7203, 7204, 7206, 7207, 7230, 7235, 7250, 7251, 7301, 7303, 7305, 7306, 8020, 9003, 9074, tuomet turėtumėte patikrinti visus minėtus sprendimus žemiau. Ši problema gali kilti bet kuriame „Android“ įrenginyje, „iPhone“, „iPad“, „Apple TV“, „Smart TV“, „PlayStation 4“, „Xbox One“ ir kituose įrenginiuose.
1. Iš naujo paleiskite įrenginį
Kaip visi žinome, dažniausiai iš naujo paleidus įrenginį galima išspręsti daugybę bet kurios sistemos problemų ar trikdžių Tai gali būti tiek iš pačios įrenginio sistemos, tiek iš bet kurios trečiosios šalies programos ar net interneto ryšio sutrikimas. Tokiu atveju laikinas failas ar talpykla, saugoma įrenginio sistemoje, ar net programos duomenys, iš naujo paleidus įrenginio sistemą („soft / hard reboot“) bus pašalinta dauguma klaidų.
Taigi, iš naujo paleiskite išmanųjį telefoną ar bet kurį kitą įrenginį, kuriame įdiegta „Amazon Prime Video“ programa, ir bandykite dar kartą atsisiųsti ar paleisti bet kokį turinį. Jei problema vis dar išlieka, atlikite kitą žingsnį.
2. Patikrinkite įrenginio programinės įrangos atnaujinimą
Programinės įrangos versija yra viena iš svarbiausių jūsų prietaiso dalių, kurią reikia tinkamai atnaujinti. Jei tokiu atveju įrenginio programinės įrangos versija yra pasenusi arba jai trūksta jokios patobulintos funkcijos ar stabilumo, naujausios trečiųjų šalių programos gali neveikti tinkamai. Taigi, geriau visada patikrinti, ar jūsų įrenginyje yra OTA atnaujinimų, taip pat atnaujinti.
3. Atnaujinkite savo žiniatinklio naršyklę
Tokiu atveju savo išmaniajame telefone ar televizoriuje nenaudojate „Amazon Prime Video“ programos ir turinį paleidžiate tiesiai iš oficialią „Prime Video“ svetainę prisijungdami, tada turėtumėte patikrinti, ar žiniatinklio naršyklė atnaujinta į naujausią programinę įrangą versija ar ne. Kaip kartais, automatinis programinės įrangos atnaujinimo procesas gali neveikti žiniatinklio naršyklėse. Tiesiog eikite į žiniatinklio naršyklės nustatymus / meniu ir patikrinkite, ar nėra naujinių.
4. Prijunkite išorinį įrenginį prie televizoriaus ar ekrano naudodami HDMI kabelį
- Televizoriuje raskite HDMI prievadą. (pažymėtas HDMI 1, HDMI 2)
- Gaukite suderinamą HDMI kabelį HDMI prievadui. [HDCP 1.4 (HD turiniui) ir HDCP 2.2 (UHD ir (arba) HDR turiniui]
- Tinkamai prijunkite laidą ir įjunkite televizorių.
- Dabar naudodami nuotolinio valdymo pultą, prie kurio prijungėte kabelį, pasirinkite HDMI 1/2.
- Galiausiai pradėkite naršyti turinį ir mėgaukitės juo!
5. Pristabdyti kitą interneto veiklą
Būtinai pristabdykite arba užblokuokite kitą interneto veiklą, išskyrus svarbiausius darbus, kurie naudojasi jūsų „Wi-Fi“ tinklu. Jei tuo pačiu metu prie to paties „Wi-Fi“ tinklo yra prijungti keli įrenginiai, galite sulaukti lėtesnio interneto spartos ar internetinio turinio srautinio perdavimo problemų.
Jei jūsų draugai ar šeimos nariai naudojasi jūsų interneto ryšiu, tiesiog liepkite jiems jį išjungti, kol baigsite žiūrėti savo internetinį turinį ar atsisiųsti procesą. Taip pat galite pakeisti „Wi-Fi“ slaptažodį arba blokuoti aktyvius vartotojus iš maršrutizatoriaus prisijungimo puslapio.
6. Patikrinkite interneto ryšį
Visada rekomenduojama iš pradžių patikrinti interneto ryšį, prieš darant išvadas. Dažniausiai vartotojai gali nesikoncentruoti į maitinimo lizdą ar interneto ryšį ir painiojasi su aparatūros ar programinės įrangos problemomis.
Norėdami sklandžiau perduoti srautą ar atsisiųsti, įsitikinkite, kad turite veikiantį ir stabilų interneto ryšį.
7. Prijunkite televizorių su „Alexa“
Jei naudojate bet kurį „Smart TV“ ir norite jį prijungti su „Alexa“ programa ar asistentu, tai galite padaryti gana lengvai. Bet jei tokiu atveju jūsų įrenginys jau prijungtas ir neveikia tinkamai arba kyla atkūrimo problemų dėl disko IO klaidos, pirmiausia pabandykite atsieti įrenginį.
Baigę iš naujo paleiskite įrenginį ir vėl suporuokite jį „Alexa“ programoje arba su „Alexa“ išmaniuoju padėjėju (bet kuriam išmaniajam garsiakalbiui). Tai paprasčiausiai atnaujins sistemos talpyklą ir atsiras galimybių, kad atsisiunčiant ar leidžiant vaizdo įrašus negausite klaidos.
8. Išjunkite bet kurį VPN ar tarpinį serverį
Jei išmaniajame telefone ar žiniatinklio naršyklėje naudojate bet kurį VPN ar tarpinį serverį, tikimybė yra didesnė kad tai kelia jums problemų, kai atsisiunčiate ar leidžiate vaizdo įrašus „Amazon Prime Video“ platforma. Kiekvienai žiniatinklio naršyklei (asmeniniam kompiuteriui) yra beveik tokie patys veiksmai, kaip išjungti VPN arba tarpinį serverį. Tačiau mes pateikėme toliau nurodytus veiksmus.
- Internet Explorer: Eikite į Įrankiai> Interneto parinktys> Ryšiai> LAN nustatymai> Atžymėkite laukelį Tarpinis serveris.
- „Google Chrome“: Eikite į meniu> Nustatymai> Tarpinis serveris> išjungti plėtinį.
-
Mozilla Firefox: Eikite į Tools> Options> Advanced Network> Settings.
- Lange Ryšio nustatymai pasirinkite Nėra tarpinio serverio> Gerai.
Jei išmaniajame telefone naudojate bet kurią „Proxy“ paslaugą, galite eiti į įrenginio nustatymų meniu ir išjungti tarpinius serverius. VPN programos vartotojams tiesiog atidarykite VPN programą ir išjunkite perjungiklį ar paslaugą. Taip pat galite pašalinti VPN programą, kad pašalintumėte su tinklo ar regiono apribojimais susijusias problemas. Tai atlikę tiesiog paleiskite įrenginį iš naujo ir bandykite dar kartą atsisiųsti ar leisti turinį iš „Amazon Prime Video“.
Viskas, vaikinai. Tikimės, kad šis trikčių šalinimo vadovas jums buvo naudingas, o „Amazon Prime Video“ buvo išspręsta vaizdo įrašų atkūrimo problema, susijusi su disko IO klaida. Jei turite klausimų, praneškite mums toliau pateiktose pastabose.



![Geriausių „Cubot Echo“ pritaikytų ROM sąrašas [atnaujinta]](/f/fddd3f25d2830692a6d7ee84b024502f.jpg?width=288&height=384)