Kaip nutildyti ir įjungti „Zoom“ programą išmaniajame telefone
Kitas Naudingas Vadovas / / August 05, 2021
Vykstant koronaviruso pandemijai, kelios įmonės ir įmonės nusprendė naudoti „Zoom“. Vaizdo konferencijų programos naudotojų skaičius pastaraisiais mėnesiais labai išaugo. Jei naudosite programą pirmą kartą, galite paklausti, kaip nutildyti ir įjungti garsą priartinant. Vaizdo konferencijos metu mikrofoną galima nutildyti ir įjungti labai naudinga. Todėl šioje pamokoje parodysime veiksmus, kaip nutildyti ir įjungti garsiakalbio „Zoom“ programą.
Šis metodas veikia tiek „iOS“, tiek „Android“ programose. Laimei, nutildyti ir įjungti garsą yra gana lengva. Todėl nėra pagrindo jaudintis. Žinoma, mes jums parodysime, kaip nutildyti ir įjungti mikrofoną, taip pat kaip nutildyti ir įjungti konferencijos dalyvius. Atminkite, kad dalyvius galite nutildyti tik tuo atveju, jei esate susitikimo vedėjas. Nepaisant to, vadovaukitės žemiau pateiktu vadovu, jei norite nutildyti ir įjungti garsumą išmaniajame telefone. Be to, galite išsiregistruoti 7 veiksmai, kad apsaugotumėte „Zoom“ konferenciją ar pokalbį.

Kaip nutildyti ir įjungti mikrofoną priartinant
Konferencijos metu galite nutildyti mikrofoną atlikdami šiuos veiksmus.

- Bakstelėkite juodą vietą ekrane, kad per „Zoom“ susitikimą būtų rodoma apatinė įrankių juosta.
- Turėtumėte pamatyti kelias parinktis, rodomas puslapio apačioje.
- Bakstelėkite Nutildyti piktogramą, esančią apatiniame kairiajame ekrano kampe.
- Kai paliesite Nutildyti piktogramą, ji turėtų pasisukti Raudona tai rodo, kad jūsų mikrofonas yra nutildytas.
- Norėdami vėl įjungti mikrofoną, tiesiog palieskite Įjungti garsą piktograma, kuri bus toje pačioje vietoje kaip ir palietus Nutildyti piktogramą.
Viskas. Dabar galite nutildyti ir įjungti mikrofoną išmaniojo telefono programoje „Zoom“. Kaip jau minėjome anksčiau, mastelio nutildymo ir įjungimo veiksmai yra gana paprasti. Tačiau nepamirškite įjungti mikrofono, kai norite kalbėti. Nes galite praleisti pokalbį, jei jūsų mikrofonas bus paliktas nutildytas. Be to, galite nutildyti ir įjungti konferencijos dalyvius. Toliau pateikiami veiksmai, kaip nutildyti ir įjungti dalyvių mastelį.
Taip pat skaitykite: Kaip išvengti bombardavimo iš mastelio? Kas tai? Kaip hakeriai jį naudoja?
Kaip nutildyti ir įjungti visus „Zoom“ konferencijos dalyvius
Jei esate „Zoom“ susitikimo vedėjas, galite nutildyti ir įjungti visus konferencijos dalyvius.
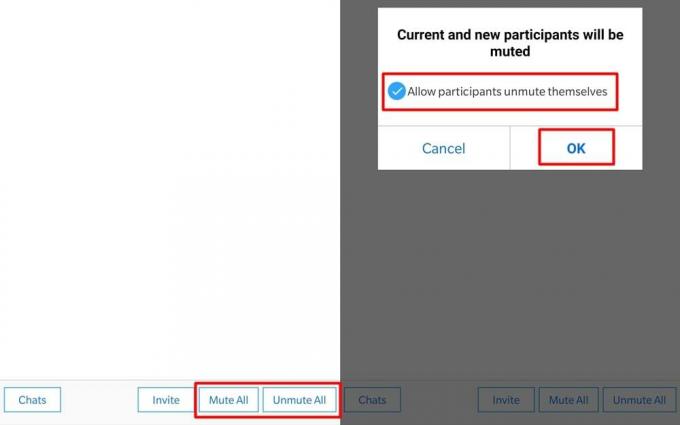
- Konferencijos metu bakstelėkite bet kurią tuščią vietą ekrane.
- Apatinėje įrankių juostoje pasirinkite Dalyviai.
- Dabar turėtumėte pamatyti konferencijos dalyvių sąrašą.
- Apatinėje įrankių juostoje turėtumėte matyti parinktis Nutildyti visus ir Įjungti visų garsą.
- Paspausti Nutildyti visus ir atsižvelgdami į situaciją, galite pasirinkti leisti dalyviams įjungti garsą arba galite panaikinti žymėjimąLeiskite dalyviams įsijungti garsą‘Variantas. Tai neleis konferencijos dalyviams kalbėti konferencijos metu.
- Kai būsite pasirengę nutildyti visus dalyvius, tiesiog palieskite Įjungti visų garsą.
Tikimės, kad vadovas padėjo sužinoti, kaip nutildyti ir įjungti mikrofoną, taip pat kaip nutildyti ir įjungti dalyvius „Zoom“ programoje. Nedvejodami atsisakykite komentaro, jei atlikdami anksčiau nurodytus veiksmus susidūrėte su bet kokia problema.
susiję straipsniai
- 10 geriausių mastelio keitimo patarimų, gudrybių ir funkcijų, kad taptumėte profesionalia vaizdo konferencijoje
- Kaip nustatyti dviejų veiksnių autentifikavimą vaizdo pokalbių programoje „Zoom“
- Kaip rasti priartinimo susitikimo slaptažodį naudojant mobilųjį ir asmeninį kompiuterį
- 10 populiariausių mastelio sparčiųjų klavišų, kuriuos reikia naudoti
- Kaip įjungti virtualų foną naudojant mastelį [Windows, Mac, Linux arba PC]
- Kaip išvengti bombardavimo iš mastelio? Kas tai? Kaip hakeriai jį naudoja?

![Atsisiųskite ir įdiekite „Huawei Honor 7X Android 9.0 Pie Update“ [EMUI 9.1 / 9.0]](/f/a70f1ebc4737aba12c15271d33ee60a9.jpg?width=288&height=384)

