Kaip pagaminti „Raspberry Pi 4“ išmanųjį veidrodį
Kitas Naudingas Vadovas / / August 05, 2021
„Raspberry Pi“ išmanusis veidrodis yra futuristinis skaitmeninis veidrodis, rodantis platų informacijos spektrą pradedant nuo laiko ir datos, iki orų, pasirinktų naujienų antraštių, suplanuotų susitikimų ir pan ant. Nors išmanieji veidrodžiai nėra išskirtinis „Raspberry Pi“ rezervas, jie yra gerokai pigesni, kai naudojate pigius įsilaužėliams patogius „Raspberry Pi“.
The Avietė Pi yra miniatiūrinis kompiuteris, veikiantis „Linux“ operacinėje sistemoje, kurį palaiko gyva didelė kūrėjų bendruomenė. Šiame straipsnyje mes parodysime, kaip galite sukurti savo asmeninį išmanųjį veidrodį nuo nulio, naudodami naujovišką pigiai prieinamą „Raspberry Pi“ programinę įrangą.
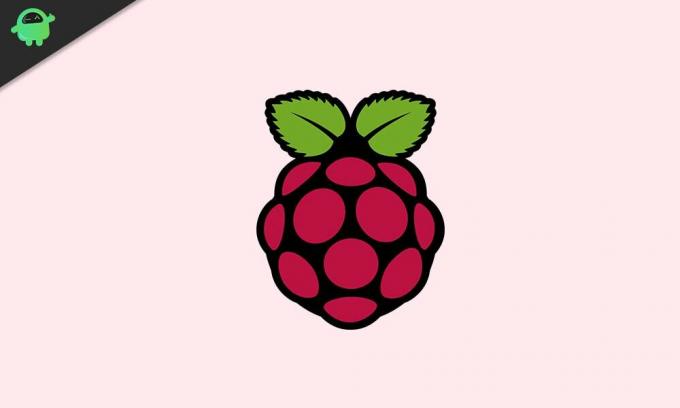
Turinys
-
1 Sukurkite savo „Raspberry Pi 4“ išmanųjį veidrodį
- 1.1 Pirmas žingsnis - surinkite reikalingus įrankius
- 1.2 Antras žingsnis - atsisiųskite reikalingus failus ir programinės įrangos programas
- 1.3 Trečias žingsnis - nustatykite būtinas jungtis
- 1.4 Ketvirtas žingsnis - paruoškite savo avietę Pi
- 1.5 Penktas žingsnis - suporuokite viską kartu
Sukurkite savo „Raspberry Pi 4“ išmanųjį veidrodį
Savo „Raspberry Pi 4“ išmaniojo veidrodžio sukūrimas yra gana lengvas ir paprastas procesas. Vykdykite toliau pateiktas instrukcijas, jei norite sužinoti, kaip pagaminti „Raspberry Pi 4“ išmanųjį veidrodį.
Pirmas žingsnis - surinkite reikalingus įrankius

Norėdami sukurti savo „Raspberry Pi“ pagrįstą išmanųjį veidrodį, jums reikės šių įrankių:
- LCD ekranas
- C tipo USB laidas
- „Micro SD“ kortelė ir adapteris
- Aviečių Pi
- „Raspberry Pi“ dėklas (pasirinktinai)
- „Micro HDMI“ kabelis
- Klaviatūra
- Pelė
Antras žingsnis - atsisiųskite reikalingus failus ir programinės įrangos programas
Prisijunkite prie interneto ir prisijunkite prie raspberrypi.org, eikite į parsisiuntimai puslapį ir pasirinkite „Raspbian“ operacinę sistemą. Pasirinkite parinktį „Raspbian Buster with desktop and recommended software“ ir spustelėkite mygtuką „Download ZIP“.
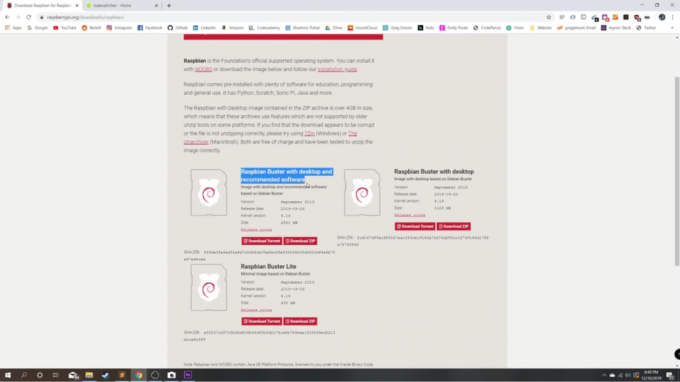
Tada prisijunkite prie balena.io/etcher ir pasirinkite parinktį atsisiųsti konkrečiai operacinei sistemai („Windows“, „Mac“ arba „Linux“).
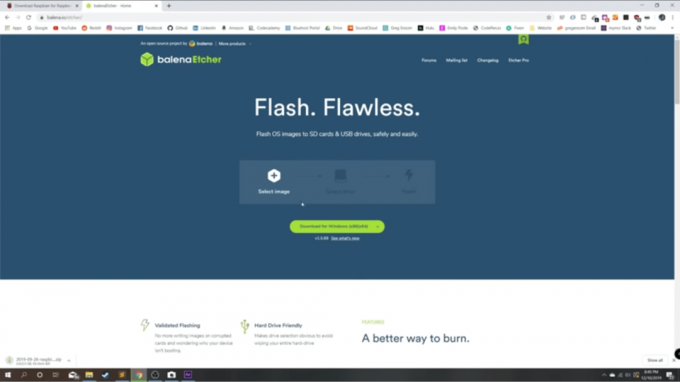
Baigę atsisiųsti abu dokumentus, atidarykite programą „BalenaEtcher“ ir nustatykite programą. Tada grįžkite į atsisiuntimų aplanką ir pasirinkite anksčiau atsisiųstą vaizdą, pavadintą „Raspbian-buster-full“. Atidarykite jį ir pasirinkite tikslą kaip „Micro SD Card“, tada pasirinkite „flash“.
Kai procesas bus baigtas, išimkite SD kortelę iš kompiuterio, išimkite ją ir įdėkite į „Raspberry Pi“ „micro SD“ kortelės angą.
Trečias žingsnis - nustatykite būtinas jungtis
Prijunkite „micro HDMI“ kabelį ir C tipo USB laidą prie galimų „Raspberry Pi“ prievadų. Paimkite C tipo USB laido kitą galą įkiškite į sieninį adapterį ir įjunkite į maitinimo šaltinį (paprastai apie 120 V) voltai). Baigę nustatyti šias jungtis, prijunkite kitą „Micro HDMI“ kabelio galą prie ekrano šaltinio, pvz., LCD monitoriaus ar bet kokio kito tipo ekrano.
Ketvirtas žingsnis - paruoškite savo avietę Pi
Įjunkite ekraną ar monitorių ir turėtumėte sutikti pasveikinimo ekraną. Spustelėkite mygtuką „Kitas“ ir jūsų bus paprašyta pateikti informacijos apie jūsų šalį, kalbą ir laiko juostą. Įsitikinkite, kad tiksliai atsakėte į šiuos klausimus, nes „Raspberry Pi“ išmanusis laikrodis neveiks tinkamai, jei šios informacijos dalys nebus pateiktos tiksliai.
Kitame puslapyje jūsų bus paprašyta sukurti naują slaptažodį. Galite palikti jį tokį, koks yra, tačiau rekomenduojame sukurti naują slaptažodį - pakankamai lengvą kad jums nebūtų sunku prisiminti, bet taip pat pakankamai sunku apsaugoti savo sąskaitą nuo nepageidaujamų šalių. Kai nustatysite patenkinamą slaptažodį, spustelėkite mygtuką „Kitas“.
Kitame puslapyje pamatysite žymimąjį laukelį šalia pranešimo, kuriame rašoma „Šiame ekrane rodoma juoda rėmelis aplink darbalaukį“. Rekomenduojame pažymėti tą žymimąjį laukelį ir dar kartą paspausti mygtuką Kitas.
Kitame puslapyje jūsų bus paprašyta nustatyti „Wi-Fi“ tinklą. Darykite tai, jei to dar nepadarėte iki šio punkto. Spustelėkite „Kitas“, kai baigsite nustatyti „Wi-Fi“ tinklą.
Kitame puslapyje jūsų bus paprašyta atnaujinti programinę įrangą. Tai nėra privaloma ir jūs neturite tam įgaliojimų. Jei norite, praleiskite šį veiksmą. Tačiau, jei nuspręsite atnaujinti programinę įrangą, tai užtruks apie dešimt minučių, atsižvelgiant į jūsų interneto ryšio greitį.
Atlikus visus šiuos veiksmus, kitame puslapyje bus rodomas pranešimas „Setup Complete“ (baigta sąranka), tada galėsite spustelėti mygtuką „Restart“ (paleisti iš naujo), kad iš naujo paleistumėte „Raspberry Pi“.
Penktas žingsnis - suporuokite viską kartu
Tai yra paskutinis žingsnis visame „Raspberry Pi 4“ išmaniojo veidrodžio nustatymo procese. Tikimasi, kad atidarysite savo naršyklę ir „Google“ paieškos juostoje įveskite „MagicMirror“ (be tarpų, prašome). Pirmoji nuoroda, kurią pamatysite įkėlę rezultatus, turėtų būti magijos veidrodis.statytojai. Spustelėkite šią nuorodą ir „MagicMirror“ pagrindiniame puslapyje eikite į antraštę „Lengva įdiegti“, po kuria yra parašyta komanda, kurią turite paleisti „Raspberry“ Pi. Pažymėkite ir nukopijuokite šią komandą, sumažinkite naršyklės langą, tada atidarykite „Raspberry Pi“ terminalą, įklijuokite komandą į jį ir paspauskite „Enter“ mygtuką klaviatūra.
Tai pradėtų „MagicMirror“ diegimo procesą, kuris, atsižvelgiant į jūsų interneto ryšio stiprumą ir greitį, turėtų užtrukti šiek tiek mažiau nei dešimt minučių. Maždaug po trijų ar keturių minučių po diegimo gausite raginimą, kuriame bus klausiama, ar norite „naudoti PM2“, ar ne. automatinis „MagicMirror“ paleidimas “. Paspauskite klaviatūros „y“ klavišą taip, kad būtų įgalintas automatinis PM2 paleidimas jūsų „MagicMirror“ programinė įranga. Jei to nenorite, paspauskite „ne“ norėdami išjungti PM2 automatinį paleidimą.
Jis tęs diegimo procesą ir tada dar kartą paragins jus paklausti, ar norite išjungti ekrano užsklandą. Dar kartą paspauskite „y“ arba „n“, jei norite, kad taip ar ne, atsižvelgiant į jūsų pageidavimus, tada paspauskite „Enter“.
Tada tiesiog palaukite kelias sekundes ir voila, viskas! „MagicMirror“ programinė įranga bus automatiškai įkelta į jūsų ekrano ekraną ir viskas bus nustatyta. Norėdami padidinti teksto dydį ekrane, paspauskite „Ctrl“ + „Shift“ + “+” klaviatūros klavišus ir norėdami sumažinti teksto dydį ekrane, paspauskite „Ctrl“ + “Shift “ + “-“ klaviatūros klavišus. Tai leistų jums pakoreguoti teksto dydį, kad jis būtų optimizuotas atsižvelgiant į bet kokį ekrano dydį, kurį naudojate stebuklingam „Raspberry Pi 4“ veidrodžiui rodyti.
Jei šie veiksmai buvo naudingi padedant jums sukurti savo pačių išmanųjį „Raspberry Pi 4“ veidrodėlį, leiskite komentarų skyriuje žinokite, ką jūs manote apie šį nuostabų „stebuklingos“ technologijos kūrinį žemiau. Mes taip pat norėtume išgirsti, kaip pasidalinsite savo istorijomis apie tai, ką darote su savo išmaniuoju veidrodžiu, mėgstamomis savybėmis, ir kokias dar neprieinamas funkcijas norėtumėte pamatyti „Raspberry Pi 4“ išmaniajame veidrodyje artimiausiu metu ateityje.



