Kaip išspręsti „A4tech G11 570FX“ pelės tvarkyklės problemą
Kitas Naudingas Vadovas / / August 05, 2021
Skelbimai
Šiame vadove parodysime veiksmus, kaip išspręsti „A4tech G11 570FX“ pelės tvarkyklės problemą. Naudodama iki 15 m veikimo diapazono ir dvigubo funkcionalumo klavišus, ši pelė greitai keičia populiarumo diagramas, kai kalbama apie 2,4 GHz domeną. Tačiau kai kurie vartotojai susiduria su šios pelės problemomis ir negali jos naudoti su savo kompiuteriu ir nešiojamaisiais kompiuteriais. Atrodo, kad problema daugiausia susijusi su tvarkyklių programine įranga.
Kalbant plačiau, ši problema dažniausiai priskiriama senų tvarkyklių naudojimui. Tomis pačiomis klaidomis klaida taip pat gali kilti dėl problemų, susijusių su „Bluetooth“ ryšiu. Kai kuriais atvejais neteisinga įrenginio (pelės) sąranka taip pat gali sukelti minėtą klaidą. Šiuo atžvilgiu šiame vadove bus išvardyti įvairūs būdai, kaip išspręsti šias problemas. Tai savo ruožtu išspręs ir „A4tech G11 570FX“ pelės tvarkyklės problemą.

Turinys
-
1 Kaip išspręsti „A4tech G11 570FX“ pelės tvarkyklės problemą
- 1.1 1 taisymas: atnaujinkite tvarkykles (automatinis artėjimas)
- 1.2 2 taisymas: rankiniu būdu atnaujinkite tvarkykles
- 1.3 3 taisymas: naudokite „Windows“ aparatūros trikčių šalinimo įrankį
- 1.4 4 taisymas: iš naujo įdiekite įrenginį
Kaip išspręsti „A4tech G11 570FX“ pelės tvarkyklės problemą
Norėdami ištaisyti problemą, išvardinsime keturis skirtingus pataisymus. Kalbant apie šią klaidą nėra universalaus pataisymo, todėl gali tekti išbandyti visus minėtus taisymus, kol galėsite pasiekti palankių rezultatų. Vykdykite visas instrukcijas.
Skelbimai
1 taisymas: atnaujinkite tvarkykles (automatinis artėjimas)
Jei naudojate senus pelės tvarkykles, tai gali būti nemažai klaidų priežastis. Todėl rekomenduojama atnaujinti tvarkykles į naujausią galimą versiją. Norėdami tai padaryti, atlikite šiuos veiksmus:

- Naudokite „Windows + X“ sparčiųjų klavišų kombinacijas ir meniu pasirinkite „Device Manager“.
- Jame eikite į skyrių „Pelės ir kiti žymėjimo prietaisai“.
- Dešiniuoju pelės mygtuku spustelėkite pelę ir pasirinkite Atnaujinti tvarkykles.
- Kitame pasirodžiusiame dialogo lange pasirinkite Automatiškai ieškoti atnaujintos tvarkyklės programinės įrangos.
- Dabar „Windows“ ieškos naujausių tvarkyklių, jas atitinkamai atsisiųs ir įdiegs.
Kai tai bus padaryta, iš naujo paleiskite kompiuterį. Pažiūrėkite, ar tai gali išspręsti „A4tech G11 570FX“ pelės tvarkyklės problemą.
2 taisymas: rankiniu būdu atnaujinkite tvarkykles
Jei automatinis artėjimas jums nepasiteisino, turėtumėte apsvarstyti galimybę rinktis rankinį maršrutą. Štai ką reikia padaryti šiuo klausimu:
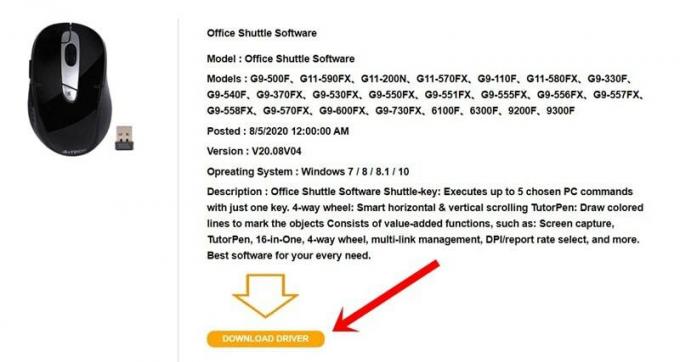
Skelbimai
- Eikite į A4tech svetainę ir atsisiųskite naujausią pelės tvarkyklių paketą.
- Paleiskite EXE failą ir vykdykite ekrane pateikiamas instrukcijas, kad jį įdiegtumėte.
- Baigę diegti, iš naujo paleiskite kompiuterį.
- Dabar vėl prijunkite pelę ir patikrinkite, ar „A4tech G11 570FX“ pelės tvarkyklės problema buvo išspręsta.
3 taisymas: naudokite „Windows“ aparatūros trikčių šalinimo įrankį
Jūsų „Windows“ kompiuteryje yra „Troubleshooter“ programa. Tai nuskaito jūsų kompiuterį, ar nėra galimų klaidų / problemų, ir išvardijami su jais susiję pataisymai. Be to, viename šio trikčių šalinimo įrankio skyriuje daugiausia dėmesio skiriama „Bluetooth“, ir tai mes naudosime šiame skyriuje. Vykdykite toliau nurodytus veiksmus:
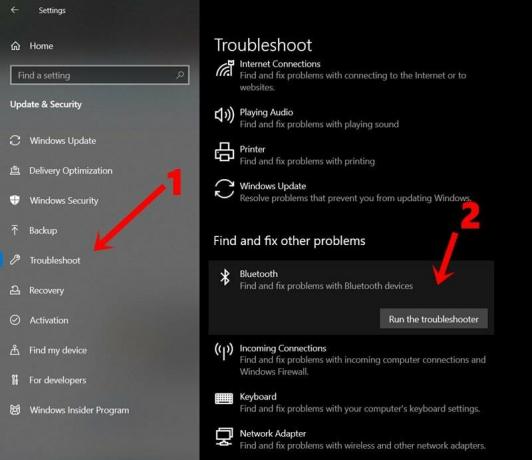
- Paleiskite meniu Nustatymai naudodami sparčiuosius klavišus „Windows + I“.
- Tada eikite į skyrių „Atnaujinimas ir sauga“.
- Kairiojoje meniu juostoje pasirinkite Trikčių šalinimas ir pereikite prie skyriaus „Rasti ir išspręsti kitas problemas“.
- Spustelėkite „Bluetooth“ parinktį, tada spustelėkite Vykdyti trikčių šalinimo įrankį.
- Dabar prasidės nuskaitymo procesas, kuris turėtų užtrukti kelias minutes. Kai tai bus padaryta, bus rodomos problemos ir su jais susiję pataisymai.
Pritaikykite pataisą, kurią ji išvardijo, tada perkraukite savo kompiuterį. Kai tik ji bus paleista, vėl prijunkite pelę ir patikrinkite, ar ji gali išspręsti A4tech G11 570FX pelės tvarkyklės problemą.
4 taisymas: iš naujo įdiekite įrenginį
Jei nė vienas iš pirmiau nurodytų metodų nedavė naudingų rezultatų, gali tekti pašalinti šį įrenginį ir tada jį iš naujo įdiegti. Tai taip pat išspręs visas pagrindines įrenginio problemas ir problemas, susijusias su neteisingu pelės nustatymu, kai pirmą kartą prijungėte ją prie kompiuterio.
Skelbimai

- Taigi atidarykite Vykdyti dialogo langą ir įveskite devmgmt.msc. Tai pateksite į „Device Manager“.
- Slinkite į skyrių „Pelės ir kiti žymėjimo prietaisai“ ir spustelėkite jį, kad dar labiau išplėstumėte jo meniu.
- Tada dešiniuoju pelės mygtuku spustelėkite pelę ir pasirinkite Pašalinti įrenginį.
- Pasirodžiusiame patvirtinimo dialogo lange atsakykite teigiamai.
- Pašalinę tvarkykles, iš naujo paleiskite kompiuterį ir prijunkite savo kompiuterį.
- „Windows“ dabar atsisiųs ir įdiegs reikalingas tvarkykles, susijusias su prijungtu įrenginiu (pele).
- Jei dėl kokių nors priežasčių to neįvyks, taip pat galite rankiniu būdu įdiegti tvarkykles naudodamiesi 2 ŽINGSNYJE pateiktomis instrukcijomis ir jūsų problema turėtų būti išspręsta.
Šioje pastaboje mes baigiame vadovą, kaip išspręsti „A4tech G11 570FX“ pelės tvarkyklės problemą. Komentaruose praneškite mums, kuris iš keturių pirmiau minėtų metodų sugebėjo ištaisyti problemą. Apibendrinant, štai keletas „iPhone“ patarimai ir gudrybės, Kompiuterio patarimai ir gudrybėsir „Android“ patarimai ir gudrybės kad turėtum pasižiūrėti ir tu.



