„Windows 10“ neaptiktas „Bluetooth“ garsiakalbis: kaip pataisyti?
Kompiuterio Trikčių šalinimas / / August 05, 2021
„Bluetooth“ yra neįtikėtina belaidžio ryšio technologija, kuri yra labai populiari tarp išmaniųjų įrenginių (mobiliųjų, planšetinių ir nešiojamųjų kompiuterių) vartotojų. Jis suprojektuotas taip, kad būtų galima sujungti dvi nešiojamas priemones nenaudojant jokių laidų. Vienas iš tokių „Bluetooth“ diapazono įrenginių yra „Bluetooth“ garsiakalbis. Šis kompaktiškas prietaisas neturi laidų ir jį galima lengvai prijungti prie savo kompiuterio.
Nepaisant kelių privalumų, vis tiek yra tam tikrų kliūčių, kai naudojate „Bluetooth“ garsiakalbius su „Windows 10“. Kartais, kai prijungiate „Bluetooth“ garsiakalbį prie kompiuterio ar nešiojamojo kompiuterio, tai gali parodyti, kad „Bluetooth“ įrenginio nėra. Norėdami išspręsti šią problemą, vadovaukitės toliau pateiktais taisymais:

Turinys
- 1 Kodėl „Windows 10“ negali aptikti „Bluetooth“ garsiakalbio?
-
2 Kaip išspręsti problemą „Bluetooth garsiakalbis neaptiktas„ Windows 10 “?
- 2.1 1 pataisa: atnaujinkite „Bluetooth“ tvarkykles:
- 2.2 2 pataisa: įjunkite „Bluetooth“ garso paslaugą:
- 2.3 3 pataisa: iš naujo paleiskite „Bluetooth“ palaikymo tarnybą:
- 2.4 4 pataisa: pakeiskite „Bluetooth“ paleidimo tipą:
- 2.5 5 pataisa: paleiskite „Bluetooth“ trikčių šalinimo įrankį:
- 2.6 6 pataisa: patikrinkite sistemos matomumą:
Kodėl „Windows 10“ negali aptikti „Bluetooth“ garsiakalbio?
„Windows 10“ „Bluetooth“ garsiakalbio aptikimo ir ryšio problemą gali sukelti bet kokia aparatūros ar programinės įrangos klaida. Iš daugelio aptikimo gedimo priežasčių yra keletas dažniausiai pasitaikančių priežasčių, kurios gali sukelti „Bluetooth“ garsiakalbio neaptiktą sistemoje „Windows 10“ problemą.
- Jei kuris nors kitas „Bluetooth“ įrenginys jau yra susietas su jūsų sistema, gali būti, kad jis negalės aptikti „Bluetooth“ garsiakalbio.
- Tuo atveju, jei „Bluetooth“ tvarkyklės yra sugadintos arba pasenusios.
- Dėl tam tikros garso paslaugos klaidos.
- Jei operacinę sistemą ar asmeninį kompiuterį reikia atnaujinti.
- Dėl neteisingų „Bluetooth“ nustatymų.
- Jei garsiakalbis yra išjungtas.
Kaip išspręsti problemą „Bluetooth garsiakalbis neaptiktas„ Windows 10 “?
Kadangi „Bluetooth“ garsiakalbio ryšio problemos priežastys gali skirtis, galite išbandyti daugybę pataisymų. Išbandykite toliau pateiktame straipsnyje nurodytus pataisymus:
1 pataisa: atnaujinkite „Bluetooth“ tvarkykles:
Jei jūsų „Bluetooth“ tvarkyklės paseno, tai taip pat gali sukelti ryšio problemą su „Windows 10“. Norėdami tai išspręsti:
- Pirmiausia paspauskite „Windows“ + X ir pasirinkite parinktį Įrenginių tvarkytuvė iš sąrašo.

- „Device Manager“ lange išskleiskite „Bluetooth“ ir suraskite tinkamą įrenginį, kurį norite atnaujinti.
- Dabar dešiniuoju pelės mygtuku spustelėkite „Bluetooth“ įrenginį ir pasirinkite Atnaujinti tvarkykles.
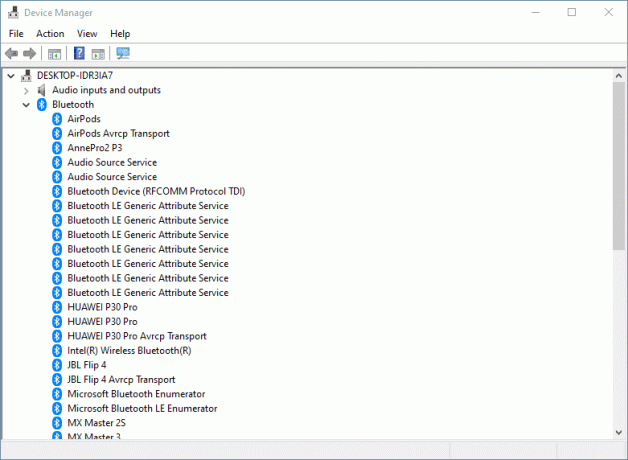
- Atnaujinti tvarkyklės lange spustelėkite parinktį „Automatiškai ieškoti atnaujintos tvarkyklės programinės įrangos “ ir vykdykite ekrane pateikiamas instrukcijas.
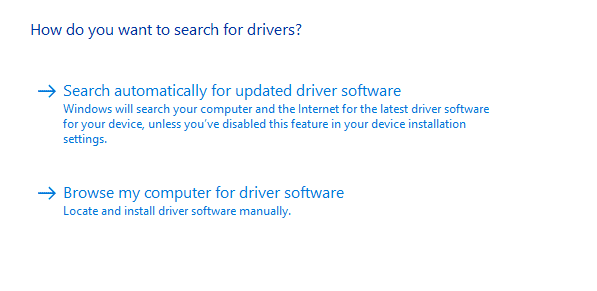
- Kai procesas bus baigtas, iš naujo paleiskite sistemą ir patikrinkite, ar „Bluetooth“ garsiakalbis dabar aptinkamas.
Pastaba: Tvarkyklių atnaujinimas arba atsisiuntimas rankiniu būdu suteikia galimybę įdiegti netinkamą tvarkyklę. Tai netgi gali sukelti rimtus jūsų sistemos gedimus. Norėdami išvengti šios galimybės ir likti saugesnėje pusėje, taip pat galite naudoti bet kokią automatinę programinę įrangą.
2 pataisa: įjunkite „Bluetooth“ garso paslaugą:
Kai „Bluetooth Audio“ paslauga yra išjungta arba turi kokių nors klaidų, tai taip pat gali sukelti „Windows 10“ įrenginio aptikimo problemų. Norėdami tai išspręsti:
- Pirma, atidarykite Kontrolės skydelis.

- Kitame lange raskite Aparatūra ir garsas ir pasirinkite Peržiūrėkite įrenginius ir spausdintuvus žemiau ten.
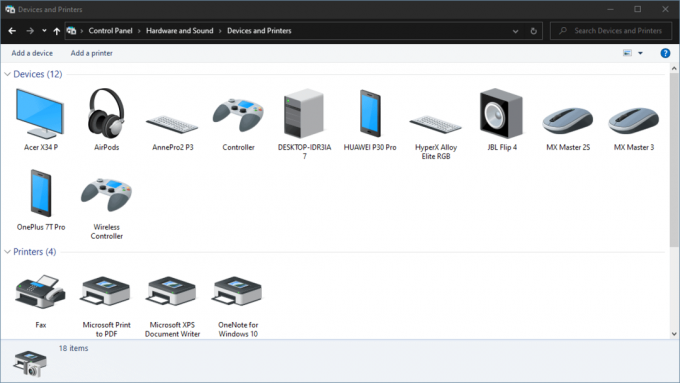
- Tada raskite savo „Bluetooth“ garsiakalbis ir dešiniuoju pelės mygtuku spustelėkite jį, kad pasirinktumėte Savybės.
- Atidaryk Aptarnavimas skirtuką ir pažymėkite žymimuosius laukelius, esančius prieš parinktis Garso kriauklė, laisvų rankų telefono įranga ir nuotolinis valdymas.
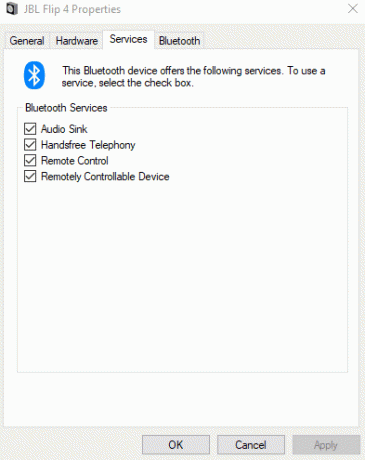
- Galiausiai spustelėkite Taikyti.
Kai tai bus padaryta, „Windows 10“ problemoje neaptiktas „Bluetooth“ garsiakalbis dabar bus pataisytas.
3 pataisa: iš naujo paleiskite „Bluetooth“ palaikymo tarnybą:
Jei „Windows 10“ problemoje neaptiktas „Bluetooth“ garsiakalbis atsiranda dėl neteisingų nustatymų, apsvarstykite galimybę iš naujo paleisti „Bluetooth“ palaikymo tarnybą.
- Eikite į „Desktop“ paieškos juostą ir įveskite „Service“, kad atidarytumėte Paslaugos langas.
- Lange Paslaugos raskite „Bluetooth“ palaikymo tarnyba.

- Dabar dešiniuoju pelės mygtuku spustelėkite jį ir pasirinkite Perkrauti.
- Dabar grįžkite ir bandykite vėl prijungti „Bluetooth“ garsiakalbį prie savo sistemos. Ryšio problema gali būti išspręsta iki šiol.
4 pataisa: pakeiskite „Bluetooth“ paleidimo tipą:
Apsvarstykite toliau nurodytus veiksmus:
- Vykdykite 1 ir 2 žingsnius iš FIX 3.
- Po to dešiniuoju pelės mygtuku spustelėkite „Bluetooth“ palaikymo tarnyba ir pasirinkite Savybės.
- Ant Generolas skirtuką, eikite į parinktį Pradžios tipas, atidarykite išskleidžiamąjį meniu ir pasirinkite Automatinis.
- Galiausiai spustelėkite Taikyti -> Gerai kad išsaugotumėte pakeitimus.
Atlikę patikrinkite, ar jūsų sistema dabar gali aptikti „Bluetooth“ garsiakalbį.
5 pataisymas: paleiskite „Bluetooth“ trikčių šalinimo įrankį:
„Windows 10“ nustatymuose yra įmontuota „Bluetooth“ trikčių šalinimo parinktis. Apsvarstykite galimybę ją naudoti, kad išspręstumėte neaptikimo problemą.
- Pirmiausia paspauskite „Windows“ + I iš viso atidaryti Nustatymai langas.
- Atidaryk Atnaujinimas ir sauga skirtuką ir kairėje srityje spustelėkite ir atidarykite Trikčių šalinimas.
- Slinkite žemyn sąraše, kad surastumėte ir išplėstumėte „Bluetooth“.
- Dabar spustelėkite Paleiskite trikčių šalinimo įrankį ir vykdykite ekrane pateikiamas instrukcijas.
Baigę grįžkite atgal ir bandykite dar kartą prijungti „Bluetooth“ garsiakalbį. Galbūt problema jau buvo išspręsta.
6 pataisa: patikrinkite sistemos matomumą:
Jei jūsų sistema negali aptikti „Bluetooth“ garsiakalbių, gali būti, kad sistemos matomumas neįgalintas. Norėdami tai išspręsti:
- Pirma, paspauskite„Windows“ + I iš viso atidaryti Nustatymai
- Atidaryk Prietaisai skirtuką ir kairėje srityje spustelėkite ir atidarykite Daugiau „Bluetooth“ parinkties.
- Patikrinkite, ar Leiskite „Bluetooth“ įrenginiams rasti šį kompiuterį parinktis yra įjungta. Jei ne, įgalinkite jį pažymėdami parinktį ir spustelėkite GERAI.
- Grįžkite ir bandykite iš naujo prijungti „Bluetooth“ garsiakalbį.
Be šių pataisymų, taip pat galite išbandyti keletą pagrindinių greitų sprendimų, tokių kaip:
- Greitas „Bluetooth“ ryšio mygtuko atstatymas (IŠJUNGTAS ir ĮJUNGTAS).
- Perkelkite „Bluetooth“ garsiakalbio įrenginį arčiau savo sistemos. Jei garsiakalbis nepatenka į konkretų diapazoną, gali būti, kad jūsų sistema negali jo aptikti.
- Įsitikinkite, kad „Bluetooth“ garsiakalbis ĮJUNGTAS. Jūsų sistema negali aptikti jokio „Bluetooth“ įrenginio, kol įrenginys neįjungtas.
- Patikrinkite, ar nėra naujausių „Windows“ naujinimų.
- Iš naujo paleiskite sistemą.
- Išjunkite kitus „Bluetooth“ įrenginius, esančius jūsų sistemos diapazone.
- Atjunkite visus „Bluetooth“ įrenginius iš savo sistemos ir vėl vėl suporuokite „Bluetooth“ garsiakalbį.
- Patikrinkite, ar „Bluetooth“ garsiakalbiui kyla problemų prisijungiant prie jūsų sistemos, ar problema yra ta pati, derinant ją ir su kitais įrenginiais. Jei taip, tada kyla klausimas dėl paties garsiakalbio.
Viskas buvo apie problemą „Kaip išspręsti:„ Bluetooth “garsiakalbis neaptiktas„ Windows 10 “. Mes bandėme įtraukti visas galimas priežastis ir pataisymus, susijusius su „Bluetooth“ garsiakalbio aptikimo problema. Tai gali būti apmaudu, kai negalite prijungti „Bluetooth“ garsiakalbio prie savo sistemos, tačiau aukščiau paminėti pataisymai jums padės.
Šio straipsnio pabaigoje tikimės, kad mums pavyks pateikti visus atsakymus, susijusius su „Bluetooth“ aptikimo problema sistemoje „Windows 10“. Mes rekomenduojame pirmiausia išbandyti pagrindinius, o jei jie jums netinka, vėliau pereikite prie konkrečių taisymų. Jei turite klausimų ar atsiliepimų, užrašykite komentarą žemiau esančiame komentarų laukelyje.



