Ištaisykite „Asus Zephyrus“ nešiojamojo kompiuterio mėlyną mirties ekraną („Windows 10“)
Kompiuterio Trikčių šalinimas / / August 05, 2021
ASUS „Zephyrus“ vartotojai kelis kartus praneša apie nelaimingą „Blue Screen of Death Error“ klaidą. Žmonės sako, kad BSOD klaida yra pastovi, kartais jie gali pasiekti savo „Windows“, o kartais - ne. Dar daugiau, vartotojai taip pat teigė, kad BSOD yra nenutrūkstama kilpa ir jie negali pasiekti savo „Windows“.
Na, mes žinome, kad BSOD pasirodo, kai kyla įrenginių nesuderinamumo problemų ir dažniausiai tvarkyklių problemų, tačiau taip pat gali būti, kad klaida atsirado dėl senosios BIOS versijos arba dėl jūsų sugadintos sistemos parametrus. Taigi šiandien mes padėsime jums ištaisyti „Zephyrus BSOD“ klaidą pagal šiuos kompiuterio trikčių šalinimo patarimus.

Turinys
-
1 Ištaisykite „Asus Zephyrus“ nešiojamojo kompiuterio mėlyną mirties ekraną („Windows 10“)
- 1.1 1 metodas: Pašalinkite naujausią „Windows“ naujinimą
- 1.2 2 metodas: Atnaujinamas grafinių tvarkyklių atnaujinimas
- 1.3 3 metodas: „MyASUS“ naudojimas sistemos diagnostikai vykdyti
Ištaisykite „Asus Zephyrus“ nešiojamojo kompiuterio mėlyną mirties ekraną („Windows 10“)
Jei kenčiate nuo nuolatinės ASS nešiojamojo kompiuterio BSOD klaidos, šis straipsnis skirtas jums. Aptarsime galimas pagrįstas „Zephyrus BSOD“ klaidos priežastis ir aptarsime keletą sprendimų.
1 metodas: Pašalinkite naujausią „Windows“ naujinimą
Kaip minėta anksčiau, gali būti, kad naujausias „Windows“ naujinimas nebuvo suderinamas; taigi pasirodo BSOD klaida. Todėl geriausias būdas ištaisyti tokią klaidą bus pašalinti naujausią „Windows“ naujinimą.
Jei po kurio laiko susiduriate su BSOD klaida, atnaujinote „Windows 10“, įsitikinkite, kad problema kyla dėl „Windows“ naujinimo.
1 žingsnis) Pirmiausia atidarykite „Windows“ naujinimo nustatymus, todėl eikite į „Windows“ paieškos juostą ir įveskite „Windows“ naujinimo nustatymai, spustelėkite ir atidarykite „Windows“ naujinimo nustatymus iš rezultato.
Tačiau taip pat galite paspausti mygtuką „Windows“ klavišas + I klaviatūroje, kad atidarytumėte „Windows“ nustatymai> Atnaujinimas ir sauga.

2 žingsnis) Atnaujinimo ir saugos nustatymų puslapyje spustelėkite Windows "naujinimo kairiajame ir dešiniojoje srityje spustelėkite skirtuką Peržiūrėti atnaujinimų istoriją variantą.

3 žingsnis) Dabar „Peržiūrėti atnaujinimų istoriją“ spustelėkite pirmąją parinktį, Pašalinkite naujinimus pašalinti naujausią „Windows“ naujinimą.
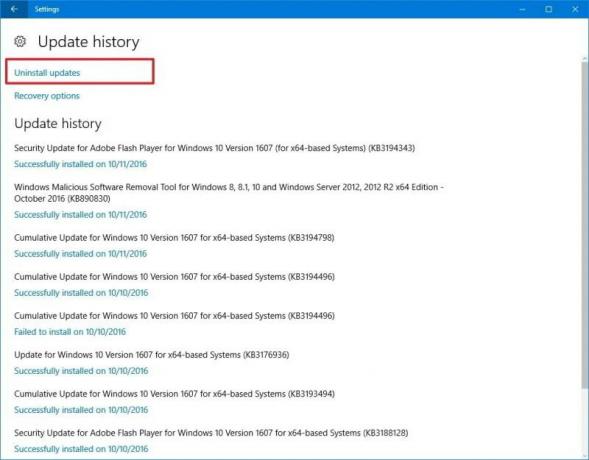
4 žingsnis)Ant Įdiegti naujinimai lange pasirinkite paskutinį atnaujinimą pagal datą. Dešiniuoju pelės mygtuku spustelėkite jį ir pasirinkite Pašalinti, patvirtinkite tai ir baigsite taisyti BSOD klaidą.

Gali būti, kad esate įstrigęs BSOD ir negalite pasiekti savo „Windows“. Tačiau vis tiek galite pašalinti „Windows“ naujinimą iš ten ir išspręsti problemą.
Turėsite paleisti „Windows“, kol pasieksite Išplėstinio paleidimo langą, ten pasirinkite Trikčių šalinimas variantą.
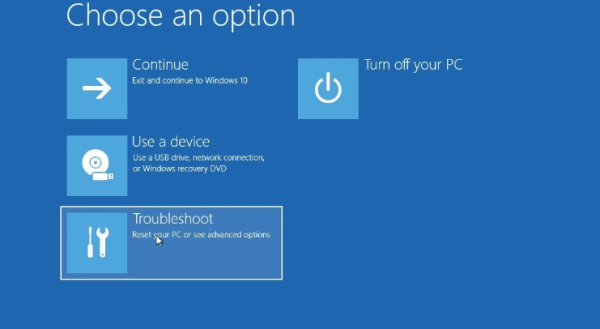
Po to eik į Išplėstiniai nustatymai. Įjungta kitame puslapyje pasirinkite Pašalinti naujinimus, ir galiausiai pasirinkite Pašalinkite naujausią kokybės naujinimą parinktį, įveskite administratoriaus slaptažodį, patvirtinkite jį ir pašalinkite naujinimus. Tai turėtų ištaisyti BSOD klaidą.
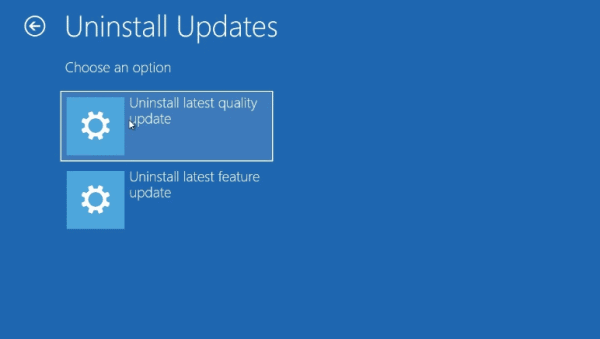
2 metodas: Atnaujinamas grafinių tvarkyklių atnaujinimas
Gali būti, kad neseniai atnaujinote „Graphic“ tvarkyklę, tačiau ji nesuderinama su jūsų įrenginiu. Todėl norėtumėte grįžti prie ankstesnio tvarkyklės, nes nesuderinamas tvarkyklė gali sukelti nuolatinę ir staigią BSOD klaidą.
Norėdami grįžti atgal, pirmiausia grafikos tvarkyklė atidaro Įrenginių tvarkytuvę įvesdama Įrenginių tvarkytuvė „Windows“ paieškos juostoje.
Tada spustelėkite ir atidarykite „Device Manager“ iš paieškos rezultatų. Įrenginių tvarkytuvėje spustelėkite rodyklę žemyn šalia Vaizdo adapteriai. Tai išplės jūsų įrenginio grafikos tvarkykles, pasirinkite grafikos tvarkyklę, dešiniuoju pelės mygtuku spustelėkite ją ir pasirinkite Savybės.
Dabar lange Ypatybės spustelėkite Grįžtamasis vairuotojas mygtuką. Tada pasirinkite tinkamą priežastį, kodėl grįžtate atgal, spustelėkite mygtuką Taip mygtuką.
3 metodas: „MyASUS“ naudojimas sistemos diagnostikai vykdyti
Naudodamiesi „MyASUS“ programa, galite bet ką patikrinti savo „ASUS Zephyrus“ nešiojamajame kompiuteryje, net ištaisyti BSOD klaidą. Programa pagal numatytuosius nustatymus įdiegta jūsų ASUS nešiojamajame kompiuteryje. Norėdami jį atidaryti, tiesiog ieškokite „MyASUS“ „Windows“ paieškos juostoje.
Tada spustelėkite ir atidarykite MyASUS programą iš paieškos rezultatų. Tada „MyASUS“ programoje spustelėkite diagnostikos sistemos piktogramą. Jei piktograma nerodoma, tai reiškia, kad jūsų kompiuteris jos nepalaiko.

Dabar sistemos diagnostikos puslapyje pasirinkite Aparatinės įrangos diagnostika parinktį, pasirinkite visas ten esančias parinktis ir atlikite patikrą.

Baigę dar kartą eikite į sistemos, diagnostikos puslapį, spustelėkite Mėlynojo ekrano klaida variantą. Spustelėkite patikrinimo mygtuką.
Jei programa aptinka problemą, ji ją automatiškai išspręs. Toliau taip pat galite pamatyti pažangą.
Redaktoriaus pasirinkimas:
- Greitai išsikrauna „Asus Zephyrus“ nešiojamojo kompiuterio baterija: kaip išspręsti problemą
- NUSTATYTI: „Asus Zephyrus“ nešiojamojo kompiuterio „WiFi“ per silpnas, neveikia arba dažnai neatsijungia
- „Windows 10“ neaptiktas „Bluetooth“ garsiakalbis: kaip pataisyti?
- Kaip pataisyti purpurinį mirties ekraną kompiuteryje ar nešiojamajame kompiuteryje?
- Išspręskite „Google“ dokumentų automatinio išsaugojimo neveikimo problemą



