Kaip ištaisyti „Windows Defender“ klaidą neįsijungus
„Windows“ Trikčių šalinimas Trikčių šalinimo Vadovas / / August 05, 2021
Šiame vadove aptarsime priežastis „Windows Defender“ klaida įvyksta tai neleidžia jam įsijungti. Jei naudojate „Windows“ kompiuterį, tai lažinuosi, kad naudojate kokią nors antivirusinę programą iš žinomų firmų. Tačiau šios programos yra gana brangios ir dažniausiai vartotojai to negali sau leisti. Taigi, norėdami sutrukdyti virusus ir kenkėjiškas programas, „Microsoft“ turi savo „Windows Defender“ programą, kuri yra antivirusinis mechanizmas. Jums nereikia jo įdiegti. Jis yra įmontuotas su operacine sistema ir yra nemokamas. Štai kodėl daugelis „Windows“ vartotojų nusprendžia paleisti „Windows Defender“ savo asmeniniuose kompiuteriuose. Tai gana pajėgi programa ir yra gana efektyvi, palyginti su kitomis komercinėmis antivirusinėmis programomis.
Tačiau kai kurie vartotojai skundžiasi, kad „Defender“ rodo klaidą ir jis neįsijungia „Windows“ kompiuterio. Niekaip niekas negali naudotis kompiuteriu be jokios saugos tarnybos. Be to, aš įdiegiau keletą trikčių šalinimo būdų, kaip išspręsti problemą. Tai yra paprastos problemos, kurias galite lengvai įgyvendinti. Taigi, patikrinkime vadovą ir išspręskime problemą.
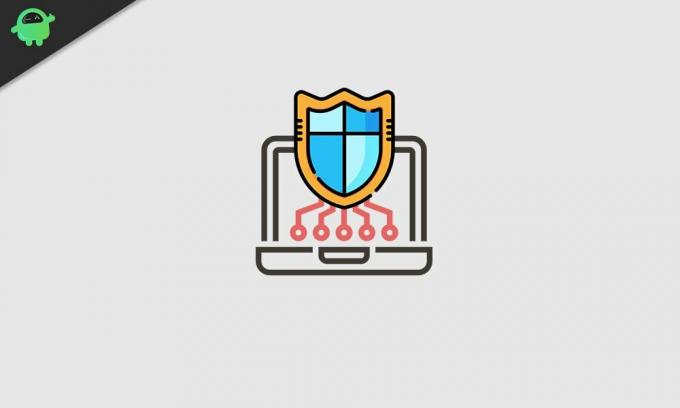
Turinys
- 1 Priežastys, kodėl įvyksta „Windows Defender“ klaida
-
2 Kaip ištaisyti „Windows Defender“ klaidą: neįsijungia
- 2.1 Pašalinkite trečiosios šalies antivirusinę programą
- 2.2 Įgalinti saugos centro paslaugą
- 2.3 Atnaujinkite savo kompiuterio sistemos programinę įrangą
- 2.4 Ieškokite sugadinto sistemos failo
- 2.5 Išbandykite „Selective Startup“, kad išspręstumėte „Windows Defender“ klaidą
- 2.6 Pakeiskite grupės politiką
- 2.7 Keisti „Windows“ registrą
Priežastys, kodėl įvyksta „Windows Defender“ klaida
- Trečiųjų šalių antivirusai aktyviai veikia
- Korupcija registre
- Klaida sistemos programinėje įrangoje
- Sugadinti sistemos failai
- Grupės strategijos nustatymai neleidžia paleisti „Windows Defender“
Tai yra pagrindinės priežastys, kodėl kažkas mato klaidos pranešimą apie „Windows Defender“.
Kaip ištaisyti „Windows Defender“ klaidą: neįsijungia
Dabar, kai žinome problemos priežastį, atėjo laikas tai išspręsti. Čia pateikiami įvairūs trikčių šalinimo būdai, kurių turėtumėte laikytis. Vis dėlto nereikia atlikti kiekvieno taisymo. Jei vienas metodas neveikia, eikite į kitus.
Nuimkite 3rdpartijos antivirusinė programa
Jei jūsų kompiuteryje jau veikia antivirusinė programinė įranga, „Windows Defender“ netrukdys nebent pašalinsite pirmąjį ir nepadarysite Defender numatytuoju „Windows“ antivirusiniu mechanizmu PC.
- Eiti į Kontrolės skydelis (įveskite paieškos laukelį, kad galėtumėte lengvai pasiekti)
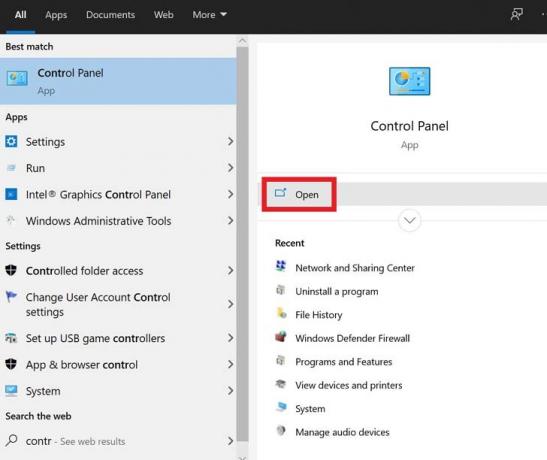
- Spustelėkite Atviras
- Tada spustelėkite Programos ir funkcijos

- Slinkite žemyn savo kompiuteryje įdiegtų programų sąraše, kol rasite antivirusinę programą
- Spustelėkite programą, kad ją paryškintumėte, tada, kai paryškinsite, spustelėkite dešinįjį pelės mygtuką

- Turėtumėte pamatyti parinktį pašalinti / pakeisti. Spustelėkite jį
Įgalinti saugos centro paslaugą
Tai yra viena iš „Microsoft“ konfigūravimo paslaugų, kurią turite suaktyvinti, kad „Windows Defender“ veiktų.
- Paspauskite Win +R klaviatūros klavišus, norint iškviesti Bėk konsolė.
- tipo paslaugos.msc > paspauskite Įveskite.
- Pamatysite ilgą įvairių paslaugų sąrašą
- Jūs turite ieškoti Saugumo centras
- Radę, dešiniuoju pelės mygtuku spustelėkite jį> spustelėkite Perkrauti
Dabar patikrinkite, ar „Windows Defender“ yra aktyvuota, ar ne.
Atnaujinkite savo kompiuterio sistemos programinę įrangą
Galbūt jūsų „Windows“ kompiuteryje yra rimtų klaidų, dėl kurių „Windows Defender“ neveikia. Taigi, „Microsoft“ gali išleisti karštąsias pataisas, kad pataisytų klaidą ankstesnėje sistemos programinės įrangos dalyje. Tada būtinai įdiekite naujausią galimą naujinimą.
- Paieškos laukelyje įveskite Atnaujinimai
- Spustelėkite Atviras ant Tikrinti, ar yra atnaujinimų
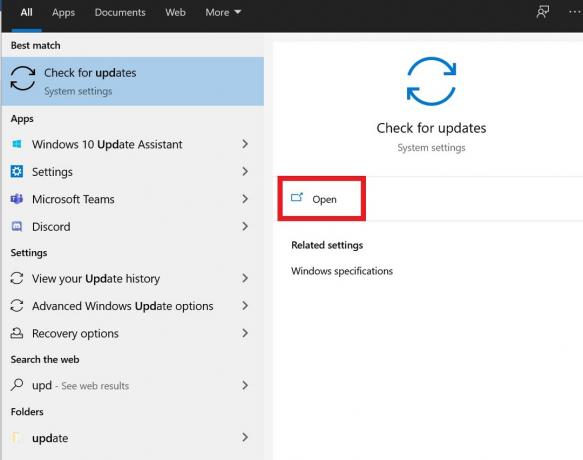
- Dabar „Windows“ kompiuteryje bus tikrinamas naujausias programinės įrangos naujinimas, kurį galima įdiegti

- Jei yra prieiga prie interneto, sistema pati pradės naujinimo diegimo procesą.

- Palaukite, kol procesas bus baigtas, tada galėsite rankiniu būdu paleisti kompiuterį iš naujo
Jei „Windows Defender“ neįsijungė dėl sistemos programinės įrangos klaidos, tai dabar reikėtų ištaisyti.
Ieškokite sugadinto sistemos failo
Jei yra koks nors sistemos failas, kuriame yra sugadintos informacijos, tai gali turėti įtakos kitų programų ir paslaugų, įskaitant „Windows Defender“ saugos paslaugas, funkcionalumui.
Norėdami patikrinti, ar nėra tokių sugadintų failų, turite naudoti sistemos failų tikrinimo priemonę, kuri taip pat žinoma kaip SFC. Tai yra integruotas įrankis, prieinamas „Windows“ OS. Jį galima pasiekti per komandų eilutę. Geriausia yra aptikus sugadintus failus, ši programa taip pat bando juos atkurti.
- Tipas cmd paieškos laukelyje> spustelėkite Atviras
- Kai komandų eilutė paleidžia tipas sfc / scannow

- Paspauskite „Enter“
Palaukite kurį laiką, kol vyksta sugadintų failų aptikimo ir atkūrimo procesas. Kai nuskaitymas bus baigtas, patikrinkite, ar „Windows Defender“ dabar įjungtas, ar ne.
Išbandykite „Selective Startup“, kad išspręstumėte „Windows Defender“ klaidą
Šis trikčių šalinimas yra tiesus. Turite iš naujo paleisti kompiuterį be kitų trečiųjų šalių programų, veikiančių fone.
- Paspauskite Win + R > tipas msconfig
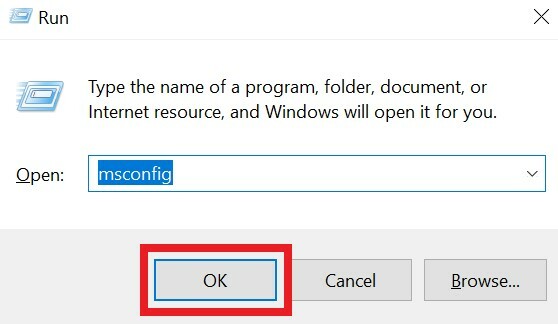
- Viduje Generolas skirtuką, spustelėkite akutę Pasirenkamas paleidimas

- Atžymėkite laukelį šalia Įkelkite paleisties elementus.
- Spustelėkite Paslaugos skirtuką
- Pažymėkite varnelę šalia Slėpti visas „Microsoft“ paslaugas variantą

- Tada spustelėkite Viską išjungti
- Norėdami užbaigti procesą, spustelėkite Gerai ir iš naujo paleiskite kompiuterį
Pakeiskite grupės politiką
Kaip jau minėjau anksčiau, grupės strategijos apribojimai gali turėti įtakos „Windows Defender“ ir neleisti jai įsijungti. Taigi, turime tai patobulinti.
- Paspauskite Win + R klavišai> tipas msconfig > paspauskite Enter
- Pamatysite vietinės grupės politikos redaktoriaus sąsają,
- Kairėje pusėje eikite į Kompiuterio konfigūracija> Administravimo šablonas
- Tada eik į „Windows“ komponentai> „Windows Defender Antivirus“.
- Dukart spustelėkite Išjunkite „Windows Defender Antivirus“.
- Tada pasirinkite radijo mygtuką Nekonfigūruota
- Tada baigti spustelėkite Taikyti> spustelėkite Gerai
Keisti „Windows“ registrą
Registre gali būti tam tikrų korupcijų, kurias galime pašalinti patekę į registrą.
- Paspauskite Win + R paleisti paleistą programą
- Įveskite regedit> paspauskite Enter
- Dabar eikite šiuo keliu ir spustelėkite, jei norite atidaryti aplankus tokia tvarka.
HKEY_LOCAL_MACHINE \ SOFTWARE \ Policies \ Microsoft \ Windows Defender
- Dalyje „Windows Defender“ ieškokite rakto „DisableAntiSpyware“
- Jei jo nėra, tada dešiniuoju pelės mygtuku spustelėkite tuščioje vietoje> pasirinkite Nauja > DWORD (32 bitų) reikšmė.
- Nustatyti Vertės duomenys iki 0. (į esamą arba ką tik sukurtą raktą)
Baigę patikrinkite, ar „Windows Defender“ dabar aktyvus, ar vis tiek klaida išlieka. Jei problema apskritai kilo dėl sugadinto registro, šis procesas turėtų tai išspręsti.
Taigi, tai visi trikčių šalinimo metodai, kurie būtinai turėtų išspręsti problemą, kai įvyksta „Windows Defender“ klaida ir ji nebus įgalinta jūsų „Windows“ kompiuteryje. Išbandykite šiuos metodus ir praneškite man, kas jums naudinga. Jei turite kokių nors abejonių, praneškite man tai komentarų skiltyje.
Skaityti toliau,
- „Windows“ ir „MacOS“ skirtų „YouTube“ sparčiųjų klavišų sąrašas
- Kaip naudoti „Zoom Meeting“ programą savo kompiuteryje
- „Emotet“ kenkėjiška programa: kaip patikrinti, ar jūsų kompiuteris yra užkrėstas, ar ne
„Swayam“ yra profesionalus tinklaraštininkas, turintis kompiuterių programų magistro laipsnį, taip pat turi „Android“ kūrimo patirties. Jis yra įsitikinęs „Stock Android“ OS gerbėjas. Be techninių dienoraščių, jis mėgsta žaidimus, keliones ir grojimą / mokymą gitaros.

![Kaip įdiegti „Stock ROM“ „Mione M8“ [Firmware Flash File / Unbrick]](/f/7b79164a94daf87ee7021d8e3d6e81e5.jpg?width=288&height=384)
![Kaip įdiegti „Stock ROM“ į „MyPhone My802“ [Firmware File / Unbrick]](/f/65c18e037d2ee08dd6274dc2c1823086.jpg?width=288&height=384)
