„YouTube“ paveikslėlis paveikslėlių režimu neveikia „iOS 14“
„I Phone“ Trikčių šalinimas / / August 05, 2021
Vaizdo paveikslėlyje pseudonimas „PiP Mode“ yra puiki funkcija, leidžianti vartotojui atlikti daug užduočių, sumažinant vaizdo grotuvo langą. Neseniai „iOS 14“ atnešė „PiP“ režimo palaikymas „YouTube“ programa „iPhone“ ir „iPad“. Tačiau tai truko neilgai. „YouTube“ išjungė „Picture in picture“ režimą iš savo platformos. Paprastai tai yra „YouTube Premium“ (taip, mokama versija), kuri turi visas šaunias funkcijas, tokias kaip „No Ad“, „PiP“, atsisiunčiamo turinio ir kt.
Vaizdo įrašų bendrinimo platforma nori apriboti „PiP“ režimą savo aukščiausios klasės abonentams. Taigi, jei naudojate „iPhone“ arba „iPad“, kuriame veikia naujausia „iOS 14“ arba „iPadOS 14“, juose negalite naudoti „Picture in Picture“ režimo. Tačiau vis dar yra patobulinimų, kurie gali įjungti „PiP“ režimą „Apple“ telefonuose ir skirtukuose. Šiame vadove pateikiau paprastą, bet šiek tiek techninį sprendimą, kad funkcija veiktų. Savo triukui įgyvendinti naudosime „iPhone“ ir „iPad“ sparčiųjų klavišų programą. Pažiūrėkime, kaip tai padaryti.

„YouTube“ paveikslėlis paveikslėlių režimu neveikia „iOS 14“ Kaip pataisyti?
Kaip jau minėjau apie „Shortcuts“ programą, ją naudosime kurdami pasirinktinį „YouTube PiP“ režimo spartųjį klavišą. Atminkite, kad problemos sprendimas veiks naršyklėje „Safari“.
- „Apple“ įrenginyje atidarykite „Shortcuts“ programą
- Dešiniajame kampe palieskite + mygtukas bakstelėkite jį.
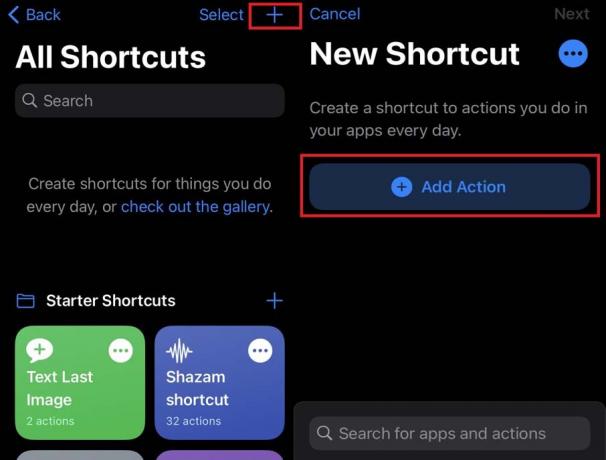
- Kitas palieskite Pridėti veiksmą > pasirinkite Žiniatinklis

- Dalyje Žiniatinklis pasirinkite Paleiskite „Javascript“ tinklalapyje
- Dabar palieskite Tinklo puslapis > tada palieskite Spartusis įvestis
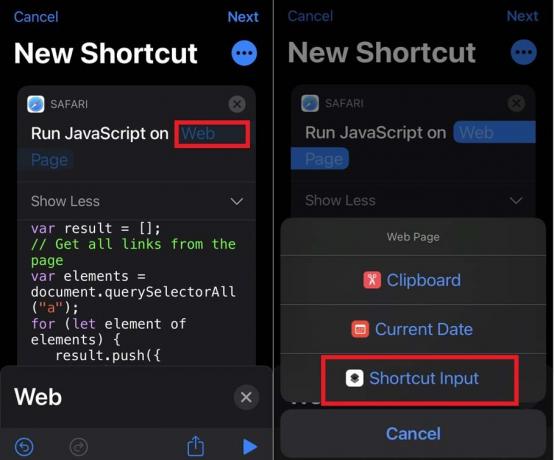
- Bus esamas „javascript“ (tą, kurį matote anksčiau pateiktoje ekrano kopijoje). Pašalinkite šį scenarijų
- Dabar parašykite šį kodo fragmentą.
tegul v = document.querySelector (‘vaizdo įrašas’); v.addEventListener (‘webkitpresentationmodechanged’, (e) => e.stopPropagation (), true); setTimeout (() => v.webkitSetPresentationMode (‘paveikslėlyje paveikslėlyje’), 3000); užbaigimas ()
- Tada bakstelėkite trijų taškų piktograma norėdami pasiekti išsamią nuorodos informaciją ir suteikti jai pavadinimą, pvz., PiP.
- Šiek tiek po pavadinimų lauku yra galimybė Rodyti bendrinimo lape. Norėdami jį įjungti, palieskite šalia esantį jungiklį. Tai reiškia, kad nuoroda bus rodoma kaip parinktis pagal Dalintis piktogramą.
- Kitas bakstelėkite Dalijimosi lapų tipai. Pagal numatytuosius nustatymus jis yra nustatytas į bet ką.
- Panaikinkite kiekvieną elementą, šalia kurio yra varnelė.
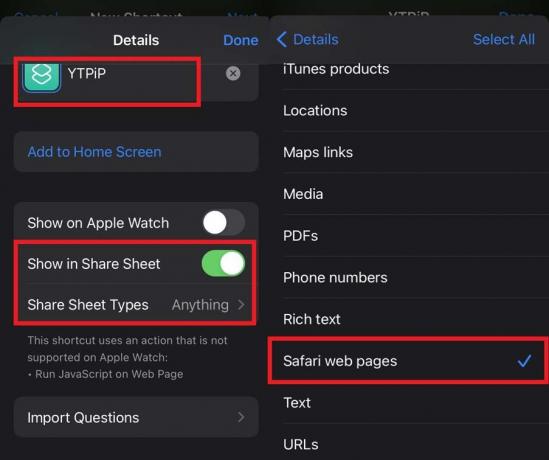
- Pažymėkite tik šalia „Safari“ tinklalapiai.
- Baigę palieskite mygtuką „Atgal“, kad pereitumėte į Išsami informacija puslapis, kuriame pavadinote nuorodą.
- Paspausti padaryta patvirtinti pakeitimus ir išeiti.
Leidžiamas „YouTube“ vaizdo įrašas
- Eikite į „iPhone“ ar „iPad“
- Paleiskite „Safari“ naršyklės programa
- eiti į YouTube.com
- Naršykite ir paleiskite pasirinktą vaizdo įrašą

- Tada bakstelėkite Dalintis
- Pasirinkite „YouTube PiP“ spartųjį klavišą
- Palieskite Leisti iššokančiajame lange, kuriame bus paprašyta pridėti leidimą naudoti nuorodą norint pasiekti „YouTube.com“
- Iš karto pamatysite, kad vaizdo grotuvas virs mini langu. Vaizdo paveikslėlyje režimas dabar įgalintas jūsų „iPhone“ / „iPad“ įrenginyje. Dabar galite atlikti daug užduočių naudodami kitas programas.
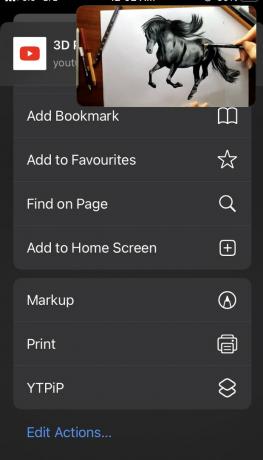
Pastaba
Štai vienas svarbus dalykas, kurį turite nepamiršti. Tas kodo fragmentas, kurį pasidalinau, NEREIKIA tiesiogiai nukopijuokite ir įklijuokite jį į „javascript“ lauką. Tai visiškai neveiks taip. Jūs turite rankiniu būdu įvesti tą kodą. Tada bakstelėkite Atlikta.
Viskas, ką jums reikia padaryti, tai mėgautis „YouTube“ vaizdo įrašu paveikslėlyje paveikslėlio režimu. Atidžiai atlikite vadovo veiksmus. Žinau, kad kai kuriems vartotojams vienintelė sudėtinga dalis gali būti teisingo „JavaScript“ kodo fragmento rašymas. Teisinga ta prasme, kad nedarytumėte jokių sintaksės klaidų. Taigi, būtinai parašykite tai teisingai. Tikiuosi, kad šis vadovas buvo informatyvus mūsų skaitytojams.
Kitas vadovas,
- Kaip pritaikyti programų piktogramas „iOS 14“ ir „iPadOS 14“
- Kaip nustatyti „Google Chrome“ kaip numatytąją naršyklę „iOS 14“
„Swayam“ yra profesionalus tinklaraštininkas, turintis kompiuterių programų magistro laipsnį, taip pat turi „Android“ kūrimo patirties. Jis yra įsitikinęs „Stock Android“ OS gerbėjas. Be techninių dienoraščių, jis mėgsta žaidimus, keliones ir grojimą / mokymą gitaros.


![Kaip įdiegti „Stock ROM“ „Intex Cloud 4G Smart“ [Firmware File / Unbrick]](/f/014c06b1a028b67bd3c5cf3726abf95f.png?width=288&height=384)
