Pataisymas: „Office“ aptiko šio failo problemą
įvairenybės / / August 08, 2021
„Microsoft Office“ gali labai padėti su oficialiais dokumentais, tokiais kaip PDF ir WORD failai dokumentacijos tikslais. Bet tai gali sukelti klaidų. Būtent - „Office“ aptiko šio failo problemą, jei failas yra sugadintas arba kai kurios „Microsoft Office“ diegimo problemos.
Pastaruoju metu, atnaujinę į naujausią „Windows“ versiją, vartotojai susiduria su daugybe „Microsoft Office“ programų problemų. Jei mes kalbame apie šią klaidą, daugelis vartotojų pranešė, kad jie bandė atidaryti failą naudodami „Microsoft Office“. Tai reiškia, kad failas yra sugadintas arba kyla problemų dėl „Microsoft“ biuro kostiumų. Būtų geriausia, jei atliktumėte kelis pataisymus, kuriuos paminėjome toliau, kad išspręstumėte problemą. Taigi, pažiūrėkime, kaip tai išspręsti.

Puslapio turinys
-
Pataisymas: „Office“ aptiko šio failo problemą | „Microsoft Office“
- 1 pataisa: išjunkite parinktį „Apsaugotas vaizdas“
- 2 pataisa: atnaujinkite „Microsoft Excel“ programą
- 3 pataisa: pataisykite „Microsoft Excel“
- 4 pataisa: pridėkite patikimą failo vietą
- Išvada
Pataisymas: „Office“ aptiko šio failo problemą | „Microsoft Office“
Laimei, turime jums keletą būdų, kurie gali padėti išspręsti šią problemą. Jei norite ištaisyti klaidą, atidžiai atlikite toliau nurodytus veiksmus.
1 pataisa: išjunkite parinktį „Apsaugotas vaizdas“

- Visų pirma, jums reikia paleisti „Microsoft Excel“ taikymas. Tada pasirinkite Failas skirtuką.
- Po to eikite link „Excel“ parinktys langą ir spustelėkite Pasitikėjimo centras.
- Dabar bakstelėkite Pasitikėjimo nustatymai parinktį, o kitame lange pasirinkite Apsaugotas vaizdas variantas.
- Geriausia būtų išjungti „Įgalinti apsaugotą vaizdą failams, kilusiems iš interneto “ variantas.
Viskas. Kai atidarote „Excel“ failą, jis automatiškai atidaromas įprastame, o ne apsaugotame rodinyje.
2 pataisa: atnaujinkite „Microsoft Excel“ programą
- Pirmasis ir svarbiausias žingsnis yra atidaryti „Microsoft Excel“ kompiuteryje, tada bakstelėkite failas skirtuką.
- Tada užveskite pelės žymeklį link Produkto informacija. Tada pasirinkite Atnaujinimo parinktis.
- Po to, norėdami patikrinti atnaujinimus, spustelėkite Atnaujinti dabar mygtuką.
Viskas. Dabar palaukite, kol bus patikrinta, ar nėra atnaujinimų. Tačiau, jei jums prieinamas bet koks naujinimas, jis automatiškai atsisiųs ir įdiegs naujinimus.
3 pataisa: pataisykite „Microsoft Excel“
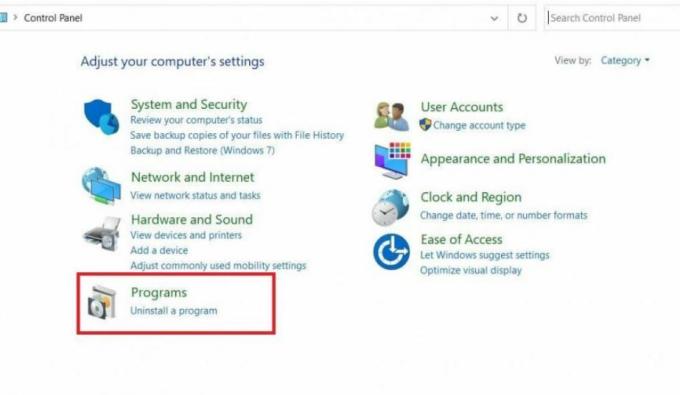
- Iš pradžių „Cortana“ paieškos juostoje turite ieškoti valdymo skydelio.
- Tada pasirinkite Pašalinti programą kad atidarytumėte kompiuteryje įdiegtų programų sąrašą.
- Dabar suraskite „Microsoft Office Suite“ ir dukart spustelėkite jį.
- Po to pasirodys iššokantis langas. Turite pasirinkti Keisti parinktį iškylančiajame meniu ir tada bakstelėkite remontas mygtuką.
- Dabar palaukite, kol remonto procesas bus baigtas. Tada pamatysite, kad po gedimo pašalinami įvairūs gedimai.
4 pataisa: pridėkite patikimą failo vietą
- Pirmiausia turite atidaryti „Office“ programą iš meniu Pradėti.
- Po to spustelėkite Failas ir pasirinkite Galimybės Meniu.
- Dabar viskas, ką jums reikia padaryti, tai eiti link Pasitikėjimo centras ir spustelėkite ant Pasitikėjimo centro nustatymai.
- Tada bakstelėkite Patikimos vietos ir pridėti naują vietą.
- Po to spustelėkite Naršyti parinktį, norėdami sužinoti aplanką, kuris sukelia problemą, ir paspauskite mygtuką Gerai.
Išvada
Labiausiai tikėtina šios problemos priežastis išlieka kompiuterio failai. Taigi būtinai vėl atsisiųskite failus, jei rodomi bet kokie klaidos pranešimai. Jei vis tiek negalite išspręsti šios problemos, atlikdami aukščiau nurodytus trikčių šalinimo metodus, galite pašalinti ir iš naujo įdiegti „Microsoft Office“.



