Kaip atrakinti „Bootloader“ naudojant „Google Nexus 5“
įvairenybės / / September 30, 2021
„Google Nexus 5“ buvo vienas populiariausių išmaniųjų telefonų, išleistas dar 2013 m. Nors po kelerių metų ragelis buvo nutrauktas, kai kurie vartotojai vis dar naudojasi tai kaip kasdienis vairuotojas arba kaip antrinis tinkinimo ir trečiosios šalies mirksėjimo įrenginys programinė įranga. Jei esate vienas iš „Nexus 5“ naudotojų ir norite įdiegti pasirinktinį ROM, turėtumėte peržiūrėti šį vadovą, kaip atrakinti „Bootloader“ „Google Nexus 5“.
„Google Nexus“ modeliai yra vienas iš puikių pavyzdžių, kuriuos „Android“ vartotojai gali daug metų pritaikyti ar modifikuoti nei bet kuris kitas senesnis „Android“ išmanusis telefonas. „Android“ kūrėjai ir entuziastai visada nori išbandyti legendinio „Nexus 5“ modifikacijas, pasirinktinę programinę įrangą ir patobulinimus. Tačiau prieš pereidami prie pritaikymo pasaulio, pirmiausia turėsite atrakinti įkrovos įkėlimo programą savo telefone.
Dėl „Android“ atvirojo kodo pobūdžio gana lengva atrakinti įkrovos tvarkyklę, o tada vartotojai galės laisvai įdiegti pasirinktinis atkūrimas, „flash“ pasirinktinė programinė įranga, „Google“ programų diegimas, pasirinktiniai modifikacijos, prieigos prie šaknies įgalinimas ir dar daugiau be jokių sekundžių pagalvojo. Verta paminėti, kad nesvarbu, ar jūsų „Nexus 5“ veikia su „Android 5.0 Lollipop“ ar „Android 6.0 Marshmallow“,
įkrovos tvarkyklės atrakinimas žingsniai bus tokie patys.
Puslapio turinys
- Kas yra „Bootloader“ atrakinimas „Android“?
-
Kaip atrakinti „Bootloader“ naudojant „Google Nexus 5“
- Išankstiniai reikalavimai:
- „Bootloader“ atrakinimo veiksmai
Kas yra „Bootloader“ atrakinimas „Android“?
„Android“ įrenginio įkrovos tvarkyklė yra programų rinkinys, kuris iš esmės veikia aparatine įranga, kad padėtų įrenginiui paleisti operacinę sistemą arba atkūrimo režimą. Tai veikia pagal vartotojo komandą, dažniausiai naudojant maitinimo+garsumo klavišų derinį. Atsargų įkrovos tvarkyklė (užrakinta) yra konkrečiam pardavėjui skirtas vaizdo failas, įkeliantis įrenginio branduolį ir leidžiantis aparatinei įrangai paleisti sistemą arba ją atkurti.
Kai užrakintas įrenginio įkrovos tvarkyklė patikrina saugią įrenginio įkrovos būseną ir atpažįsta, kad įrenginys bando paleisti gamintojo, sistemos ar atkūrimo įkrovos pasirašytus vaizdus. Taigi, jei bandote paleisti trečiosios šalies nepasirašytą vaizdą užrakintame įkrovos įkroviklyje, jis visai neveiks. Dauguma gamintojų siūlo užrakintą įkrovos tvarkyklę, kad jūsų įrenginio sistema ir duomenys būtų apsaugoti.
Tačiau, jei jus domina bet kurio trečiosios šalies failo mirksėjimas „Android“ įrenginyje, galite atrakinti įkrovos tvarkyklę ir atitinkamai pradėti naudoti savo įrenginį. Tačiau atminkite, kad atrakinus įkrovos tvarkyklę ne tik ištrinami vidinės atminties duomenys, bet ir panaikinama gamintojo garantija naujesniems įrenginiams. Netinkamas metodas taip pat gali sukelti jūsų įrenginio įkrovos ar blokavimo problemų.
Kaip atrakinti „Bootloader“ naudojant „Google Nexus 5“
Čia mes paminėjome visus reikalavimus ir atsisiuntimo nuorodas prieš pereidami į įkrovos tvarkyklės atrakinimas metodas. Taigi, būtinai laikykitės visko tinkamai.
Išankstiniai reikalavimai:
Norint sėkmingai ir be rūpesčių paleisti įkrovos tvarkyklę, turėsite tinkamai atlikti visus veiksmus.
1. Įkraukite savo prietaisą
Įsitikinkite, kad pakankamai įkraunate savo prietaiso akumuliatorių (mažiausiai 60%), kad išvengtumėte atsitiktinio išjungimo įkrovos įkroviklio atrakinimo proceso metu.
Skelbimai
2. Paimkite įrenginio atsarginę kopiją
Labai rekomenduojama pasidarykite pilną savo įrenginio duomenų atsarginę kopiją prieš atlikdami veiksmus, nes įkrovos tvarkyklės atrakinimo procesas visiškai suformatuos visus vidinės atminties duomenis. Taigi, perkelkite svarbius failus į kitą įrenginį arba „MicroSD“ kortelę.
3. Atsisiųskite ADB ir „Fastboot“ dvejetainius failus
ADB ir „Fastboot“ tvarkyklės ar įrankiai yra tikrai naudingi norint paleisti sistemos lygio komandas prijungtame įrenginyje naudojant kompiuterį per kelias sekundes. Nesvarbu, ar norite įrenginyje paleisti „fastboot“ ar „adb“ komandas, ar iš naujo įkelti OTA failus, ar pašalinti programas ir pan. Tu gali čia paimkite ADB ir „Fastboot“ dvejetainius failus.
4. Atsisiųskite „Google“ USB tvarkykles
USB tvarkyklės yra pakankamai reikalingos norint sukurti tvirtą ryšį tarp įrenginio ir kompiuterio per USB kabelį duomenims perduoti ar mirksėti. Tai užtikrina sklandų veikimą be pertraukų. Jūs galite gauti „Google“ USB tvarkyklės čia.
Skelbimai
5. Reikalingas kompiuteris ir USB kabelis
Jums taip pat reikės „Windows“ kompiuterio ir USB kabelio, kad galėtumėte prijungti „Nexus 5“ ragelį prie kompiuterio, kad gautumėte ADB ir „Fastboot“ komandas.
Skaityti daugiau:Atsisiųskite ir įdiekite „LineageOS 18.1“, skirtą „Nexus 5“ (plaktukas)
„Bootloader“ atrakinimo veiksmai
- Įsitikinkite, kad kompiuteryje įdiegėte „Google“ USB tvarkykles.
- Dabar išskleiskite ADB ir „Fastboot“ (zip) į aplanką ir perkelkite juos į C: disko šakninį katalogą. [Kur įdiegėte „Windows“ OS]
- Eikite į savo įrenginį Nustatymass> Apie telefoną > Bakstelėkite Sukūrimo numeris 7 kartus nuolat, kad įjungtumėte kūrėjo parinktis. [Ekrane pamatysite pranešimą apie skrebučius]
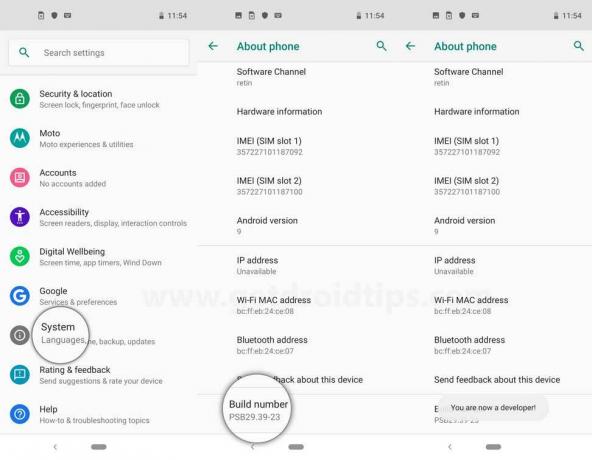
- Dabar grįžk prie pagrindinio Nustatymai Meniu.
- Slinkite puslapiu žemyn ir ieškokite Gamintojo nustatymai.

- Palieskite, kad jį atidarytumėte, ir patikrinkite USB derinimas dėžutę, kad ją įjungtumėte. [Jei būsite paraginti, įsitikinkite Leisti viskas]
- Tada eikite į ištrauktą platformos įrankių (ADB įrankių) aplanką C: diske.
- Spustelėkite katalogo kelią> Įveskite cmd adreso juostoje ir paspauskite Įveskite atidaryti Komandinė eilutė langas.
- Tiesiog dar kartą patikrinkite, ar įjungtas USB derinimas.
- Tada paspauskite ir palaikykite Maitinimas + garsumo mažinimas klavišą įvesti Greito įkrovos režimas „Nexus 5“.
- Prijunkite „Google Nexus 5“ ragelį prie kompiuterio naudodami USB kabelį.
- Jei tokiu atveju gausite „Leisti USB derinimą“ įrenginio ekrane, bakstelėkite Gerai tęsti.
- Dabar komandų eilutėje įveskite šią komandą ir paspauskite Įveskite ją įvykdyti:
greito paleidimo įrenginiai
- Jei įrenginys tinkamai prijungtas „Fastboot“ režimu, komandų eilutės lange pamatysite atsitiktinį skaičių kaip įrenginio ID. [Jei ne, vėl įjunkite USB derinimą, iš naujo įdiekite USB tvarkykles ir dar kartą pabandykite atlikti aukščiau nurodytus veiksmus]
- Dabar paleiskite šią komandą, kad patektumėte į įkrovos tvarkyklės atrakinimo ekraną:
greito paleidimo „oem“ atrakinimas
- „Nexus 5“ įrenginyje pamatysite ekraną, kuriame nurodoma, ar norite atrakinti įkrovos tvarkyklę, ar ne.
- Tada slinkite ir eikite į garsumo klavišus Taip > Kai pažymėsite, paspauskite maitinimo mygtuką, kad patvirtintumėte užduotį.
- Įkrovos įkėlimo programos atrakinimas gali užtrukti kelias sekundes.
- Galiausiai paleiskite šią komandą, kad iš naujo paleistumėte įrenginį:
greito paleidimo perkrovimas
- Dabar jūsų „Google Nexus 5“ bus paleistas iš naujo naudojant atrakintą įkrovos įkėlimo programą. Kai įrenginys paleidžiamas iš naujo, galite atkurti atsarginę duomenų kopiją arba pradėti diegti pasirinktinį atkūrimą, pasirinktinę programinę įrangą ir kt.
- Mėgautis!
Tai va, vaikinai. Manome, kad šis vadovas jums buvo naudingas. Norėdami gauti daugiau klausimų, galite komentuoti žemiau.


![Kaip įdiegti „Stock ROM“ „Umidigi A5 Pro“ [programinės įrangos „Flash File“]](/f/182b35d114567f63d01012a544e8e2a0.jpg?width=288&height=384)
