Pataisymas: lizdo neįkėlimo apkrovos klaida „Pixel“ įrenginiuose
įvairenybės / / October 06, 2021
„Google“ „Pixel“ įrenginiai yra vienas iš pavyzdinių ir ekonomiškai naudingų „Android“ išmaniųjų telefonų, siūlančių geresnę aparatinę įrangą, naujausia „Stock Android“ patirtis porą metų nuo pat jos paleidimo ir papildoma funkcijos. Tuo tarpu „Pixel“ įrenginiai yra gana populiarūs kuriant pasirinktinę programinę -aparatinę įrangą, o tai reiškia, kad taip pat bus tam tikrų klaidų ar rizikos. Todėl „Pixel“ įrenginiuose pateikėme lizdo nepaleidžiamos apkrovos klaidos pataisą.
Daugelyje internetinių forumų, įskaitant „Pixel Phone“ pagalbos forumą, rodoma daug pranešimų, kad kai kurie „Pixel“ įrenginiai susiduria su šiuo konkrečiu lizdu, kurio negalima paleisti klaida kas yra gana gaila. Tačiau atrodo, kad atrakinant įkrovos įkėlimo programą arba dėl automatinio atnaujinimo funkcijos, bet kuris „Pixel“ įrenginys gali įstrigti įkrovos įkėlimo puslapyje su šia klaida. Taigi didelė tikimybė, kad A/B skaidinio schema sukėlė tokią problemą.
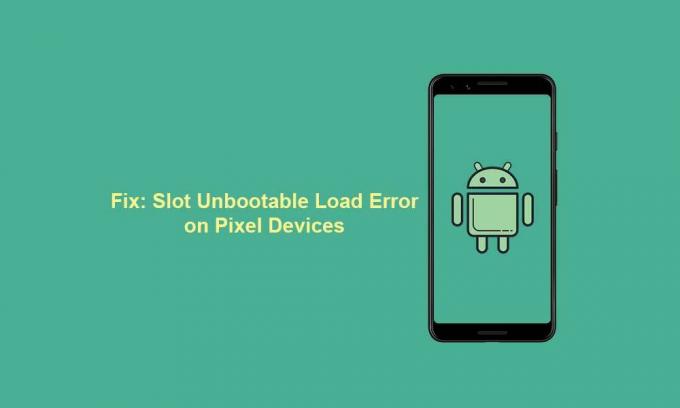
Puslapio turinys
-
Pataisymas: lizdo neįkėlimo apkrovos klaida „Pixel“ įrenginiuose
- 1. Įkelkite „Pixel“ į TWRP ir „Flash“
- 2. Keisti lizdus
- 3. Priverstinai paleiskite „Fastboot“ režimą ir „Flash“ programinę -aparatinę įrangą
Pataisymas: lizdo neįkėlimo apkrovos klaida „Pixel“ įrenginiuose
Taip pat verta paminėti, kad „Pixel“ įrenginiai neįsijungia į sistemą, kai jie įstringa greito įkrovos ekrane. Laimei, pora vartotojų įsijungė į „TWRP“ atkūrimo meniu ir pakeitė laiko tarpsnius, kad pakeistų lizdus, kad išspręstų tokią problemą. Jei taip pat susiduriate su ta pačia problema, peržiūrėkite šį trikčių šalinimo vadovą, kad atsikratytumėte šios problemos.
Čia mes jums pasidalijome trimis skirtingais metodais. Taigi, atlikite vieną iš jų ir, jei pirmasis metodas problemos neišsprendžia, būtinai laikykitės kitų metodų. Dabar, negaišdami daugiau laiko, pereikime prie žemiau esančio vadovo.
1. Įkelkite „Pixel“ į TWRP ir „Flash“
Šiais laikais daugelyje „Android“ įrenginių nėra atkūrimo skaidinio, todėl „Pixel“ įrenginiai. Tai reiškia, kad negalėsite tiesiogiai perkelti TWRP pasirinktinio atkūrimo į atkūrimo angą. Jei norite įjungti „Pixel“ įrenginio „TWRP“ atkūrimą, turite atlikti šiuos veiksmus:
- Visų pirma, paspauskite ir kelias sekundes palaikykite nuspaudę maitinimo + garsumo mažinimo mygtukus, kad paleistumėte įrenginį į „Fastboot“ režimą.
- Dabar būtinai atsisiųskite ir įdiekite „ADB & Fastboot Tools“ (platformos įrankius) „Windows“ kompiuteryje.
- Įdiegę platformos įrankį, prijunkite „Pixel“ įrenginį prie kompiuterio USB kabeliu.
- Tada kompiuteryje atidarykite įdiegtą ADB ir „Fastboot“ įrankių („Platform Tools“) aplanką.
- Tada įveskite cmd adreso juostoje aplanko viduje ir paspauskite Įveskite atidaryti Komandinė eilutė. [Jei to paprašys UAC, spustelėkite Taip paleisti kaip administratorius]

- Dabar paleiskite šią komandų eilutę komandų eilutės lange, kad patikrintumėte, ar įrenginys tinkamai aptiktas greitojo įkrovos metu, ar ne:
greito paleidimo įrenginiai
- Jei prijungtas, komandų eilutės lange pamatysite atsitiktinį įrenginio ID.
- Tada eikite į Oficiali TWRP atkūrimo svetainė ir atsisiųskite naujausią jūsų konkretaus „Pixel“ modelio TWRP failo versiją. [Jei nepasiekiamas, ieškokite jo „XDA Developers“, kad gautumėte]
- Atsisiuntę TWRP failą į savo kompiuterį, būtinai pervardykite jį į „twrp“. [Taigi, failo pavadinimas turėtų atrodyti taip twrp.img tavo patogumui]
- Dabar svarbu perkelti pervadintą „twrp.img“ failą į įdiegtą „Platform Tools“ aplanką.
- Įveskite šią komandų eilutę komandų eilutės lange ir paspauskite „Enter“, kad paleistumėte „Pixel“ įrenginį į TWRP atkūrimo meniu: [Čia twrp.img nurodys failo pavadinimą]
greito įkrovos įkrova twrp.img
- Jis lengvai mirksės TWRP atkūrimo faile prijungtame „Pixel“ ragelyje.
- Dabar gali „flash“ TWRP ZIP arba TWRP IMG failas visam laikui savo įrenginyje, paspaudę nuorodą.
- Kai TWRP nuolat mirksės, būtinai eikite į Reboot> Recovery.
- Galiausiai TWRP atkūrimo meniu pasirinkite Reboot> Select System.
Šis metodas turėtų visiškai ištaisyti lizdo neįkėlimo įkėlimo klaidą bet kuriame „Pixel“ įrenginyje.
Jei problema vis dar išlieka, patikrinkite likusius metodus po vieną, kol lizdo neįkėlimo apkrovos klaida bus pašalinta.
2. Keisti lizdus
Kartais problema gali kilti dėl jūsų neaktyvaus lizdo, kuriame nėra įdiegta „Android“ OS. Todėl turėtumėte apsvarstyti galimybę pakeisti laiko tarpsnius, kuriuos galite padaryti naudodami „Fastboot“ komandas arba naudodami „TWRP Recovery“. Norėdami tai padaryti:
Skelbimai
„Fastboot“ procesui:
- Norėdami įdiegti platformos įrankius kompiuteryje, turėsite atlikti tuos pačius aukščiau nurodytus veiksmus.
- Tada įveskite cmd adreso juostoje aplanko viduje ir paspauskite Įveskite atidaryti Komandinė eilutė. [Jei to paprašys UAC, spustelėkite Taip paleisti kaip administratorius]

- Dabar paleiskite šią komandų eilutę komandų eilutės lange, kad perjungtumėte į neaktyvų lizdą:
fastboot set_active kita
- Tau gera eiti.
TWRP procesui:
Skelbimai
- Būtinai paleiskite „Pixel“ ragelį į TWRP atkūrimo meniu, atlikdami pirmąjį metodą.
- Baigę eikite į Perkraukite > Patikrinkite dabartinį aktyvų lizdą.
- Tada pasirinkite kitą lizdą ir iš naujo paleiskite įrenginį į TWRP.
- Dabar sėkmingai pakeitėte įrenginio lizdą.
- Dabar paleiskite „Pixel“ įrenginį sistemoje naudodami Perkraukite> Sistema.
Patikrinkite, ar ištaisyta lizdo įkėlimo klaida, ar ne. Jei ne, atlikite kitą metodą.
3. Priverstinai paleiskite „Fastboot“ režimą ir „Flash“ programinę -aparatinę įrangą
- Prijunkite „Pixel“ įrenginį prie kompiuterio naudodami USB kabelį.
- Tada paspauskite ir palaikykite maitinimo mygtuką maždaug 1-2 minutes ir jis bus paleistas kelis kartus.
- Būtinai laikykite nuspaudę maitinimo mygtuką, kol kompiuteris jį aptiks.
- Dabar savo įrenginyje turėsite paleisti greito paleidimo komandas naudodami komandų eilutę.
- Tiesiog atsisiųskite konkretaus „Pixel“ modelio programinės įrangos failą tiesiai iš oficialios svetainės.
- Tada dukart spustelėkite failą „flash-all.bat“, kad „Pixel“ įrenginyje pradėtų mirksėti programinė įranga. [Neatjunkite „Pixel“ įrenginio]
Pastaba: Tai ištrins visus vartotojo duomenis iš jūsų įrenginio į numatytąją gamyklos būseną.
- Palaukite, kol sumirksės visa programinė įranga, nes tai gali užtrukti.
- Galiausiai „Pixel“ įrenginys bus automatiškai paleistas į sistemą. Pirmą kartą paleidimas taip pat turėtų užtrukti.
- Mėgautis! Tai turėtų visiškai išspręsti problemą.
Tai va, vaikinai. Manome, kad šis vadovas jums buvo naudingas. Norėdami gauti daugiau klausimų, galite komentuoti žemiau.

![Paprastas būdas išrauti „Lava Iris 50c“ naudojant „Magisk“ [Nereikia TWRP]](/f/5c7482b7f285bac0572e7b61107e71ae.jpg?width=288&height=384)

