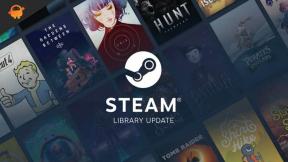„Far Cry 6“ sudužo kompiuteryje, kaip pataisyti?
įvairenybės / / October 08, 2021
Vienas iš labai lauktų pirmojo asmens šaudyklės vaizdo žaidimų Far Cry 6 dabar yra tiesiogiai. Jį sukūrė „Ubisoft Toronto“ ir paskelbė „Ubisoft“ visoms populiarioms žaidimų platformoms, tokioms kaip „Windows“, „PlayStation“, „Xbox“, „Google Stadia“ ir „Amazon Luna“. Nors „Far Cry“ gerbėjai laukė šiek tiek ilgiau nei tikėtasi, dauguma jų su juo puikiai praleido laiką. Tačiau kai kurie žaidėjai savo kompiuteryje susiduria su „Far Cry 6 Crashing“ problema.
Dabar, jei jūs taip pat esate viena iš aukų, būtinai laikykitės šio trikčių šalinimo vadovo, kad jį išspręstumėte. Kompiuterių žaidėjams nėra nieko naujo, nes nesvarbu, ar jie žaidžia ką tik išleistą, ar senesnį žaidimą, kiekvienas pavadinimas turi tam tikrų problemų. Atrodo, kad „Far Cry 6“ nėra išimtis, o kai kurie žaidėjai susiduria su tam tikromis problemomis dėl žaidimo gedimo ar paleidimo.
Puslapio turinys
- Kodėl „Far Cry 6“ nuolat genda?
-
„Far Cry 6“ sugenda mano kompiuteryje, kaip pataisyti?
- 1. Patikrinkite sistemos reikalavimus
- 2. Nustatykite FPS limitą
- 3. Vykdyti kaip administratoriui
- 4. Patikrinkite ir taisykite žaidimus naudodami „Ubisoft Connect“
- 5. Atnaujinkite „Microsoft Visual C ++ Redistributable“
- 6. Atnaujinkite „DirectX“
- 7. Atnaujinkite GPU tvarkykles
- 8. Pabandykite išjungti perdangos programas
- 9. Išjunkite antivirusinę ir užkardos programą
- 10. Atlikite švarų įkrovimą
- 11. Uždarykite nereikalingas fonines užduotis
- 12. Patikrinkite, ar nėra „Windows“ naujinių
- 13. Iš naujo įdiekite „Far Cry 6“
Kodėl „Far Cry 6“ nuolat genda?
Na, tai yra gana dažnas klausimas, kurį dauguma paveiktų kompiuterių žaidėjų klausia interneto forumuose arba ieško internete. Tiksliau tariant, kompiuteriniai žaidimai paleidžiami ir tinkamai paleidžiami iš kelių dalykų, įskaitant suderinamus sistemos reikalavimus, sukonfigūruotą ekraną ar grafiką nustatymus, „DirectX“ versiją, grafikos plokštės suderinamumą, taip pat grafikos tvarkyklės versiją, įdiegtus žaidimo failus, antivirusinę programą, kitas fonines užduotis ir daugiau.

Akivaizdu, kad kartais pasenusi žaidimo pataisos versija ar net naujai įdiegta pataisos versija gali turėti klaidų ar stabilumo problemų, su kuriomis susidursite pradėdami žaidimą, o tai sukels paleidimo gedimus arba klaidų. Laimei, yra keletas galimų toliau išvardytų būdų, kuriuos turėtumėte apsvarstyti.
„Far Cry 6“ sugenda mano kompiuteryje, kaip pataisyti?
Taip pat turėtume nepamiršti, kad rašant šį straipsnį „Far Cry 6“ yra naujai išleistas pavadinimas. Taigi didelė tikimybė, kad susidursite su daugybe problemų ar klaidų, kol kūrėjai neišleis poros pataisymų, kad ji taptų stabilesnė. Dabar, negaišdami daugiau laiko, pereikime prie žemiau esančio vadovo.
1. Patikrinkite sistemos reikalavimus
Visų pirma, turėtumėte patikrinti, ar jūsų kompiuterio konfigūracija atitinka sistemos reikalavimus, ar ne. Jei jūsų kompiuterio aparatūra negali normaliai paleisti žaidimo, susidursite su trikdžiais, vėlavimais, kadrų kritimais, gedimais, grafinėmis problemomis ir dar daugiau.
Minimalūs reikalavimai:
- Reikalingas 64 bitų procesorius ir operacinė sistema
- OS: „Windows 10“ (20H1 arba naujesnė)
- Procesorius: „AMD Ryzen 3 1200“-3,1 GHz / „Intel i5-4460“-3,2 GHz
- Atmintis: 8 GB (dviejų kanalų režimas)
- Grafika: „AMD RX 460“ (4 GB) / „Nvidia GTX 960“ (4 GB)
- Sandėliavimas: 60 GB HDD (rekomenduojama SSD)
- Tiesioginis X: „DirectX 12“
Rekomenduojami reikalavimai:
- Reikalingas 64 bitų procesorius ir operacinė sistema
- OS: „Windows 10“ (20H1 arba naujesnė)
- Procesorius: „AMD Ryzen 5 3600X“ (3,8 GHz) / „Intel i7-7700“ (3,6 GHz) arba naujesnė
- Atmintis: 16 GB (dviejų kanalų režimas)
- Grafika: AMD RX VEGA64 (8 GB) / „Nvidia GTX 1080“ (8 GB) arba naujesnė
- Sandėliavimas: 60 GB HDD (rekomenduojama SDD) + 37 GB HD tekstūros (pasirinktinai)
- „DirectX“: „DirectX 12“
2. Nustatykite FPS limitą
Jei tuo atveju neturite didesnės RAM ar galingos vaizdo plokštės, rekomenduojame kompiuteryje nustatyti maksimalų FPS limitą žaidimui „Far Cry 6“. Tai tikrai sumažins papildomą procesoriaus ar GPU apkrovą ir galite patirti nedidelių gedimų nei anksčiau. Jei matysite maksimalų FPS apribojimą iki 60 kadrų per sekundę arba mažesnį 30 kadrų per sekundę, tada galėsite žaisti žaidimą gana sklandžiai.
Skelbimai
Tiesiog atidarykite „Far Cry 6“> eikite į grafikos/ekrano nustatymai> vaizdo įrašas> išplėstiniai nustatymai > įsitikinkite Įgalinti FPS užraktą ir nustatykite maksimalų 30/60FPS, net jei jūsų kompiuteris gali veikti didesniu FPS.
3. Vykdyti kaip administratoriui
Patikrinkite, ar administratorius naudojate vykdomąjį failą „Far Cry 6“, ar „Ubisoft“ žaidimų paleidimo priemonę. Jei ne, tai gali būti viena iš tokių problemų priežasčių. Tiesiog dešiniuoju pelės mygtuku spustelėkite žaidimo exe arba „Ubisoft“ paleidimo priemonės „exe“ failą ir pasirinkite Vykdyti kaip administratorius, tada spustelėkite Taip (jei to paprašys UAC), kad išspręstumėte problemą.
- Dešiniuoju pelės mygtuku spustelėkite ant Far Cry 6 exe nuorodos failą kompiuteryje.
- Dabar pasirinkite Savybės > Spustelėkite Suderinamumas skirtuką.

Skelbimai
- Būtinai spustelėkite Paleiskite šią programą kaip administratorius pažymėkite langelį, kad jį pažymėtumėte.
- Spustelėkite Taikyti ir pasirinkite Gerai išsaugoti pakeitimus.
Kaip jau minėjome, atlikite tuos pačius veiksmus ir su „Ubisoft“ paleidimo priemone.
4. Patikrinkite ir taisykite žaidimus naudodami „Ubisoft Connect“
Jei vis tiek kyla problemų dėl „Far Cry 6“ žaidimo gedimo, būtinai patikrinkite įdiegtus žaidimo failus naudodami „Ubisoft Connect“ programinę įrangą, atlikdami šiuos veiksmus:
- Atidaryk „Ubisoft Connect“ programinė įranga kompiuteryje.
- Spustelėkite Žaidimai skirtuką> Pasirinkite Far Cry 6 žaidimo plytelė.
- Dabar pasirinkite rodyklės piktograma apatiniame dešiniajame šone.
- Pasirodys išskleidžiamasis meniu> Spustelėkite Patikrinkite failus.
- Jei būsite paraginti, spustelėkite Remontas.
- Galiausiai „Ubisoft Connect“ pradės taisyti trūkstamus ar sugadintus failus (jei tokių yra). Palaukite, kol jis bus baigtas.
- Baigę būtinai uždarykite „Ubisoft Connect“ ir žaidimą, jei jis veikia, ir iš naujo paleiskite kompiuterį, kad patikrintumėte, ar nėra problemos.
5. Atnaujinkite „Microsoft Visual C ++ Redistributable“
Taip pat galite pabandyti atnaujinti „Microsoft Visual C ++ Redistributable“ savo „Windows“ kompiuteryje, kad patikrintumėte, ar paleisties gedimo problema buvo išspręsta.
- Eik pas pareigūną „Microsoft“ svetainė čia ir atsisiųskite failą.
- Tada įdiekite exe failą ir iš naujo paleiskite kompiuterį, kad pritaikytumėte pakeitimus.
6. Atnaujinkite „DirectX“
- Būtinai eikite į šią oficialią nuorodą ir atsisiųskite „DirectX End-User Runtime Web Installer“ failą į savo kompiuterį.
- Tada įdiekite jį ir patikrinkite, ar nėra naujausių „DirectX“ naujinimų.
- Baigę iš naujo paleiskite kompiuterį, kad pritaikytumėte pakeitimus.
Galiausiai galite patikrinti naujausią „DirectX“ versiją savo kompiuteryje „DirectX“ diagnostikos įrankis. Paspauskite Win+R. raktus atidaryti Bėgti > Tipas dxdiag ir pataikyti Įveskite.

7. Atnaujinkite GPU tvarkykles
Jei tokiu atveju jūsų grafikos tvarkyklės versija pasensta arba kyla tam tikrų problemų, galite susidurti su naujai išleistų žaidimų pavadinimų gedimo problemomis. Būtinai atnaujinkite savo kompiuterio grafikos tvarkyklę, kad patikrintumėte problemą. Norėdami tai padaryti:
- Paspauskite „Windows + X“ klavišus atidaryti Greitos nuorodos meniu.
- Dabar spustelėkite Įrenginių tvarkytuvė iš sąrašo> Dukart spustelėkite ant Ekrano adapteriai.
- Dešiniuoju pelės mygtuku spustelėkite naudojamoje vaizdo plokštėje.

- Toliau pasirinkite Atnaujinti tvarkyklę > Pasirinkite Automatiškai ieškokite vairuotojų.
- Jei yra atnaujinimas, sistema jį automatiškai atsisiųs ir įdiegs.
- Baigę iš naujo paleiskite kompiuterį, kad nedelsdami pritaikytumėte pakeitimus.
Daugeliu atvejų šis metodas gali padėti jums tikėtis ištaisyti žaidimų grafinius trūkumus, gedimus, atsilikimus ir mikčiojimo problemas. Jei ne, pabandykite sekti kitu metodu.
8. Pabandykite išjungti perdangos programas
Kaip rodo kai kurie paveikti žaidėjai, perdangos programų išjungimas „Windows“ kompiuteryje prieš paleidžiant ir žaidžiant žaidimą taip pat gali padėti sumažinti avarijas ar kitus trikdžius. Tiesiog būtinai išjunkite žaidimo perdangos programas, tokias kaip „Discord“ ar „Steam“ perdanga. Taip pat galite išjungti „MSI Afterburner“ įrankį, „Nvidia GeForce Experience“ įrankį, „Xbox“ žaidimų juostą ir kt.
9. Išjunkite antivirusinę ir užkardos programą
Kartais antivirusinės programinės įrangos ir ugniasienės programos išjungimas gali padėti sistemai laisvai paleisti programas ar žaidimus be jokios prevencijos. Taip pat turėtumėte išjungti realaus laiko apsaugos funkciją. Priešingu atveju pabandykite įtraukti žaidimo failą į baltąjį sąrašą tiesiai iš antivirusinės programos, kad patikrintumėte problemą.
- Spustelėkite Pradžios meniu > Tipas Kontrolės skydelis ir spustelėkite jį.
- Dabar įveskite užkarda paieškos laukelyje> Spustelėkite „Windows“ užkarda.
- Kairiojoje srityje spustelėkite Įjunkite arba išjunkite „Windows“ užkardą.
- Būtinai pasirinkite Išjunkite „Windows“ užkardą už Privataus, domeno ir viešojo tinklo nustatymai.
- Galiausiai iš naujo paleiskite kompiuterį, kad pritaikytumėte pakeitimus, ir pabandykite patikrinti problemą.
Dabar turėsite išjungti antivirusinę apsaugą („Windows Defender“), atlikdami šiuos veiksmus:
- Eikite į „Windows“ nustatymai> Privatumas ir sauga.
- Dabar eik į „Windows“ sauga> Apsauga nuo virusų ir grėsmių.
- Spustelėkite Tvarkykite nustatymus > Tada Išjunk į Realaus laiko apsauga variantas.
- Baigę būtinai iš naujo paleiskite kompiuterį, kad pritaikytumėte pakeitimus.
Net jei savo kompiuteryje naudojate bet kurią trečiosios šalies antivirusinę programinę įrangą, įsitikinkite, kad ją tinkamai išjungėte.
10. Atlikite švarų įkrovimą
Na, kartais pora programų ar jų paslaugų gali veikti fone ir automatiškai paleisti, paleidžiant „Windows“ sistemą pagal numatytuosius nustatymus. Šios paslaugos ar programos gali sunaudoti daug sistemos išteklių, kurie ilgainiui gali jums trukdyti. Būtinai atlikite švarų įkrovimą, tiesiog išjunkite juos.
- Paspauskite „Windows“ + R. klavišus atidaryti Bėgti dialogo langas.
- Dabar įveskite msconfig ir pataikyti Įveskite atidaryti Sistemos konfigūracija langas.
- Eikite į Paslaugos skirtuką> Įgalinti Slėpti visas „Microsoft“ paslaugas žymimasis langelis.

- Spustelėkite Viską išjungti.
- Spustelėkite Taikyti ir tada Gerai išsaugoti pakeitimus.
- Dabar spustelėkite Pradėti skirtuką> Spustelėkite Atidarykite užduočių tvarkyklę.
- Pagal Pradėti skirtuką iš užduočių tvarkyklės sąsajos, spustelėkite konkrečias užduotis, kurios įgalintos paleisti> Spustelėkite Išjungti.
- Būtinai pasirinkite didelio poveikio paleidimo programas ir išjunkite jas po vieną.
- Kai viskas bus padaryta, iš naujo paleiskite kompiuterį, kad pritaikytumėte pakeitimus.
- Galiausiai patikrinkite, ar kompiuterio „Far Cry 6 Crashing“ problema buvo išspręsta, ar ne.
11. Uždarykite nereikalingas fonines užduotis
Taip pat gali būti įmanoma, kad kai kurios užduotys ar programos visada veikia jūsų kompiuterio fone ir jos kelia nerimą paleidžiant kitas programas ar žaidimus. Išjungę juos, atlaisvinsite šiek tiek vietos procesoriui/RAM.
- Paspauskite Ctrl + Shift + Esc raktus atidaryti Užduočių tvarkyklė.
- Spustelėkite Procesai skirtuką> pasirinkite užduotį, kurią norite uždaryti.

- Pasirinkę spustelėkite Baigti užduotį. Būtinai atlikite kiekvienos užduoties veiksmus atskirai.
- Baigę tiesiog paleiskite kompiuterį iš naujo, kad iškart pakeistumėte efektus.
12. Patikrinkite, ar nėra „Windows“ naujinių
Jei tokiu atveju jūsų „Windows“ OS versija arba komponavimo versija kurį laiką pasensta, būtinai patikrinkite, ar nėra „Windows“ naujinių. Naujausias atnaujinimas visada siūlo naujų funkcijų klaidų pataisymus, kitus patobulinimus ir kt. Net jei yra kaupiamasis arba saugos pataisos naujinimas, turėtumėte jį įdiegti.
- Paspauskite „Windows + I“ klavišus atidaryti „Windows“ nustatymai Meniu.
- Toliau spustelėkite Atnaujinimas ir sauga > Pasirinkite Tikrinti, ar yra atnaujinimų po Windows "naujinimo skyrius.

- Jei yra funkcijų naujinys, pasirinkite Atsisiųskite ir įdiekite.
- Palaukite, kol atnaujinimas bus baigtas.
- Galiausiai iš naujo paleiskite kompiuterį, kad nedelsdami pritaikytumėte pakeitimus.
13. Iš naujo įdiekite „Far Cry 6“
Jei nė vienas iš metodų jums nepadėjo, pabandykite iš naujo įdiegti „Far Cry 6“ žaidimą, kad patikrintumėte, ar tai padeda išspręsti avarijos problemą. Norėdami tai padaryti:
- Atviras „Ubisoft Connect“ kompiuteryje.
- Tada spustelėkite Žaidimai skirtuką viršutiniame kairiajame kampe.
- Raskite Far Cry 6 plytelė iš sąrašo> Dešiniuoju pelės mygtuku spustelėkite ant jo.
- Pasirinkite Pašalinti > Patvirtinkite užduotį ir palaukite, kol ji bus baigta.
- Baigę būtinai iš naujo paleiskite kompiuterį, kad pakeitimai būtų nedelsiant pritaikyti.
- Tada atidarykite „Ubisoft Connect“> Ieškokite „Far Cry 6“ ir vėl ją įdiekite. [Įsitikinkite, kad naudojate tą pačią paskyrą, kurią naudojote pirkdami žaidimą]
- Jūs baigėte. Kompiuteryje sėkmingai išsprendėte „Far Cry 6 Crashing“ problemą.
Tai va, vaikinai. Tikimės, kad šis vadovas jums buvo naudingas. Norėdami gauti daugiau klausimų, galite komentuoti žemiau.