Pataisymas: neturėkite jokių tinkamų įrenginių, susietų su jūsų „Microsoft“ paskyra
įvairenybės / / October 11, 2021
Kai bandote atsisiųsti ar įdiegti programą ar žaidimą iš „Microsoft“ parduotuvės, galite gauti klaidos pranešimą: „Panašu, kad neturite jokių susijusių įrenginių, susietų su jūsų „Microsoft“ paskyra “. Ši klaida rodoma, kai „Microsoft“ paskyroje neužsiregistravote „Xbox“ įrenginio ir vis tiek bandote atsisiųsti programą ar žaidimą iš „Microsoft“ Parduotuvė.
Dažna šios klaidos priežastis yra ta, kad nesate prisijungę naudodami tinkamą „Microsoft“ paskyrą. Vėlgi, jei jūsų paskyroje yra užregistruota daugiau nei dešimt įrenginių, taip pat bus rodomas šis klaidos pranešimas. „Microsoft“ turi apribojimą prisijungti prie daugiausia dešimties įrenginių. Kartais problema gali kilti ir dėl „Microsoft“ parduotuvės duomenų bazės failo, nes jis gali būti sugadintas. Na, kad ir kokia būtų to priežastis, šiame straipsnyje apžvelgsime visus galimus sprendimo būdus. Taigi, be jokių papildomų pastangų, įsitraukime į tai.

Puslapio turinys
-
Kaip pataisyti, kad neturite jokių tinkamų įrenginių, susietų su jūsų „Microsoft“ paskyra?
- Iš naujo nustatykite „Microsoft Store“:
- Pašalinkite „Microsoft Store“ duomenų bazės failus:
- Patikrinkite įrenginio limitą:
- Iš naujo užregistruokite „Microsoft Store“ programą:
- Atnaujinkite „Windows“ OS:
Kaip pataisyti, kad neturite jokių tinkamų įrenginių, susietų su jūsų „Microsoft“ paskyra?
Vienas iš paprasčiausių šios problemos pataisymų yra „Microsoft“ parduotuvės nustatymas iš naujo arba „Microsoft“ parduotuvės duomenų bazės failo ištrynimas. Bet tai neveikia visą laiką. Taigi pažvelkime į visus galimus sprendimus čia.
Iš naujo nustatykite „Microsoft Store“:
Klaidos ir trikdžiai „Microsoft“ parduotuvėje gali būti šio klaidos pranešimo priežastis.
- Paspauskite „Windows“ klavišą + I, kad atidarytumėte „Windows“ nustatymus.
- Nustatymų meniu spustelėkite skyrių „Programos“.
- Spustelėkite paieškos juostą ir ieškokite „Microsoft Store“.
- Suradę „Microsoft“ parduotuvę, spustelėkite žemiau esančias išplėstines parinktis.

- Dabar spustelėkite mygtuką „Atstatyti“.
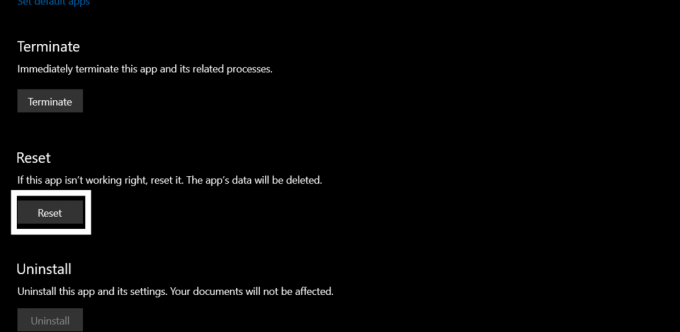
- Pasirodys patvirtinimo langas. Patvirtinkite veiksmą dar kartą spustelėdami „Reset“.

Dabar pabandykite dar kartą atsisiųsti programą ar žaidimą. Jei vėl matote tą patį klaidos pranešimą, pabandykite kitą galimą sprendimą.
Pašalinkite „Microsoft Store“ duomenų bazės failus:
Jūsų vidinėje atmintyje saugomas „Microsoft Store“ duomenų bazės failas. Jei norite pataisyti šį klaidos pranešimą, galite pabandyti jį ištrinti.
Skelbimai
- Atidarykite C diską.
- Eikite į „Windows“> „SoftwareDistribution“.
- Atidarykite „DataStore“ ir ištrinkite „DataStore.edb“.

- Galiausiai iš naujo paleiskite kompiuterį.
Dabar pabandykite dar kartą atsisiųsti programą ar žaidimą. Jei vėl matote tą patį klaidos pranešimą, pabandykite kitą galimą sprendimą.
Patikrinkite įrenginio limitą:
„Microsoft“ leidžia tik dešimčiai įrenginių prisijungti prie vienos „Microsoft“ paskyros ir naudoti ją „Microsoft Store“. Jei prie paskyros prijungta daugiau nei dešimt įrenginių, gausite šį klaidos pranešimą.
Skelbimai
- Atidarykite savo interneto naršyklę ir apsilankykite čia nuoroda.
- Pasirinkite Tvarkyti įrenginio apribojimus.
- Patikrinkite prie paskyros prijungtų įrenginių skaičių. Jei šiame sąraše yra daugiau nei dešimt įrenginių, pašalinkite tuos, kurių jums nebereikia.
Dabar pabandykite dar kartą atsisiųsti programą ar žaidimą. Jei vėl matote tą patį klaidos pranešimą, pabandykite kitą galimą sprendimą.
Iš naujo užregistruokite „Microsoft Store“ programą:
Iš naujo užregistravus „Store“ programą „Windows“ kompiuteryje taip pat gali būti išspręsta ši klaida. Programos registravimas yra paprastas ir komandų eilutės lange reikia tik vienos komandos.
- Paspauskite „Windows“ klavišą + R, kad atidarytumėte dialogo langą Vykdyti.
- Dialogo lange Vykdyti įveskite cmd ir paspauskite Ctrl + Shift + Enter.
- Atsidarys UAC langas, kuriame prašoma administratoriaus prieigos. Spustelėkite Gerai čia.
- Dabar atsidarys komandų eilutės langas. Įveskite šią komandą cmd lange ir paspauskite Enter.
powershell -ExecutionPolicy Unrestricted Add -AppxPackage -DisableDevelopmentMode -Register $ Env: SystemRootWinStoreAppxManifest. XML

Dabar pabandykite dar kartą atsisiųsti programą ar žaidimą. Jei vėl matote tą patį klaidos pranešimą, pabandykite kitą galimą sprendimą.
Atnaujinkite „Windows“ OS:
Jei nė vienas iš aukščiau paminėtų sprendimų jums nepadėjo, tada kaip paskutinė išeitis turėtumėte pabandyti atnaujinti „Windows“ į naujausią versiją. Senesnės „Windows“ versijos gali turėti klaidingą sąsają, kuri nutraukia „Microsoft Store“. Taigi atnaujinus „Windows“ į naujausią versiją, jūsų „Microsoft Store“ klaida gali būti išspręsta.
- Paspauskite „Windows“ klavišą + I, kad atidarytumėte programą „Nustatymai“.
- Nustatymų meniu spustelėkite skyrių „Atnaujinimas ir sauga“.
- Kairėje spustelėkite skirtuką Tikrinti atnaujinimus.

- Kai tikrinimas bus baigtas, galimi naujiniai bus rodomi po vieną. Įdiekite juos visus savo kompiuteryje.
Tai turėtų išspręsti jūsų klaidos pranešimą naudojant „Microsoft Store“.
Taigi viskas susiję su taisymu „Jūs neturite jokių tinkamų įrenginių, susietų su jūsų„ Microsoft “paskyra“. Jei turite klausimų ar klausimų apie šį straipsnį, komentuokite žemiau ir mes su jumis susisieksime. Be to, būtinai peržiūrėkite kitus mūsų straipsnius „iPhone“ patarimai ir gudrybės,„Android“ patarimai ir gudrybės, PC patarimai ir gudrybėsir daug daugiau, kad gautumėte daugiau naudingos informacijos.



