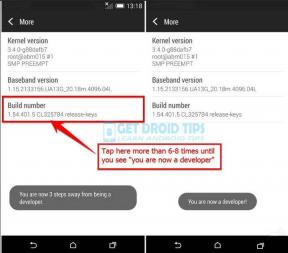Pataisykite „Adobe Acrobat“: PDF puslapiai, rodomi geltona fono spalva
įvairenybės / / October 15, 2021
Kompiuteriai naudojami visur, taip pat ir PDF failai. PDF reiškia nešiojamų dokumentų formatą ir yra pramonės norma, kai šis formatas naudojamas dalijantis failais internete. Kai kuriais atvejais dėl vidinių PDF skaitytuvo nustatymų fono spalva gali būti geltona, žalia arba pilka pagal jūsų pageidavimus. Toliau aptarsime, kaip išspręsti situaciją, jei jūsų kompiuteryje rodomi PDF puslapiai su geltona fono spalva.
Neseniai daugelis žmonių pranešė, kad atidarius „Adobe Acrobat“ skaitytuvą pdf puslapiai turi geltoną foną. Su šia problema susidūrė daugelis žmonių, naudojančių „Windows“ arba „Mac OS“. Problema ta, kad failas, kuris praėjusią dieną buvo puikus, staiga turi gelsvą foną.
Kai ištyrėme šią problemą, atrodo, kad tai naujausių „Adobe Acrobat“ atnaujinimų klaida. Nes atrodo, kad failas neturi problemų, o spausdinant jame nerodomi jokie geltoni puslapiai. Taigi šiame straipsnyje pažiūrėkime, kaip galite išspręsti problemą.
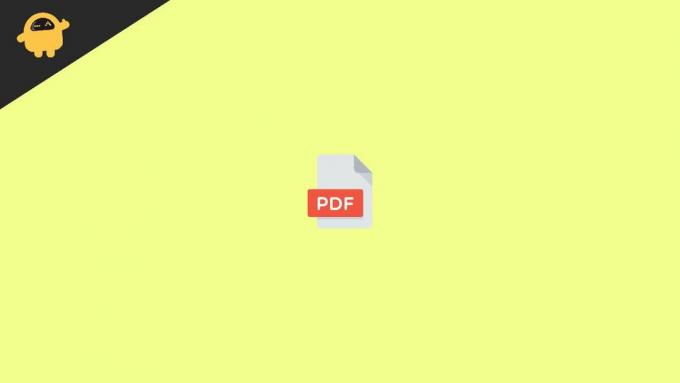
Puslapio turinys
-
Pataisykite „Adobe Acrobat“: PDF puslapiai, rodomi geltona fono spalva
- 1 pataisa: išjunkite pritaikymo neįgaliesiems nustatymus
- 2 pataisa: pabandykite atidaryti failą naudodami kitą programą
- 3 pataisa: palaukite „Adobe“ naujinimo
- 4 pataisymas: žiniatinklio naršyklės PDF failų naudojimas
- Išvada
Pataisykite „Adobe Acrobat“: PDF puslapiai, rodomi geltona fono spalva
Jei jūsų skaitomas PDF failas turi tam tikrų problemų, jis visiems parodys tą pačią klaidą. Tačiau daugelis PDF redaktorių ar peržiūros programų turi pasirinktinius nustatymus, kurie gali padėti pakeisti fono spalvą, paryškinti tekstus ir netgi užsirašyti pastabas PDF faile. Žemiau yra keletas trikčių šalinimo pataisymų, kuriuos galite atlikti norėdami lengvai išspręsti šią problemą.
1 pataisa: išjunkite pritaikymo neįgaliesiems nustatymus
„Adobe“ yra pritaikymo neįgaliesiems nustatymai, kurie gali rodyti tvirtą foną, o ne originalų pdf failo foną. Pažiūrėkime, kaip galite jį išjungti.
- Atidarykite pdf failą naudodami „Adobe Acrobat“.
- Dabar spustelėkite Redaguoti ir pasirinkite Nuostatos.
- Skirtuke „Prieinamumas“ pažymėkite „Pakeisti dokumento spalvą“.
- Taip pat būtinai pažymėkite varnelę „Naudokite„ Windows “spalvų schemas“.
- Dabar pagaliau uždarykite programą ir vėl ją atidarykite, kad patikrintumėte, ar problema išspręsta.
Nors tik nedaugeliui žmonių šis sprendimas pasirodė esąs naudingas. Taigi, jei tai nepadėjo išspręsti jūsų, nesijaudinkite, mes turime keletą kitų sprendimų.
2 pataisa: pabandykite atidaryti failą naudodami kitą programą
Kaip aptarta anksčiau, atrodo, kad problema susijusi su naujausiais „Adobe Acrobat“ atnaujinimais. Taigi, norėdami patikrinti šį faktą, pabandykime atidaryti pdf failą naudodami kitą programą.
Tačiau dauguma šiuolaikinių naršyklių gali atidaryti „Adobe PDF“ failus.
- Atidarykite mėgstamą naršyklę.
- Dabar „File Explorer“ atidarykite pdf failo vietą.
- Tiesiog vilkite ir numeskite failą į naršyklę, kad jį atidarytumėte.
Patikrinkite, ar fonas vis dar yra gelsvas, jei ne, tuomet turėtumėte pabandyti naudoti šį metodą. Bet jei fonas yra geltonas, tai turėtų reikšti, kad pats failas turi geltoną foną.
Skelbimai
Patarimas: Galite dešiniuoju pelės klavišu spustelėti pdf failą, pasirinkti Atidaryti su, tada pasirinkite naršyklę, kad atidarytumėte failą naudodami naršyklę. Jei norite atidaryti visus failus tiesiogiai naršyklėje, tiesiog pasirinkite kitą programą ir pasirinkite naršyklę, tačiau nepamirškite pažymėti varnelės „Visada naudoti“.
3 pataisa: palaukite „Adobe“ naujinimo
Kadangi su šia problema susiduria daugybė žmonių visame pasaulyje, „Adobe“ puikiai žino šią problemą. Taigi turėtumėte tikėtis, kad pataisos atnaujinimas greitai išspręs problemą. Taigi galite pabandyti laukti, kol pasirodys naujinys, ir iki tol galite laikinai naudoti naršyklę, kad atidarytumėte pdf failus.
Nors nerekomenduotume naudoti senesnės versijos, nes senesnė versija sukels tam tikrų saugumo problemų. Geriausia praktika dabar būtų laukti atnaujinimo, o kai jis bus prieinamas, „Adobe“ automatiškai jį atsisiųs ir įdiegs, darant prielaidą, kad neišjungėte automatinių naujinimų.
Skelbimai
4 pataisymas: žiniatinklio naršyklės PDF failų naudojimas
Kaip jau minėta, galite naudoti tokias naršykles kaip „Edge“, „Chrome“ ar „Firefox“, kad atidarytumėte pdf failus be jokių problemų. Nors jei esate mokamas „Adobe“ naudotojas, kuris naudoja tokias funkcijas kaip PDF redagavimas ar sujungimas, to padaryti naršyklėje negalėsite. Naršyklė gali padėti tik peržiūrėti PDF failą tokį, koks yra. Be to, jūs taip pat negalėsite patikrinti skaitmeninio parašo, esančio pdf failuose. Taigi, jei esate asmuo, kuris daugiausia dirba su pasirašytais pdf failais, jums tai yra nepriimtina.
Nors, jei galvojate apie problemą, ji buvo išduota tik su failų rodymu. Tai reiškia, kad tikrasis failo fonas nėra gelsvas. Taigi, jei išsiunčiate dokumentus kitiems, yra tikimybė, kad jie neturės problemos. Tačiau nepriimkite mūsų žodžių. Išbandykite save išsiųsdami vieno iš savo kolegų kopiją, jei jums leidžiama ją išsiųsti.
Išvada
Taigi, kaip matote, nėra greitų geltonų puslapių su „Adobe Reader“ sprendimų. Nors problema kyla pačioje programoje ir galime tik laukti, kol „Adobe“ išleis kitą atnaujintą versiją, kad išspręstų problemą. Po gilių kasinėjimų taip pat galėjome padaryti išvadą, kad problemą taip pat galima rasti kai kuriuose kituose „Adobe“ produktuose, pvz., „Photoshop“. Iki tol jums neturėtų kilti problemų naudojant žiniatinklio naršyklę.
Susiję straipsniai:
- Kaip pasirašyti PDF naudojant laiko žymę
- Pataisymas: „Android Auto“ automobilio ekranas užšąla arba neveikia
- Kaip pataisyti, jei „Android Auto“ neprisijungia po paskutinio atnaujinimo
- Kaip atidaryti „Word“ dokumentus be „Microsoft Word“ programinės įrangos
- Pataisymas: PDF nebus konvertuojamas į „Word“


![Kaip įdiegti „Stock ROM“ „Digma Optima 1541E 4G“ [programinės įrangos faile]](/f/d6c1205968abaa55b45ab172cbb9d4f0.jpg?width=288&height=384)