Žingsnis po žingsnio „CapCut“ suliejimo vadovas
įvairenybės / / October 16, 2021
„CapCut“ siūlo tikrai šaunią vaizdo įrašo suliejimo parinktį, jei nenorite, kad auditorija pažvelgtų į tam tikrą jūsų vaizdo įrašų elementą. Ir ši funkcija tikrai praverčia, nes leidžia fotografuoti bet kur ir vėliau sulieti dalykus, kurių nenorite rodyti savo žiūrovams.
Kadangi trumpų vaizdo įrašų, pvz., Ritinių ir istorijų vaizdo įrašų, populiarumas labai išaugo, taip pat padidėjo efektyvių vaizdo įrašų redaktorių poreikis. Funkcijos, tokios kaip apkarpymas, mastelio keitimas ir suliejimas, yra svarbiausios bet kokių virusinių vaizdo įrašų funkcijos. „CapCut“, kaip mobilioji vaizdo įrašų programa, neseniai atkreipė masės dėmesį. Programoje yra labai intuityvi sąsaja ir daugybė galimybių, leidžiančių redaguoti vaizdo įrašus taip, kaip norite.
Pažymėtina, kad viena iš jo išskirtinių savybių yra neryškus bruožas. „CapCut“ turi įmontuotą funkciją, leidžiančią koreguoti ir mėlynuoti bet kurią vaizdo įrašo dalį. Tai tikrai padeda jūsų vaizdo įrašams suteikti nuostabią virusinę išvaizdą. Be to, galite paslėpti bet kokią atskleidžiamą ar jautrią vaizdo įrašo skiltį pagal auditorijos kriterijus. Taigi, jei esate čia, kad sužinotumėte, kaip tai padaryti, čia pateikiamas žingsnis po žingsnio vadovas, kaip sulieti „CapCut“.

Puslapio turinys
-
Žingsnis po žingsnio „CapCut“ suliejimo vadovas
- Kaip sulieti visą vaizdo įrašą naudojant „CapCut“
- Kaip sulieti vaizdo foną naudojant „CapCut“
- Kaip sulieti tam tikrą vaizdo įrašo dalį naudojant „CapCut“
- Vaizdo įrašo suliejimas ant judančio elemento
- Išvada
Žingsnis po žingsnio „CapCut“ suliejimo vadovas
Kalbant apie vaizdo įrašo suliejimą, redaktoriui gali būti taikomi skirtingi reikalavimai. Kartais galbūt norėsite sulieti visą vaizdo įrašą arba neryškinti vaizdo įrašo foną, kad jis atrodytų patrauklesnis akims, arba net sulieti tam tikrą objektą. Na, kad ir kas tai būtų, čia aš paminėjau visų aukščiau išvardytų atvejų veiksmus, kad viskas jums būtų labai paprasta.
Kaip sulieti visą vaizdo įrašą naudojant „CapCut“
Jei norite sulieti visą „CapCut“ vaizdo įrašą, galite atlikti šiuos veiksmus:
Pradėkite savo įrenginyje paleidę programą „CapCut“.

Dabar spustelėkite naują projektą ir pasirinkite vaizdo įrašą, kurį norite redaguoti.
Spustelėkite „Efektai“.
Skelbimai

Eikite į skirtuką Pagrindinis.
Raskite vaizdo suliejimo efektą ir pasirinkite jį.
Skelbimai

Norėdami pritaikyti efektą, spustelėkite varnelę efektų lango viršuje.

Galiausiai sureguliuokite suliejimo efekto trukmę.
Tai darydami galėsite sulieti visą vaizdo įrašą bet kuriuo metu pagal savo pasirinkimą. Tiesiog eksportuokite vaizdo įrašą į savo galeriją ir viskas.
Kaip sulieti vaizdo foną naudojant „CapCut“
Vaizdo įrašo fono suliejimas „CapCut“ apima kelis veiksmus, kuriuos lengva atlikti, jei laikotės nurodytų nurodymų:
Paleiskite „CapCut“ programą.

Spustelėkite Naujas projektas ir pasirinkite vaizdo įrašą, kurio foną norite sulieti.
Tada eikite į formatavimo parinktį apatiniame meniu.
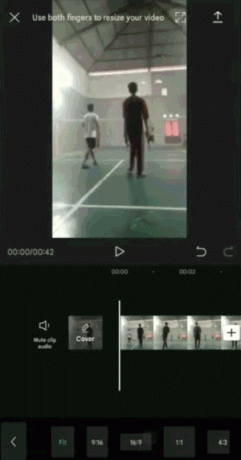
Pasirinkite norimo vaizdo formato dydį.
Dabar bakstelėkite grįžimo mygtuką, kad grįžtumėte į įprastą meniu.
Spustelėkite parinktį Drobė, esančią šalia parinkties Formatas.
Pasirinkite parinktį Blur.
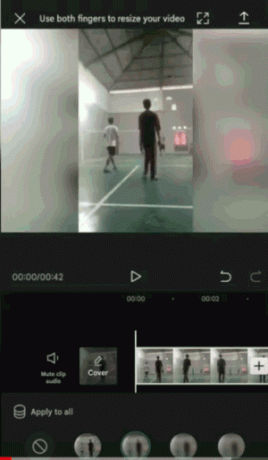
Pasirinkite vaizdo įrašo fono suliejimo lygį iš galimų.
Spustelėkite varnelę, kad pritaikytumėte fono suliejimą.
Baigę aukščiau nurodytus veiksmus, išsaugokite vaizdo įrašą savo prietaise.
Kaip sulieti tam tikrą vaizdo įrašo dalį naudojant „CapCut“
Skirtingai nuo viso vaizdo įrašo ar tik fono suliejimo, tik tam tikros dalies suliejimui reikia šiek tiek padirbėti. Štai kaip galite tai padaryti:
- Savo įrenginyje paleiskite „CapCut“ ir pasirinkite vaizdo įrašą, kurį norite redaguoti.
- Dabar eikite į perdangos parinktį ir spustelėkite Pridėti perdangą.
- Pasirinkite tą patį vaizdo įrašą kaip ir pagrindinis vaizdo įrašas.
- Spustelėkite mygtuką Pridėti, kad pritaikytumėte vaizdo perdangą.
- Pakeiskite perdangos vaizdo dydį tokio paties dydžio kaip pagrindinis vaizdo įrašas.
- Tada bakstelėkite grįžimo mygtuką, kad grįžtumėte į pagrindinį meniu.
- Eikite į efektų parinktį ir spustelėkite skirtuką Pagrindinis.
- Iš efektų sąrašo pasirinkite vaizdo suliejimo efektą.
- Sureguliuokite suliejimo efekto trukmę.
- Dabar apačioje esančiame suliejimo efekto meniu spustelėkite parinktį Objektas.
- Pritaikykite pagrindinio vaizdo įrašo suliejimo efektą perdangos vaizdo įrašui ir spustelėkite varnelę, kad išsaugotumėte pakeitimus.
- Bakstelėkite grįžimo mygtuką ir grįžkite į pagrindinį meniu.
- Dar kartą spustelėkite parinktį Perdanga ir bakstelėkite perdangos vaizdo įrašo laiko juostą.
- Meniu Perdanga pasirinkite parinktį Kaukė.
- Pasirinkite kaukės formą, kad sulietumėte tam tikrą vaizdo įrašo objektą.
- Sureguliuokite suliejimo padėtį ir formą, kad padengtų nurodytą objektą.
Taip pat galite reguliuoti suliejimo lygį naudodami dvigubą rodyklės žemyn mygtuką, esantį suliejimo efekto apačioje.
Vaizdo įrašo suliejimas ant judančio elemento
Jei vaizdo įraše jūsų objektas juda, turėsite pridėti dar kelis veiksmus, kad suliejimo efekto padėtis taptų pagal objekto judesį.
- Vaizdo įrašo pradžioje, kur pritaikėte suliejimo efektą, pridėkite pagrindinį kadrą su deimanto formos mygtuku.
- Vilkite vaizdo įrašo laiko juostą, kol objektas pereis į kitą vietą.
- Dar kartą pritaikykite pagrindinį kadrą.
- Spustelėkite parinktį Kaukė ir neryškumo efektą perkelkite į kitą vietą kaip savo objektą.
- Kartokite šį procesą iki vaizdo įrašo pabaigos.
- Baigę galite paleisti vaizdo įrašą ir patikrinti, ar nėra koregavimų.
- Galiausiai atsisiųskite vaizdo įrašą į savo įrenginį ir mėgaukitės žiūrėdami redaguotą vaizdo įrašą.
Jei jūsų objektas yra judantis vaizdo įrašo objektas, gali prireikti kelių bandymų, kol galėsite puikiai užmaskuoti objekto suliejimo efektą. Todėl galite paleisti vaizdo įrašą, kad patikrintumėte, ar tolesni koregavimai, ir atitinkamai pridėti neryškumo kaukę.
Įsitikinkite, kad kaukės forma yra konkretesnė, kad neuždengtumėte kitų svarbių vaizdo įrašo elementų. Jei nesate tikri dėl formos, galite išbandyti keletą formų, kad surastumėte tą, kuri atitinka jūsų reikalavimus.
Išvada
Ar ne visai lengva? „CapCut“ siūlo gana paprastą sąsają su visomis paryškintomis funkcijomis tiesiai apatiniame meniu. Vadinasi, nereikės daug pastangų, net jei jį naudosite pirmą kartą. Tačiau, jei norite pradėti nuo tam tikros vaizdo įrašo srities suliejimo, gali tekti atlikti kelis kitus veiksmus nei kiti. Bet jei atliksite aukščiau šiame straipsnyje nurodytus veiksmus, viskas turi būti naudinga greitai. Tikiuosi, kad perskaitę šį straipsnį galėsite be jokių pastangų sulieti bet kurį savo vaizdo įrašą.
Redaktoriaus pasirinkimas:
- Kaip įrašyti „Google Meet“ skambučius be leidimo
- Kaip anonimiškai žiūrėti „Instagram“ istorijas naudojant „Qoob“
- Kodėl „Cyberpunk 2077“ atrodo neryškus ir kaip tai ištaisyti?
- Kaip sulieti veidus vaizdo įrašuose „Android“ telefone
- Vadovas, kaip apsaugoti skaitmeninį privatumą 2021 m

![Kaip įdiegti atsargų ROM „Verykool SL4050 Tigo“ [programinės įrangos „Flash“ failas]](/f/79c86e2223b2ed258c56047307f3b832.jpg?width=288&height=384)

