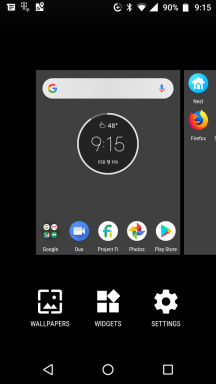Ką daryti, jei „G-Sync“ neveikia sistemoje „Windows 11“?
įvairenybės / / October 16, 2021
Konkurencingas „Esports“ dabar yra didesnis nei bet kada anksčiau. Ir NVIDIA turi savo vietą kaip geriausių bet kurio kompiuterio GPU gamintojas. Jie nori, kad jų vartotojai turėtų geriausią internetinių žaidimų patirtį, todėl pristatė „G-Sync“ funkciją, kad tai taptų realybe. „G-Sync“ leidžia žaidėjams pasiekti maksimalų našumą išlaikant geriausią vaizdo kokybę.
Tačiau pastaruoju metu daugelis „Windows“ vartotojų pranešė, kad turi problemų su „G-Sync“ savo „Windows 11“ asmeniniuose kompiuteriuose. Jie visai negali priversti to veikti. Jei esate vienas iš tų vartotojų, šis straipsnis jums padės. Čia mes įtraukėme pataisymus, kurie pašalins jūsų „G-sync“ problemą naudojant „Windows 11“. Taigi, be jokių papildomų pastangų, įsitraukime į tai.

Puslapio turinys
-
Ką daryti, jei „G-Sync“ neveikia sistemoje „Windows 11“?
- Įsitikinkite, kad „G-Sync“ tinkamai sukonfigūruota:
- Pakeiskite „V-Sync“ nustatymus:
- Atnaujinti tvarkyklę:
- Grįžimas prie ankstesnės tvarkyklės versijos:
- Iš naujo nustatyti „Windows“:
- Pakeiskite RAM:
Ką daryti, jei „G-Sync“ neveikia sistemoje „Windows 11“?
„NVIDIA“ „G-Sync“ buvo pristatytas siekiant padėti išspręsti ekrano plyšimo problemą, kuri atsiranda žaidžiant sudėtingus pavadinimus. Taigi tai, kad ši funkcija visai neveikia, yra varginanti problema žmonėms, kurie mėgsta konkurencinius žaidimus. Taigi, jei abejojate, ką galite padaryti, jei „G-Sync“ neveikia jūsų kompiuteryje, atlikite toliau nurodytus sprendimus.
Prieš pradėdami ieškoti sprendimų, turėtumėte žinoti, kad norint, kad „G-Sync“ veiktų, jums reikia šią funkciją palaikančių monitorių. Jei neturite monitoriaus su šia funkcija, toliau nurodyti sprendimai neveiks.
Įsitikinkite, kad „G-Sync“ tinkamai sukonfigūruota:
- Iš naujo paleiskite kompiuterį ir įjunkite prijungtą monitorių naudodami „G-Sync“ funkciją. Jei turite kelis monitorius, neįjunkite monitorių, kuriuose nėra šios funkcijos. Galite juos įjungti vėliau.
- Eikite į skirtingus monitoriaus režimus ir nustatymus ir įsitikinkite, kad įjungta „G-Sync“.
- Dešiniuoju pelės mygtuku spustelėkite darbalaukį ir spustelėkite „Nvidia“ valdymo skydas.
- Išjunkite ir įjunkite „G-Sync“ parinktį skirtuke „Setup G-Sync“.
- Spustelėkite „Tvarkyti 3D nustatymus“ ir čia taip pat išjunkite ir įjunkite „G-sync“.
Dabar paleiskite žaidimą, kuriame „G-sync“ neveikia, „Windows 10“ kompiuteryje. Žaidimo nustatymų meniu išjunkite tokius nustatymus kaip fiksuotas atnaujinimas, „V-Sync“, kadrų dažnio apribojimas ir kitos panašios parinktys.
Jei „G-Sync“ vis dar neveikia jūsų kompiuteryje, išbandykite kitą sprendimą.
Pakeiskite „V-Sync“ nustatymus:
Kai kurie vartotojai galėtų išspręsti „G-Sync“ problemą įjungę „Vertical Sync“ „Nvidia“ valdymo skydelyje.
- Dešiniuoju pelės mygtuku spustelėkite darbalaukį ir spustelėkite „Nvidia“ valdymo skydas.

- Kairėje srityje spustelėkite „Tvarkyti 3D nustatymus“.

Skelbimai
- Dešinėje srityje spustelėkite skirtuką „Visuotiniai nustatymai“.
- Čia eikite į nustatymų sąrašą ir nustatykite „Vertical Sync“ į On. Spustelėkite Taikyti, kad išsaugotumėte pakeitimą.

- Dabar dešinėje srityje spustelėkite skirtuką „Programos nustatymai“.
- Pasirinkite žaidimo programos failą, kurį turite savo kompiuteryje.
- Nustatykite „Nvidia“ GPU kaip pageidaujamą šios programos grafikos procesorių.
- Slinkite per šios programos nustatymus ir nustatykite „Vertical Sync“ į On. Spustelėkite Taikyti, kad išsaugotumėte pakeitimą.

Dabar uždarykite „Nvidia“ valdymo skydelį ir paleiskite žaidimą, kuriame kilo problemų. Jei „G-Sync“ vis dar neveikia jūsų kompiuteryje, išbandykite kitą sprendimą.
Skelbimai
Atnaujinti tvarkyklę:
Jei jūsų kompiuteryje įdiegta sena grafikos tvarkyklių versija, kol „Windows“ yra atnaujinta, turėsite atnaujinti ir grafikos tvarkyklę. Yra trys grafikos tvarkyklės atnaujinimo būdai. Tai galite padaryti rankiniu būdu, automatiškai arba naudodami trečiosios šalies programą.
Norėdami atnaujinti automatiškai,
- Paspauskite „Windows“ klavišą + R, kad atidarytumėte dialogo langą Vykdyti.
- Dialogo lange įveskite „devmgmt.msc“ ir spustelėkite Gerai. Atsidarys „Device Manager“ langas.

- Dukart spustelėkite ekrano adapterį, kad jį išplėstumėte. Dešiniuoju pelės mygtuku spustelėkite NVIDIA grafikos procesorių ir pasirinkite parinktį „Atnaujinti tvarkyklę“.

- Spustelėkite „Automatiškai ieškoti atnaujintos tvarkyklės programinės įrangos“ ir vykdykite ekrane pateikiamas instrukcijas, kad „Windows“ kompiuteris galėtų atsisiųsti naujausią tvarkyklės sąranką iš žiniatinklio ir įdiegti ją savo kompiuteryje.

Jei norite atnaujinti rankiniu būdu,
- Spustelėkite šį nuoroda Norėdami atidaryti „Nvidia“ tvarkyklės atsisiuntimo puslapį.
- Nustatykite parinkčių sąrašą pagal kompiuterio konfigūraciją. Spustelėkite Ieškoti.

- Naujausių tvarkyklių atsisiuntimo parinktys bus rodomos tinklalapyje. Atsisiųskite naujausią versiją ir įdiekite ją į savo kompiuterį.
Taip pat galite pasirinkti atnaujinti naudodami trečiosios šalies naudingumo įrankį. Kelios tokios programos gali nuskaityti ir įdiegti trūkstamas tvarkykles jūsų kompiuteryje. Norėdami įdiegti naujausias grafikos tvarkykles į savo kompiuterį, naudokite vieną iš šių programų.
Įdiegę naujausias grafikos tvarkykles, iš naujo paleiskite kompiuterį.
Jei „G-Sync“ funkcija vis tiek neveikia jūsų „Windows 11“ asmeniniame kompiuteryje, išbandykite kitą toliau nurodytą sprendimą.
Grįžimas prie ankstesnės tvarkyklės versijos:
Kai kurie vartotojai pradėjo susidurti su „G-Sync“ problemomis atnaujinę „Nvidia Graphics“ tvarkykles į naujausią versiją. Tai reiškia, kad nauja grafikos tvarkyklės versija nesuderinama su jūsų kompiuterio „Windows“ versija. Turite grąžinti grafinės tvarkyklės versiją į ankstesnę. Šis sprendimas vėl pradėtų veikti „G-Sync“, jei jis veiktų prieš atnaujinimą.
- Paspauskite „Windows“ klavišą + R, kad atidarytumėte dialogo langą Vykdyti.
- Dialogo lange įveskite „appwiz.cpl“ ir spustelėkite Gerai.

- Čia esančiame sąraše raskite „Nvidia Graphics driver“. Kai pamatysite, spustelėkite jį, tada spustelėkite mygtuką „pašalinti“ viršuje.

- Vykdykite ekrane pateikiamas instrukcijas, kad pašalintumėte tą grafikos tvarkyklės versiją.
- Kai pašalinimas bus baigtas, paleiskite kompiuterį iš naujo.
- Dabar turite įdiegti senesnę grafikos tvarkyklės versiją. Norėdami tai padaryti, turite apsilankyti „Nvidia“ atsisiuntimo puslapyje. Spustelėkite šį nuoroda Norėdami atidaryti „Nvidia“ tvarkyklės atsisiuntimo puslapį.
- Nustatykite parinkčių sąrašą pagal kompiuterio konfigūraciją. Spustelėkite Ieškoti.

- Naujausių tvarkyklių atsisiuntimo parinktys bus rodomos tinklalapyje. Atsisiųskite senesnę versiją ir įdiekite ją į savo kompiuterį.
Dabar paleiskite kompiuterį iš naujo ir pabandykite atidaryti programą, kurioje norite, kad veiktų „G-Sync“ funkcija. Jei „G-Sync“ vis dar neveikia jūsų kompiuteryje, eikite į kitą sprendimą.
Iš naujo nustatyti „Windows“:
„Windows“ nustatymas iš naujo veikia kai kuriems vartotojams, jei „Windows“ nustatymuose yra kažkas negero, neleidžiančio tinkamai veikti „G-Sync“ funkcijai. Iš naujo nustatę „Windows“, viskas bus atkurta iki numatytosios vertės.
- Paspauskite „Windows“ klavišas + I viršuje atidarykite „Windows“ nustatymų puslapį.
- Spustelėkite „Atnaujinti ir sauga“.

- Kairiojoje srityje spustelėkite skirtuką „Atkūrimas“.
- Dešinėje srityje pamatysite parinktį „Iš naujo nustatyti šį kompiuterį“. Spustelėkite po juo esantį mygtuką Pradėti.

- Pasirinkite „Išsaugoti mano failus“ ir vykdykite ekrane pateikiamas instrukcijas, kad užbaigtumėte „Windows“ nustatymą iš naujo.

Jei „G-Sync“ funkcija vis tiek neveikia jūsų „Windows 11“ kompiuteryje, pabandykite galutinį sprendimą, nurodytą toliau.
Pakeiskite RAM:
Kai kuriais retais atvejais dėl sugedusios techninės įrangos „G-Sync“ funkcija gali neveikti jūsų kompiuteryje. Dėl šios priežasties problemai išspręsti pakanka pakeisti RAM. Priklausomai nuo pagrindinės plokštės ir sistemos konfigūracijos, įsigykite naują RAM modulį ir įdiekite jį savo kompiuteryje.
Jei nežinote, kaip tai padaryti, nuneškite į artimiausią aptarnavimo centrą. Pasakykite jiems, kad norite atnaujinti ir pakeisti RAM, sumokėkite jiems už RAM ir diegimo mokesčius, ir jie tai padarys už jus.
Tikimės, kad vienas iš šių sprendimų padėjo „G-Sync“ neveikti jūsų „Windows“ kompiuterio problemos. AšJei turite klausimų ar klausimų apie šį straipsnį, komentuokite žemiau ir mes su jumis susisieksime. Be to, būtinai peržiūrėkite kitus mūsų straipsnius „iPhone“ patarimai ir gudrybės,„Android“ patarimai ir gudrybės, PC patarimai ir gudrybėsir daug daugiau, kad gautumėte daugiau naudingos informacijos.