Pataisymas: „Bluetooth“ palaiko atjungimą mano kompiuteryje
įvairenybės / / October 16, 2021
„Bluetooth“ yra vienas naudingiausių išradimų, padedančių vartotojams belaidžiu būdu prijungti įrenginius. Tačiau šio proceso metu galbūt pastebėjote, kad kartais jūsų kompiuteryje nuolat atjungiamas „Bluetooth“ ryšys. Dažniausiai tai įvyksta dėl techninės klaidos pagrindiniame įrenginyje, prie kurio prijungtas „Bluetooth“, arba paties garsiakalbio ar laisvų rankų įrangos aparatūros klaidos.
Puslapio turinys
-
Pataisymas: „„ Bluetooth “nuolat atsijungia mano kompiuteryje“
- Pataisymas 1: iš naujo paleiskite „Bluetooth“ paslaugą
- 2 pataisymas: pakeiskite „Bluetooth“ maitinimo nustatymą:
- 3 pataisymas: iš naujo įdiekite „Bluetooth“ tvarkyklę:
- 4 pataisymas: paleiskite „Bluetooth“ trikčių šalinimo įrankį:
-
5 pataisymas: atnaujinkite „Bluetooth“ tvarkyklę:
- Norėdami rankiniu būdu atnaujinti „Bluetooth“ tvarkyklę,
- Norėdami automatiškai atnaujinti „Bluetooth“ tvarkyklę,
Pataisymas: „„ Bluetooth “nuolat atsijungia mano kompiuteryje“

Problema „„ Bluetooth “nuolat atsijungia mano kompiuteryje“ gali atsirasti dėl daugybės techninių klaidų, įskaitant vidinį gedimą, nesuderinamą tvarkyklę ar kelis kitus scenarijus. Tačiau vienas dalykas, dėl kurio esame tikri, yra tai, kad problemą galima lengvai išspręsti greitai. Norėdami sužinoti, žiūrėkite žemiau:
Pataisymas 1: iš naujo paleiskite „Bluetooth“ paslaugą
„Bluetooth“ veikia kai kuriose specialiose jūsų kompiuterio paslaugose, taigi, kai jis nuolat atsijungia, atėjo laikas patikrinti, ar nėra tų paslaugų, ir įsitikinti, kad jos veikia tinkamai. Norėdami tai padaryti, atlikite toliau nurodytus veiksmus.
- Pirma, paspauskite Langas + R. iš viso ir paleiskite Vykdyti dialogo langą.
- Dabar tuščiame teksto lauke įveskite paslaugos.msc ir tada spustelėkite Gerai. Jūsų kompiuterio ekrane bus paleistas paslaugos langas.

- Dabar viduje Aptarnavimo langas, suraskite „Bluetooth“ palaikymo paslauga iš sąrašo, dešiniuoju pelės mygtuku spustelėkite jį ir pasirinkite parinktį Pradėti, jei jis neveikia. Jei pastebite, kad jis jau veikia, spustelėkite Perkrauti.
- Dabar, kai „Bluetooth“ palaikymo paslauga bus paleista iš naujo, dar kartą dešiniuoju pelės mygtuku spustelėkite ją ir pasirinkite Savybės iš submeniu.

- Kitame lange po Skirtukas Bendra, nustatyti Paleidimo tipas kaip Automatinis ir tada spustelėkite GERAI.
Kai tai bus padaryta, problema „Bluetooth nuolat atjungia“ dabar nebebus.
2 pataisymas: pakeiskite „Bluetooth“ maitinimo nustatymą:
Problema „„ Bluetooth “nuolat atsijungia“ gali būti ir dėl mažos galios būsenos. Čia geriausias sprendimas yra pakeisti „Bluetooth“ maitinimo nustatymą. Norėdami tai padaryti, atlikite toliau nurodytus veiksmus.
- Pirma, dešiniuoju pelės mygtuku spustelėkite „Windows“ piktograma darbalaukio užduočių juostoje ir pasirinkite parinktį Įrenginių tvarkytuvė iš kontekstinio meniu.

- Dabar viduje Įrenginių tvarkytuvė langas, spustelėkite ir išplėskite parinktį „Bluetooth“, dešiniuoju pelės mygtuku spustelėkite savo „Bluetooth“ įrenginys ir tada spustelėkite Savybės.
- Ant Ypatybių langas, eikite į Maitinimo valdymo skirtukas (iš vertikalaus meniu) ir tada panaikinkite žymės langelio žymėjimą esantis prieš pasirinkimą Leiskite kompiuteriui išjungti šį įrenginį, kad sutaupytumėte energijos.
- Galiausiai spustelėkite Gerai išsaugoti pakeitimus ir tada patikrinti, ar minėta problema išspręsta, ar ne.
3 pataisymas: iš naujo įdiekite „Bluetooth“ tvarkyklę:
Sugadinta ar pasenusi „Bluetooth“ tvarkyklė kartais gali netikėtai nutraukti ryšį. Čia labiausiai rekomenduojamas sprendimas yra iš naujo įdiegti „Bluetooth“ tvarkyklę. Norėdami tai padaryti, atlikite toliau nurodytus veiksmus.
- Pirma, dešiniuoju pelės mygtuku spustelėkite „Windows“ piktograma darbalaukio užduočių juostoje ir pasirinkite parinktį Įrenginių tvarkytuvė iš kontekstinio meniu.
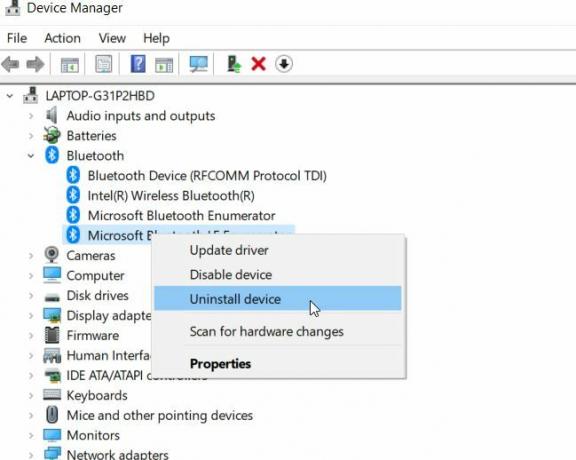
- Dabar viduje Įrenginių tvarkyklės langas, spustelėkite ir išplėskite parinktį „Bluetooth“, dešiniuoju pelės mygtuku spustelėkite savo „Bluetooth“ įrenginys ir tada pasirinkite parinktį Pašalinti iš submeniu.

- Kitame raginime, pažymėkite žymės langelį už pasirinkimą Ištrinkite šio įrenginio tvarkyklės programinę įrangą ir tada spustelėkite Pašalinti skirtuką.
- Galiausiai, iš naujo paleiskite kompiuterį. Paleidimo proceso metu jūsų kompiuteris automatiškai atsisiunčia trūkstamas tvarkykles.
Dabar patikrinkite, ar „Bluetooth“ dabar veikia greitai, ar ne.
4 pataisymas: paleiskite „Bluetooth“ trikčių šalinimo įrankį:
„Windows 10“ yra integruotas trikčių šalinimo įrankis, kuris padeda išspręsti daugumą klaidų. Panašiai galite jį naudoti ir bet kokiai su „Bluetooth“ susijusiai problemai išspręsti. Norėdami tai padaryti, atlikite toliau nurodytus veiksmus.
- Pirmiausia eikite į darbalaukio paieškos juostą, įveskite Trikčių šalinimas, ir paleiskite parinktį Nustatymų trikčių šalinimas iš paieškos rezultatų.

- Tada pasirinkite Papildomi trikčių šalinimo įrankiai ir, dešiniajame skydelyje esančiame meniu, po Raskite ir išspręskite kitas problemas skyriuje, spustelėkite „Bluetooth“.

- Toliau pasirinkite Paleiskite trikčių šalinimo įrankį skirtuką.
- Dabar palaukite, kol trikčių šalinimo procesas bus baigtas. Jei siūloma ką nors patobulinti, vadovaukitės ekrane pateikiamomis instrukcijomis.
Galiausiai patikrinkite, ar minėta problema išspręsta, ar ne.
Skelbimai
5 pataisymas: atnaujinkite „Bluetooth“ tvarkyklę:
Jei nė vienas iš aukščiau paminėtų pataisų jums netinka, pagaliau pagalvokite apie „Bluetooth“ tvarkyklės atnaujinimą. Kaip visada minime, sugadintos, pasenusios ar nesuderinamos tvarkyklės gali sukelti daugybę problemų ir panašiai gali sukelti „Bluetooth“ nuolat atsijungiančią problemą. Norėdami tai išspręsti, atnaujinkite „Bluetooth“ tvarkyklę atlikdami toliau nurodytus veiksmus:
Norėdami rankiniu būdu atnaujinti „Bluetooth“ tvarkyklę,
- Pirma, dešiniuoju pelės mygtuku spustelėkite „Windows“ piktograma darbalaukio užduočių juostoje ir pasirinkite parinktį Įrenginių tvarkytuvė iš kontekstinio meniu.
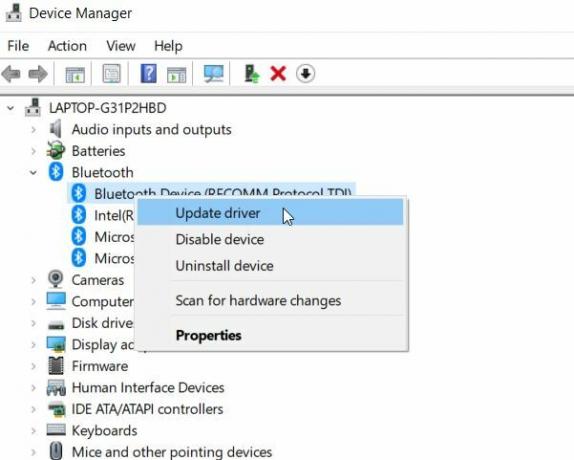
- Dabar viduje Įrenginių tvarkyklės langas, spustelėkite ir išplėskite parinktį „Bluetooth“, dešiniuoju pelės mygtuku spustelėkite savo „Bluetooth“ įrenginys ir tada spustelėkite Atnaujinti tvarkyklę.
- Vykdykite ekrane pateikiamas instrukcijas, kad užbaigtumėte procesą.
Norėdami automatiškai atnaujinti „Bluetooth“ tvarkyklę,
Naudokite specialią tvarkyklės atnaujinimo programinę įrangą. Tai ne tik veiks „Bluetooth“ tvarkyklėje, bet tuo pačiu metu atnaujins ir visas kitas tvarkykles. Naudojant specialią programinę įrangą, sutrumpinamas laikas ir palengvinamas procesas.
Visa tai buvo skirta „„ Bluetooth “ryšiams atjungti“. Tikimės, kad mes jums pateikėme pakankamai informacijos, kuri padės išspręsti minėtą problemą.
Skelbimai
Įsitikinkite, kad ne tik bandėte aukščiau nurodytus pataisymus, bet ir patikrinkite, ar „Bluetooth“ įrenginys veikia be trikdžių. Jei nė vienas iš aukščiau paminėtų pataisų jums netinka, jūsų „Bluetooth“ įrenginys (laisvų rankų įranga ir pan.) Gali turėti tam tikrų problemų. Jei turite klausimų ar atsiliepimų, parašykite komentarą žemiau esančiame komentarų laukelyje.



