Pataisymas: „Ubisoft Connect“ neveikia „Windows 11“ arba „Windows 10“.
įvairenybės / / October 23, 2021
Neseniai daugelis vartotojų pradėjo pranešti, kad jų Ubisoft prisijungti „Windows 11“ arba „Windows 10“ kompiuteryje neveikė tinkamai. Na, o pagrindinis šios klaidos kaltininkas nežinomas, nes pareigūnai taip pat teigė, kad jiems viskas gerai žinojo apie šią problemą ir jų kūrėjų komanda pradėjo dirbti su ja, kad užtikrintų sklandų žaidimą patirtį.
Tačiau, kol jie nepateiks tam tikrų šios problemos pataisymų, ką galime padaryti, kad išspręstume šią problemą? Na, nesijaudink! Šiame puslapyje jūs sužinosite tą patį. Taip, girdi teisingai! Taigi, kam gaišti savo brangų laiką? Vietoj to, pasinerkime į ir patikrinkime, kokias parinktis galime naudoti norėdami išspręsti šią problemą.

Puslapio turinys
-
Kaip pataisyti, kad „Ubisoft Connect“ neveikia „Windows 11“ arba „Windows 10“.
- 1 būdas: patikrinkite tarpinio serverio nustatymus
- 2 būdas: išjunkite IPv6
- 3 būdas: praplaukite DNS ir atnaujinkite savo IP
- 4 būdas: uždarykite nereikalingas programas
- 5 būdas: atnaujinkite įrenginio tvarkyklę
Kaip pataisyti, kad „Ubisoft Connect“ neveikia „Windows 11“ arba „Windows 10“.
Nors yra įvairių būdų, kuriais galite pasinaudoti, paminėjome tik tuos, kurie pasirodė esą veiksmingi sprendžiant šią problemą. Taigi, jei pamiršome paminėti bet kokį svarbų pataisymą, kurį galima ištaisyti, jei „Ubisoft“ prisijungimas neveikia jūsų „Windows 11“ ar „Windows 10“, mes nuodugniai tai konsoliduojame.
1 būdas: patikrinkite tarpinio serverio nustatymus
Daugelis vartotojų pranešė, kad ši problema iškyla dėl tam tikrų tarpinio serverio nustatymų problemų. Tačiau, kai jie jį redaguoja, „Ubisoft connect“ vėl pradeda veikti jų kompiuteryje. Taigi, jūs taip pat galite tai išbandyti. Tačiau, jei nežinote, kaip tai padaryti, atlikite toliau nurodytus veiksmus.
- Pirmiausia paleiskite komandų eilutės laukelį Vykdyti paspausdami Win + R mygtuką iš viso. Tada įveskite inetcpl.cpl ir paspauskite įvesties klavišą.
-
Dabar pereikite prie Ryšio skirtukas ir eikite į LAN nustatymai.

- Po to atžymėkite langelius, esančius priešais Automatiškai aptikti nustatymus ir Naudokite tarpinį serverį savo LAN. Tada paspauskite Gerai mygtuką.
- Galiausiai iš naujo paleiskite „Ubisoft Connect“ programą ir patikrinkite, ar problema išspręsta, ar ne.
2 būdas: išjunkite IPv6
Taip pat galite pabandyti išjungti IPv6 ir patikrinti, ar tai padeda išspręsti problemą. Norėdami išjungti IPv6 savo „Windows“ kompiuteryje, turite atlikti šiuos veiksmus:
-
Pirmiausia dešiniuoju pelės mygtuku spustelėkite tinklą piktogramą, esančią apatiniame dešiniajame darbalaukio ekrano kampe. Tada pasirinkite Atidarykite Tinklo ir interneto nustatymus variantas.
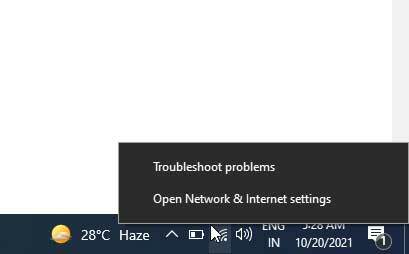
-
Po to paspauskite pakeisti adapterio nustatymus. Tada dešiniuoju pelės mygtuku spustelėkite interneto ryšį, prie kurio taip pat esate prisijungę, ir pasirinkite savybių variantas.
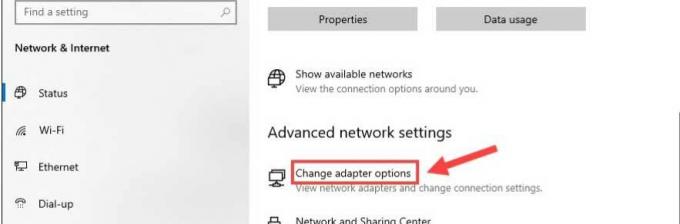
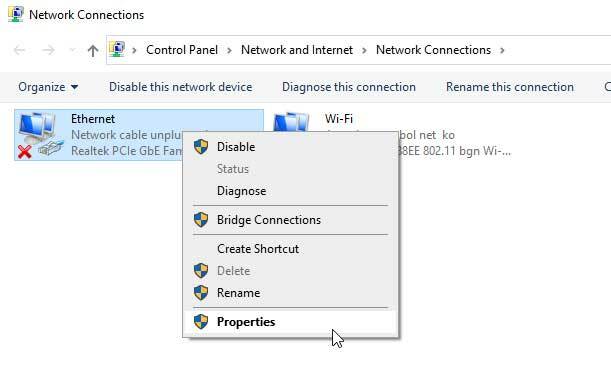
- Dabar pereikite prie Tinklas skirtuką, pažymėkite 4 interneto protokolo versija (IPv4) parinktį ir panaikinkite žymėjimą 6 interneto protokolo versija (IPv6). Tada paspauskite Gerai mygtuką, kad išsaugotumėte, kad pritaikytumėte pakeitimus.
3 būdas: praplaukite DNS ir atnaujinkite savo IP
Ar bandėte išvalyti DNS? Na, jei ne, rekomenduojame atlikti toliau nurodytus veiksmus.
- Iš pradžių atidarykite CMD greitas naudojimas Administratorius. Po to spustelėkite Taip.
-
Tada naudokite komandą ipconfig /flushdns ir pataikė Įeikite.

-
Po to ipconfig /renew ir paspauskite Įeikite.

4 būdas: uždarykite nereikalingas programas
Galite sunaikinti nereikalingą programą, kuri veikia fone. Norėdami tai padaryti, galite vadovautis toliau pateiktomis gairėmis:
- Pirmiausia atidarykite Užduočių tvarkyklė savo kompiuteryje. Tada perjunkite į Procesai skirtuką.
- Po to dešiniuoju pelės mygtuku spustelėkite programą, kurią norite uždaryti, ir pasirinkite Pabaigos užduotis mygtuką.
5 būdas: atnaujinkite įrenginio tvarkyklę
Galite eiti į įrenginių tvarkytuvę ir patikrinti, ar jūsų kompiuteryje yra įrenginio tvarkyklės naujinimas. Daugelis vartotojų pranešė, kad tai padėjo jiems išspręsti neveikiančią „Ubisoft Connect“ problemą. Be to, kartais dėl pasenusių įrenginio tvarkyklių mūsų kompiuteryje gali nepavykti tinkamai paleisti programos, nes kiekvieną kartą naujindami kūrėjai pakeičia kai kuriuos savo programinės įrangos pakeitimus. Taigi, naudojant seną įrenginio tvarkyklės programinę įrangą, sunku paleisti programą. Todėl labai rekomenduojame nuolat atnaujinti savo tvarkykles.
Taigi, tai iš mūsų pusės. Tikimės, kad šis vadovas padėjo jums išspręsti, jei „Ubisoft Connect“ neveikia jūsų „Windows 11“ arba „Windows 10“ kompiuteryje. Tačiau norėdami gauti daugiau informacijos, susisiekite su mumis komentarų skiltyje. Mūsų komanda tikrai kuo greičiau su jumis susisieks.
Skelbimai



