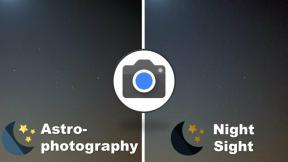Pataisymas: „Cricket 22“ sugenda kompiuteryje
įvairenybės / / October 28, 2021
„Big Ant Studios“ ir „Nacon“ sugalvojo Kriketas 22 tai 2021 m. kriketo vaizdo žaidimas 2021 m. spalio 23 d. Tai oficialus 2021–22 m. Ashes kriketo rungtynių serijos vaizdo žaidimas ir 2017 m. žaidimo „Ashes Cricket“ tęsinys. Tai taip pat pirmasis 2019 m. žaidimo „Cricket 19“ tęsinys. Nors naujai išleistas pavadinimas sulaukė gana teigiamų atsiliepimų „Steam“, kai kurie žaidėjai praneša, kad „Cricket 22“ žaidimas stringa jų kompiuteriuose.
Na, jei jūs taip pat esate viena iš aukų, susidūrusių su ta pačia problema, būtinai visiškai vadovaukitės šiuo trikčių šalinimo vadovu. Šį 3D kriketo modeliavimo vaizdo žaidimą galima žiūrėti ir žaisti kompiuteryje, tačiau dėl netikėtumų Dėl priežasčių žaidimas gana dažnai užstringa, todėl žaidėjai galiausiai nedalyvaus žaidime ar rungtynėse. Dabar galite paklausti, kokios tos priežastys? Nesijaudinkite. Toliau paminėjome galimas priežastis ir pataisymus.

Puslapio turinys
- Kodėl „Cricket 22“ nuolat griūva?
-
Pataisymas: „Cricket 22“ sugenda kompiuteryje
- 1. Patikrinkite sistemos reikalavimus
- 2. Priverstinai naudoti langų režimą be paraščių
- 3. Paleiskite žaidimą kaip administratorius
- 4. Atnaujinkite GPU tvarkykles
- 5. Atlikite švarų paleidimą
- 6. Uždarykite nereikalingas fono užduotis
- 7. Išjunkite antivirusinę ir ugniasienės programą
- 8. Pabandykite išjungti perdangos programas
- 9. Steam patikrinkite žaidimų failų vientisumą
- 10. Atnaujinkite „Microsoft Visual C++ Redistributable“.
- 11. Atnaujinkite „DirectX“.
- 12. Išjunkite procesoriaus arba GPU įsijungimą
- 13. Patikrinkite, ar nėra „Windows“ naujinimų
- 14. Atnaujinkite žaidimą Cricket 22
Kodėl „Cricket 22“ nuolat griūva?
Kai kuriais atvejais žaidimo failuose gali kilti problemų dėl sistemos arba kliento vientisumo, pvz., trūkstami arba sugadinti žaidimo failai, gali sukelti kelias problemas. Kartais strigimo problemų gali sukelti ir pasenusi žaidimo pataisos versija arba nesuderinama kompiuterio konfigūracija. Problemos, susijusios su perdangos programomis, grafikos plokštės įsijungimu, nereikalingomis paleisties programomis ir pan., taip pat gali sukelti paleisties strigimo problemas.
Kadangi problemos su antivirusine programine įranga, pasenusios grafikos tvarkyklės, pasenusi DirectX versija, pasenusi „Microsoft Visual C++“ perskirstomi įrenginiai, nereikalingos foninės užduotys ir kt. taip pat gali sukelti daugybę problemų bet ką. Be to, gali būti, kad žaidimo paleidimas viso ekrano be paraščių režimu prieštarauja sistemos veikimui.
Pataisymas: „Cricket 22“ sugenda kompiuteryje
Pateikėme keletą galimų sprendimų, kurie turėtų padėti išspręsti paleidimo gedimo problemą. Dabar, negaišdami daugiau laiko, pereikime prie toliau pateikto sprendimo.
1. Patikrinkite sistemos reikalavimus
Peržiūrėkite toliau pateiktus „Cricket 22“ žaidimo sistemos reikalavimus, kad įsitikintumėte, ar jūsų kompiuterio konfigūracija suderinama, ar ne.
Minimalūs reikalavimai:
- Reikia 64 bitų procesoriaus ir operacinės sistemos
- OS: „Windows 10“ ar naujesnė versija
- Procesorius: Intel Core i3 / AMD Ryzen 3 arba naujesnė versija
- Atmintis: 8 GB RAM
- Grafika: AMD Radeon R7 260 / NVIDIA GTX 650Ti arba lygiavertis, mažiausiai 2 GB VRAM
- „DirectX“: 11 versija
- Tinklas: Plačiajuostis interneto ryšys
- Saugykla: 45 GB laisvos vietos
Rekomenduojami reikalavimai:
- Reikia 64 bitų procesoriaus ir operacinės sistemos
- OS: „Windows 10“ ar naujesnė versija
- Procesorius: Intel Core i5 / AMD Ryzen 5 arba naujesnė versija
- Atmintis: 16 GB RAM
- Grafika: AMD Radeon RX 5500 XT / NVIDIA RTX 2060 arba naujesnė versija
- „DirectX“: 12 versija
- Tinklas: Plačiajuostis interneto ryšys
- Saugykla: 45 GB laisvos vietos
2. Priverstinai naudoti langų režimą be paraščių
Taip pat turėtumėte pabandyti priversti žaidimą paleisti per lango be apvado ekrano režimą, o ne viso ekrano režimą. Norėdami tai padaryti:
Skelbimai
- Atviras Garai > Eiti į biblioteka > Dešiniuoju pelės mygtuku spustelėkite įjungta Kriketas 22.
- Dabar spustelėkite Savybės > Spustelėkite Generolas skirtukas > Eiti į Nustatykite paleidimo parinktis.
- Čia įveskite šį komandinės eilutės argumentą -languotas -be sienų lauke.
- Iš naujo paleiskite „Steam“ klientą, kad pritaikytumėte pakeitimus.
3. Paleiskite žaidimą kaip administratorius
Būtinai paleiskite žaidimo exe failą kaip administratorius, kad išvengtumėte vartotojo abonemento kontrolės dėl privilegijų problemų. Taip pat turėtumėte paleisti „Steam“ klientą kaip administratorių savo kompiuteryje. Padaryti tai:
- Dešiniuoju pelės mygtuku spustelėkite ant Kriketas 22 exe sparčiųjų klavišų failą savo kompiuteryje.
- Dabar pasirinkite Savybės > Spustelėkite Suderinamumas skirtuką.

- Būtinai spustelėkite Paleiskite šią programą kaip administratorius žymimąjį laukelį, kad jį pažymėtumėte.
- Spustelėkite Taikyti ir pasirinkite Gerai norėdami išsaugoti pakeitimus.
Būtinai atlikite tuos pačius veiksmus ir „Steam“ klientui. Tai turėtų padėti išspręsti „Cricket 22“ problemą jūsų kompiuteryje.
Skelbimai
4. Atnaujinkite GPU tvarkykles
Kažkaip taip pat gali būti, kad jūsų grafikos tvarkyklė kurį laiką nebuvo atnaujinta. Jei taip yra, būtinai atnaujinkite savo kompiuterio grafikos tvarkykles, kad pašalintumėte visus galimus trikdžius. Norėdami tai padaryti:
- Paspauskite Windows + X klavišus, kad atidarytumėte Greitos nuorodos meniu.
- Dabar spustelėkite Įrenginių tvarkytuvė iš sąrašo > Dukart spustelėkite įjungta Ekrano adapteriai.
- Dešiniuoju pelės mygtuku spustelėkite skirtoje grafinėje plokštėje, kurią naudojate.

- Toliau pasirinkite Atnaujinti tvarkyklę > Pasirinkite Automatiškai ieškoti tvarkyklių.
- Jei yra naujinimas, sistema jį automatiškai atsisiųs ir įdiegs.
- Baigę iš naujo paleiskite kompiuterį, kad iškart pritaikytumėte pakeitimus.
5. Atlikite švarų paleidimą
Kai kurios programos ir jų paslaugos gali paleisti automatiškai, kai sistema iškart paleidžiama. Tokiu atveju tos programos ar paslaugos tikrai naudos daug interneto ryšio ir sistemos išteklių. Jei taip pat jaučiatės taip pat, įsitikinkite, kad kompiuterį paleiskite švariai, kad patikrintumėte problemą. Padaryti tai:
- Paspauskite Windows + R klavišus, kad atidarytumėte Bėk dialogo langas.
- Dabar įveskite msconfig ir pataikė Įeikite atidaryti Sistemos konfigūracija.
- Eikite į Paslaugos > Įgalinti Slėpti visas Microsoft paslaugas žymimasis langelis.

- Spustelėkite Viską išjungti > Spustelėkite Taikyti ir tada Gerai norėdami išsaugoti pakeitimus.
- Dabar eikite į Pradėti skirtukas > spustelėkite Atidarykite Task Manager.
- Atsidarys užduočių tvarkyklės sąsaja. Štai eikite į Pradėti skirtuką.
- Tada spustelėkite konkrečią užduotį, kuri turi didesnį paleidimo poveikį.
- Pasirinkę spustelėkite Išjungti kad juos išjungtumėte nuo paleidimo proceso.
- Atlikite tuos pačius veiksmus kiekvienai programai, kuri turi didesnį paleisties poveikį.
- Baigę būtinai iš naujo paleiskite kompiuterį, kad pritaikytumėte pakeitimus.
6. Uždarykite nereikalingas fono užduotis
Kai atsiranda keletas nereikalingų fone vykdomų užduočių, kurios atrodo kaip trečiosios šalies šaltiniai, būtinai uždarykite jas po vieną, kad sumažintumėte procesoriaus / atminties naudojimą. Padaryti tai:
- Paspauskite Ctrl + Shift + Esc raktus atidaryti Užduočių tvarkyklė.
- Spustelėkite ant Procesai skirtukas > pasirinkite užduotį, kurią norite uždaryti.

- Pasirinkę spustelėkite Baigti užduotį. Būtinai atlikite kiekvienos užduoties veiksmus atskirai.
- Baigę tiesiog iš naujo paleiskite kompiuterį, kad iš karto pakeistumėte efektus.
7. Išjunkite antivirusinę ir ugniasienės programą
Verta rekomenduoti kompiuteryje išjungti antivirusinę programą ir ugniasienės apsaugą, kad patikrintumėte problemą. Kartais agresyvi antivirusinė ar saugos apsaugos programinė įranga gali neleisti tinkamai paleisti žaidimų failų arba rasti juos kaip virusus, kurie iš esmės trukdo juos paleisti arba sklandžiai paleisti. Padaryti tai:
- Spustelėkite ant Pradžios meniu > Tipas Kontrolės skydelis ir atidarykite.
- Dabar įveskite ugniasienė paieškos laukelyje > spustelėkite Windows ugniasienė.
- Kairiojoje srityje spustelėkite Įjunkite arba išjunkite Windows ugniasienę.
- Būtinai pasirinkite Išjunkite Windows ugniasienę už Privataus, domeno ir viešojo tinklo nustatymai.
- Galiausiai iš naujo paleiskite kompiuterį, kad pritaikytumėte pakeitimus, ir pabandykite patikrinti problemą.
Dabar turėsite išjungti savo kompiuterio antivirusinę apsaugą. Norėdami tai padaryti:
- Eikite į „Windows“ nustatymai > Privatumas ir sauga.
- Dabar eik į „Windows“ sauga > Apsauga nuo virusų ir grėsmių.
- Spustelėkite Tvarkyti nustatymus > Tada Išjunk į Realaus laiko apsauga variantas.
- Baigę būtinai iš naujo paleiskite kompiuterį, kad pritaikytumėte pakeitimus.
Net jei savo kompiuteryje naudojate bet kokią kitą trečiosios šalies antivirusinę programinę įrangą, būtinai ją taip pat išjunkite.
8. Pabandykite išjungti perdangos programas
Atrodo, kad kelios populiarios programos turi savo perdangos programą, kuri ilgainiui gali veikti fone ir sukelti žaidimų našumo ar net paleidimo problemų. Turėtumėte juos išjungti, kad išspręstumėte problemą atlikdami toliau nurodytus veiksmus.
Išjungti „Discord Overlay“.
- Paleiskite Nesantaika programa > Spustelėkite krumpliaračio piktograma apačioje.
- Spustelėkite Perdanga pagal Programos nustatymai > Įjungti į Įgalinti žaidimo perdangą.
- Spustelėkite ant Žaidimai > Pasirinkti Call of Duty: Vanguard.
- Pagaliau, Išjunk į Įgalinti žaidimo perdangą perjungti.
- Būtinai iš naujo paleiskite kompiuterį, kad pritaikytumėte pakeitimus.
Išjungti „Xbox“ žaidimų juostą
- Paspauskite Windows + I raktus atidaryti „Windows“ nustatymai.
- Spustelėkite Žaidimas > Eiti į Žaidimų juosta > Išjungti Įrašykite žaidimų klipus, ekrano kopijas ir transliuokite naudodami žaidimų juostą variantas.
Jei tuo atveju negalite sužinoti žaidimo juostos parinkties, tiesiog ieškokite jos „Windows“ nustatymų meniu.
Išjungti Nvidia GeForce Experience Overlay
- Paleiskite Nvidia GeForce patirtis programa > Eikite į Nustatymai.
- Spustelėkite ant Generolas skirtukas > Išjungti į Žaidimo perdanga variantas.
- Galiausiai iš naujo paleiskite kompiuterį, kad pritaikytumėte pakeitimus, ir vėl paleiskite Vanguard žaidimą.
Taip pat atminkite, kad turėtumėte išjungti kai kurias kitas perdangos programas, pvz., „MSI Afterburner“, „Rivatuner“, RGB programinę įrangą ar bet kurias kitas trečiųjų šalių perdangos programas, kurios visada veikia fone.
9. Steam patikrinkite žaidimų failų vientisumą
Jei tuo atveju kyla problemų dėl žaidimo failų ir jie kažkaip sugadinami arba jų trūksta, būtinai atlikite šį metodą, kad lengvai patikrintumėte problemą.
- Paleisti Garai > Spustelėkite biblioteka.
- Dešiniuoju pelės mygtuku spustelėkite įjungta Kriketas 22 iš įdiegtų žaidimų sąrašo.
- Dabar spustelėkite Savybės > Eiti į Vietiniai failai.

- Spustelėkite Patikrinkite žaidimų failų vientisumą.
- Turėsite palaukti, kol procesas bus baigtas.
- Baigę tiesiog paleiskite kompiuterį iš naujo.
Tai turėtų išspręsti „Cricket 22 Crashing“ problemą jūsų kompiuteryje.
10. Atnaujinkite „Microsoft Visual C++ Redistributable“.
- Eiti į šią nuorodą ir atsisiųskite „Microsoft Visual C++“ perskirstomą failą į savo kompiuterį.
- Tinkamai įdiekite ir paleiskite sistemą iš naujo, kad pritaikytumėte pakeitimus.
11. Atnaujinkite „DirectX“.
- Eikite į šią „Microsoft“ nuorodą Norėdami į savo kompiuterį atsisiųsti „DirectX End-User Runtime Web Installer“.
- Tada rankiniu būdu įdiekite arba atnaujinkite „DirectX“ versiją.
- Baigę iš naujo paleiskite kompiuterį, kad pritaikytumėte pakeitimus.
Jei savo kompiuteryje jau naudojate naujausią „DirectX“ versiją, žaidimas turėtų veikti tinkamai. Šio straipsnio rašymo metu „DirectX 12“ versija yra naujausia. Dabar Cricket 22 žaidimo gedimas turėjo būti ištaisytas.
12. Išjunkite procesoriaus arba GPU įsijungimą
Taip pat verta paminėti, kad kompiuteryje neįjungtumėte procesoriaus / GPU įsijungimo, jei žaidimas stringa arba labai mikčioja. Galime suprasti, kad procesoriaus / GPU įsibėgėjimas gali turėti didžiulį poveikį gerinant žaidimo eigą, tačiau kartais tai taip pat gali sukelti kliūties ar suderinamumo problemų. Norėdami užtikrinti optimalų veikimą, tiesiog nustatykite numatytąjį dažnį.
13. Patikrinkite, ar nėra „Windows“ naujinimų
Yra didelė tikimybė, kad jūsų „Windows“ OS versija bus pakankamai pasenusi arba sugadinta. Jei taip pat jaučiatės taip pat, atlikite toliau nurodytus veiksmus, kad patikrintumėte, ar nėra „Windows“ naujinimų. Jei naujinimas yra, tiesiog įdiekite jį. Naujausiuose programinės įrangos atnaujinimuose visada siūlomi klaidų pataisymai ir patobulinimai. Padaryti tai:
- Paspauskite Windows + I klavišus, kad atidarytumėte „Windows“ nustatymai Meniu.
- Toliau spustelėkite Atnaujinimas ir sauga > Pasirinkite Tikrinti, ar yra atnaujinimų pagal Windows "naujinimo skyrius.

- Jei yra funkcijos naujinimas, pasirinkite Atsisiųskite ir įdiekite.
- Palaukite šiek tiek laiko, kol atnaujinimas bus baigtas.
- Galiausiai iš naujo paleiskite kompiuterį, kad iškart pritaikytumėte pakeitimus.
14. Atnaujinkite žaidimą Cricket 22
Jei kurį laiką neatnaujinote „Cricket 22“ žaidimo, būtinai atlikite toliau nurodytus veiksmus, kad patikrintumėte, ar yra naujinimų ir įdiegtumėte naujausią pataisą (jei yra). Padaryti tai:
- Atidaryk Garai klientas > Eiti į biblioteka > Spustelėkite Kriketas 22 iš kairiojo skydelio.
- Jis automatiškai ieškos galimo naujinio. Jei yra naujinimas, būtinai spustelėkite Atnaujinti.
- Gali praeiti šiek tiek laiko, kol bus įdiegtas naujinimas > Baigę būtinai uždarykite „Steam“ klientą.
- Galiausiai iš naujo paleiskite kompiuterį, kad pritaikytumėte pakeitimus, ir bandykite dar kartą paleisti žaidimą.
Tai štai, vaikinai. Manome, kad šis vadovas jums buvo naudingas. Jei turite daugiau klausimų, galite komentuoti žemiau.