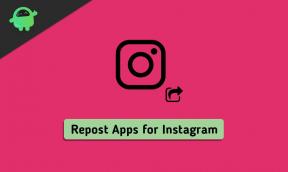Pataisymas: „Pixel 6 Pro Magic Eraser“ neveikia
įvairenybės / / November 14, 2021
Pradėjus „Google Pixel 6“ ir „Pixel 6 Pro“., interneto milžinas taip pat pristatė keletą nuostabių „Pixel 6“ serijos savininkų funkcijų, tokių kaip Magiškas trintukas. Tai su AI įrengta mašininio mokymosi technologija, kuri tiesiogine prasme pašalina nepageidaujamą objektą ar žmones iš „Google“ nuotraukų programos. Tačiau atrodo, kad Pixel 6 Pro Magic Eraser kažkaip neveikia arba nelaimingi vartotojai apskritai negali rasti šios funkcijos.
Dabar, jei esate viena iš aukų, vadovaukitės šiuo trikčių šalinimo vadovu, kad greitai išspręstumėte problemą. Atrodo, kad šiuo metu problema nėra plačiai paplitusi, nes „Google“ paminėjo, kad „Magic Eraser“ neveikiantis arba trūksta tik kai kuriems vartotojams, o ne visiems. Laimei, „Google“ paminėjo, kad jie žino apie šią problemą, o „Pixel 6“ serijos savininkams netrukus bus pataisyta „Google“ nuotraukų programa.
Taip pat verta paminėti, kad yra keletas greitų patikrinimų ar parinkčių, kurias turite atlikti prieš pradėdami naudoti „Magic Eraser“ funkciją arba jei jos nematote. Remiantis kai kuriomis ataskaitomis, jei negalite sužinoti „Magic Eraser“ funkcijos „Google Pixel 6“ serijoje, tada didelė tikimybė, kad praleidote kokią nors galimybę įjungti arba bandote ne tinkamoje vietoje, ko turėtų būti.
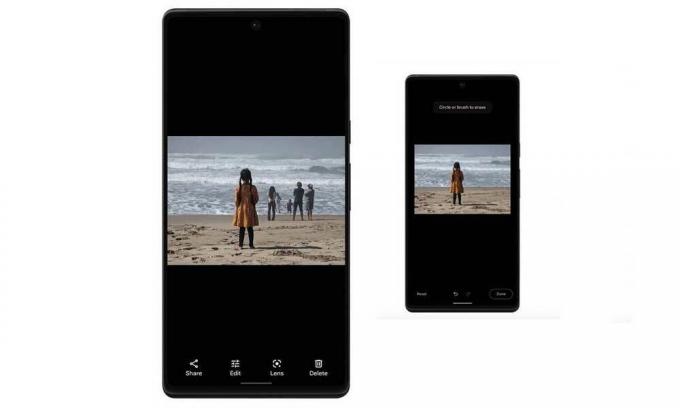
Puslapio turinys
-
Pataisymas: „Pixel 6 Pro Magic Eraser“ neveikia
- Veiksmai, kaip pasiekti „Magic Eraser“ naudodami „Google Pixel 6/6 Pro“.
- 1. Patikrinkite „Google“ nuotraukų programos naujinius
- 2. Išvalykite programos talpyklą ir duomenis
- 3. Įdiekite „Google“ nuotraukų APK (v5.64 arba naujesnę versiją)
- Ką daryti, jei Magic Eraser nėra?
Pataisymas: „Pixel 6 Pro Magic Eraser“ neveikia
Kadangi tiek „Pixel 6“, tiek „Pixel 6 Pro“, ir „Magic Eraser“ funkcija rinkoje yra gana nauja, gali būti, kad nauji vartotojai susidurs su tam tikromis problemomis naudodami jį arba ieškodami. Akivaizdu, kad žemiau yra keletas greitų patikrinimų, kurie turėtų leisti jums įsitikinti, ar „Magic Eraser“ funkcija veikia tinkamai, ar ne.
Veiksmai, kaip pasiekti „Magic Eraser“ naudodami „Google Pixel 6/6 Pro“.
Norėdami pasiekti „Magic Eraser“ parinktį „Pixel 6“ arba „Pixel 6 Pro“ ragelyje, atlikite šiuos veiksmus:
- Atidarykite programą „Pixel Camera“ > Nufotografuokite ir atidarykite ją galerijos programoje.
- Bakstelėkite mygtuką Redaguoti > Čia galite sužinoti Magic Eraser parinktį slinkdami į apačią, kol pamatysite parinktį Įrankiai.
Panašiai galite atidaryti esamą nuotrauką tiesiogiai „Google“ nuotraukų programoje > bakstelėkite mygtuką Redaguoti ir slinkite per parinktis apačioje > Turėtumėte sužinoti apie Magic Eraser funkciją, esančią skiltyje Įrankiai variantas.
Laimei, toliau pateikėme keletą galimų sprendimų, kurie gali padėti jums, kol „Google“ nepataisys jų visam laikui.
1. Patikrinkite „Google“ nuotraukų programos naujinius
Visų pirma turėtumėte patikrinti, ar yra naujausias „Google“ nuotraukų programos naujinimas, tiesiogiai „Google Play“ parduotuvėje programą naudodami „Pixel 6/6 Pro“ įrenginį, kad įsitikintumėte, jog nėra laukiamo „Google“ nuotraukų programos naujinio tu. Jei tuo atveju yra „Google“ nuotraukų programos naujinimas, tiesiog įdiekite naujinimą nieko negalvodami.
- Atidaryk Google Play parduotuvė programa > bakstelėkite trijų taškų piktograma viršutiniame dešiniajame kampe (profilio piktograma). [arba galite eiti tiesiai į šią nuorodą]
- Eiti į Mano programos ir žaidimai > Čia sužinosite „Google“ nuotraukos programa, jei yra naujinimas.
- Paspausti Atnaujinti šalia „Google“ nuotraukų programos > Jis automatiškai įdiegs naujinimą.
- Atnaujinę iki naujausios versijos, paleiskite programą „Photos“ ir dar kartą patikrinkite, ar nėra „Magic Eraser“ funkcijos.
2. Išvalykite programos talpyklą ir duomenis
Kartais programos arba programinės įrangos naujinimas gali pažeisti bet kurią iš konkrečių funkcijų ar operacijų. Visada rekomenduojama išvalyti programos talpyklą ir saugojimo duomenis, kad patikrintumėte, ar problema išspręsta, ar ne. Išvalę programos talpyklą ir saugojimo duomenis, galėsite pašalinti bet kokius galimus trikdžius. Norėdami tai padaryti:
Skelbimai
- Atidaryk Nustatymai programa „Pixel 6“ arba „Pixel 6 Pro“. prietaisas.
- Eiti į Programos ir pranešimai > Bakstelėkite Žiūrėti visas programas.
- Slinkite žemyn įdiegtų programų sąrašu ir ieškokite „Google“ nuotraukų programos.
- Paspausti „Google“ nuotraukos ir eik į Programos informacija variantas.
- Pasirinkite Saugykla ir talpykla > Bakstelėkite Išvalyti talpyklą ir patvirtinkite užduotį.
- Tada būtinai bakstelėkite Išvalyti saugyklą ir patvirtinkite užduotį ištrinti programos duomenis.
- Baigę būtinai iš naujo paleiskite „Pixel 6/6 Pro“ įrenginį, kad patikrintumėte, ar „Google“ nuotraukų programa pagaliau leidžia naudoti „Magic Eraser“ funkciją, ar ne.
3. Įdiekite „Google“ nuotraukų APK (v5.64 arba naujesnę versiją)
Jei taip, vis tiek negalite naudoti Magic Eraser funkcijos savo Pixel 6 serijoje net atnaujinę Į naujausią „Google“ nuotraukų programos versiją arba išvalydami talpyklą ir duomenis, būtinai rankiniu būdu įdiekite konkrečią „Google“ nuotraukų (5.64 ar naujesnės versijos) APK failą savo ragelyje, kad iš karto gautumėte „Magic Eraser“ funkciją. Kol „Google“ neišleis pataisos, galite toliau naudoti APK failą, jei jus labiau domina „Magic Eraser“ arba fotografuojate mobiliajame telefone.
Ką daryti, jei Magic Eraser nėra?
Na, o „Magic Eraser“ galima įsigyti tiek „Pixel 6“, tiek „Pixel 6 Pro“ įrenginiuose. Tačiau jei jis nerodomas jūsų ragelyje, turėtumėte tinkamai jį sužinoti atlikdami aukščiau nurodytus veiksmus. Tačiau jei trūksta „Magic Eraser“ funkcijos, nesijaudinkite, nes „Google“ netrukus išleis pataisos naujinį. Tokiu atveju turėsite tiesiog palaukti kelias dienas, kol pasirodys „Google“ nuotraukų programos pataisos naujinys.
Tai štai, vaikinai. Tikimės, kad šis vadovas jums buvo naudingas. Jei turite papildomų užklausų, galite komentuoti žemiau.
Skelbimai

![Kaip įdiegti „Stock ROM“ į „LP S100“ [Firmware Flash File / Unbrick]](/f/79c299af3b2ee4b02f3a2d98a695cdb1.jpg?width=288&height=384)