Kaip atrakinti „Bootloader“ ir „Root Google Pixel 6 and 6 Pro“.
įvairenybės / / November 16, 2021
Kalbant apie „Android“ operacinę sistemą, įkrovos tvarkyklės atrakinimas ir šakninės prieigos gavimas įrenginiuose yra vienas iš labiausiai paplitusių ar populiariausių būdų pradėti tinkinti ragelį. Norint įdiegti pažangias ar galingas programas, kurioms reikia root, būtina gauti visišką supervartotojo prieigą prie „Android“ įrenginio (posistemės). Dabar, jei esate „Pixel 6“ serijos vartotojas, peržiūrėkite šį vadovą, kaip atrakinti įkrovos įkroviklį ir šaknį Google Pixel 6 ir „Pixel 6 Pro“..
Verta paminėti, kad gauti šaknis Prieigai prie „Android“ įrenginio visada reikia atrakinto įkrovos tvarkyklės. Dėl „Android“ OS atvirojo kodo pobūdžio daugelis vartotojų pasirenka sistemos lygio tinkinimus, kad gautų papildomų funkcijų, be tinkintos išvaizdos ir veikimo. Tokiu atveju tiek įkrovos tvarkyklės atrakinimas ir įsišaknijimas tampa pakankamai reikalingas. Taip pat verta paminėti, kad atrakinę įkrovos tvarkyklę galite paleisti pasirinktinius ROM.
Nors atsarginiai ROM užtikrina didesnį stabilumą ir greitesnius programinės įrangos atnaujinimus, daugelis vartotojų gali nesidomėti paprastai atrodančia (mažiau turinčia) atsargine programine įranga. Be to, nutraukę programinės įrangos palaikymą, dauguma vartotojų nori įdiegti pasirinktinę programinę-aparatinę įrangą, kad galėtų išbandyti naujausią „Android“ OS. Tiek „Pixel 6“, tiek „Pixel 6 Pro“ yra nauji, todėl kūrėjai gali greitai sukurti tinkintą programinę-aparatinę įrangą, kuriai reikalinga šakninė ir atrakinta įkrovos programa.
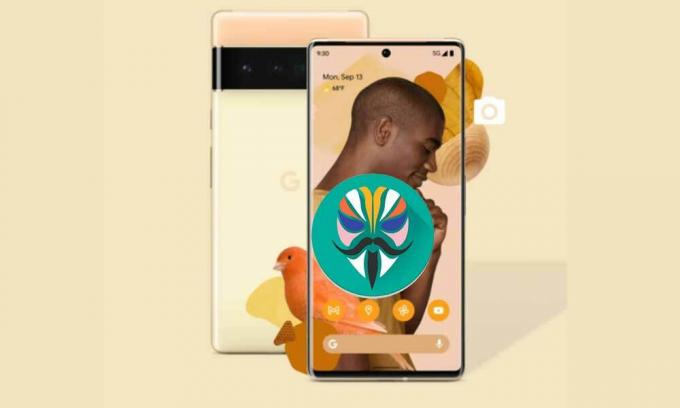
Puslapio turinys
- Kas yra Bootloader Unlock?
- Kas yra įsišaknijimas ir kodėl „Magisk Root“ yra svarbus?
-
Kaip atrakinti „Bootloader“ ir „Root Google Pixel 6 and 6 Pro“.
- Reikalavimai:
- Atsisiuntimo nuorodos:
- „Google Pixel 6“ ir „Pixel 6 Pro“ įkrovos įkroviklio atrakinimo veiksmai
- Įsigykite „Google Pixel 6“ ir „Pixel 6 Pro“ naudodami „Magisk“.
- Jei norite tolesnių atnaujinimų:
- # Taisymo veiksmų nepavyko įkelti / patikrinti įkrovos vaizdų
- # Taisymo veiksmai Nepavyko įkelti „Android“ sistemos
Kas yra Bootloader Unlock?
Na, „Bootloader“ yra procesų (programų) rinkinys, kuris išleidžiamas kartu su operacine sistema ir visada veikia, kai įjungiate įrenginį. Iš esmės jis nurodo aparatūrai, ar paleisti iš atkūrimo, ar į sistemą (atsižvelgiant į vartotojo pateiktą komandą). Paprastai atsarginė įkrovos programa yra konkretaus tiekėjo programa, kurios būsena yra užrakinta, ir ji neleidžia kitoms trečiųjų šalių programoms ar failams, pvz., Custom ROM arba Root, perjungti.
Štai kodėl suinteresuoti vartotojai ar „Android“ keistuoliai pirmiausia turi atrakinti įrenginio įkrovos įkroviklį, kad galėtų pradėti tinkinti arba atnaujinti programinę-aparatinę įrangą pagal savo pasirinkimą. Užrakinta įkrovos programa įkelia tiekėjo pasirašytą vaizdą įrenginyje tik patikrinus saugią įkrovos būseną. Taigi, jei bandote paleisti trečiosios šalies nepasirašytą vaizdą užrakintame įkrovos įkroviklyje, jis visai neveiks. Originalios įrangos gamintojai siūlo užrakintą įkrovos įkroviklį, kad padidintų saugumą ir privatumą.
Kaip jau minėjome, galite atrakinti įkrovos įkroviklį pagal savo poreikius. Tačiau atminkite, kad atrakinta įkrovos programa iš naujo nustatys gamyklinius jūsų įrenginio nustatymus, o tai reiškia, kad visi vidinės atminties duomenys bus ištrinti. Be to, atrakinę įkrovos tvarkyklę, gamintojo garantija (jei taikoma). Paskutinis, bet ne mažiau svarbus dalykas – netinkamas įkrovos įkrovos atrakinimo metodas arba bandymas gali sugadinti jūsų įrenginį arba įstrigti įkrovos cikle.
Kas yra įsišaknijimas ir kodėl „Magisk Root“ yra svarbus?
Įsišaknijimas yra ne kas kita, kaip supervartotojo prieiga jūsų įrenginio sistemoje, kad galėtumėte rankiniu būdu koreguoti sistemos failus pagal savo pageidavimus. Neturėdami root prieigos negalėsite keisti, koreguoti, redaguoti, ištrinti sistemos failų arba negalėsite atlikti kai kurių nepaprastų užduočių. Įdiegę savo įrenginį, galėsite paleisti daugybę suderinamos tinkintos programinės įrangos, įdiegti pasirinktinius modulius, ištrinti sistemos programas ar „bloatware“ programas ir pan.
Taigi, jei ketinate išjungti „Android“ telefoną, „Magisk“ yra geras pasirinkimas. „Magisk“ yra besisteminis įsišaknijimo metodas, kuris ne tik suteikia sklandžią vartotojo patirtį, bet ir puikiai veikia su „Google SafetyNet“ sauga, neliečiant sistemos failų jūsų ragelyje. Nors rinkoje yra SuperSU arba vieno spustelėjimo šakninių programų, jos turi daug problemų dėl įrenginių suderinamumo ir apribojimų.
Kitas svarbus Magisk pataisyto įkrovos vaizdo failo įsišaknijimo privalumas yra tas, kad mirksintis Magisk naudojant TWRP atkūrimą pasiekiamas ne visiems įrenginių modeliams. Didelis ačiū topjohnwu (vyresnysis XDA pripažintas kūrėjas) už sunkų darbą, kad „Magisk“ būtų galima nemokamai naudotis. Nereikia nė sakyti, kad „Magisk“ siūlo daugybę modulių, skirtų „Android“ įrenginiui koreguoti, išskyrus „Google“ „SafetyNet“ saugos funkcijos apėjimą, kad būtų galima naudoti banko programas ir kt.
Skelbimai
Kaip atrakinti „Bootloader“ ir „Root Google Pixel 6 and 6 Pro“.
Prieš pereidami prie įkrovos tvarkyklės atrakinimo ir Magisk įsišaknijimo vadovo, būtinai laikykitės visų reikalavimus, naudingus patarimus, atsisiuntimo nuorodas ir pan., kad jūsų „Google Pixel 6“ būtų sėkmingas procesas serija. Didžiulis ačiū V0latyle (XDA pripažintas bendradarbis) už bendrinimą šiuo naudingu vadovu su reikalingais failais.
Pastaba: Verta paminėti, kad įrenginyje, kuriame veikia Android 12 OS, įkrovos patvirtinimas turi būti išjungtas, kad būtų paleistas pataisytas įkrovos vaizdas. Taigi, jei anksčiau neišjungėte įkrovos patvirtinimo, turėsite iš naujo nustatyti įrenginio gamyklinius nustatymus, kad išvalytumėte visus sistemos duomenis.
Kitaip tariant, nuolatinė šakninė prieiga reikalauja visiško duomenų nuvalymo dabar.
Tačiau, jei nenorite prarasti savo vidinių duomenų, galite tai padaryti „Live Boot“ pataisytas vaizdas tol, kol /vbmeta ir /boot yra atsargos. Tai leis jums naudoti laikiną root prieigą. NEbandykite nukreipti Install Magisk į įkrovos vaizdą.
Jei norite atlikti tolesnius atnaujinimus, turite neleisti įrenginiui paleisti sistemos, kol neišjungėte patvirtinto įkrovos metodo.
Tai reiškia, kad jei įkėlėte OTA, jis iš karto bus paleistas į įkrovos įkroviklį ir iš naujo /vbmeta su – išjungti-tiesa ir – išjungti patvirtinimą. Jei nešvariai paleidžiate gamyklinį vaizdą, būtinai pridėkite šiuos du jungiklius prie komandos.
Jei to nepadarysite ir leisite įrenginiui paleisti sistemą, turėsite ištrinti duomenis, kad vėl jį išjungtumėte.
Jei esate įsišaknijęs, NENAUDOKITE automatinių naujinimų, nes jie atsinaujins /vbmeta neišjungus įkrovos patvirtinimo.
Reikalavimai:
- Jums reikės kompiuterio ir USB laido.
- „Pixel“ įrenginių gamykliniai vaizdai.
- Magisk APK failą, kad pataisytumėte failą boot.img
- Įdiekite „Google“ USB tvarkyklę savo kompiuteryje.
- Įdiekite ADB ir „Fastboot Tool“ kompiuteryje.
- Atlikite a pilna duomenų atsarginė kopija jūsų ragelyje.
Atsisiuntimo nuorodos:
- Google USB tvarkyklė
- ADB ir „Fastboot“ įrankiai [Platformos įrankiai]
- Gamyklos vaizdai | OTA vaizdai
- Magiskas Kanarų
Įspėjimas:
Atrakinę įrenginio įkrovos įkroviklį, jūsų įrenginio garantija (jei tokia yra) nebegalios. „GetDroidTips“ nebus atsakinga už jokią jūsų telefono užblokavimo / sugadinimo problemą, kol / po viso šio įsišaknijimo proceso. Turėtumėte žinoti, ką darote. Taigi, darykite tai savo rizika.
Skelbimai
„Google Pixel 6“ ir „Pixel 6 Pro“ įkrovos įkroviklio atrakinimo veiksmai
- Įgalinkite Kūrėjo parinktis > Įgalinti OEM atrakinimą ir USB derinimą.
- Eikite į savo įrenginį Nustatymai > Apie telefoną > Bakstelėkite Konstrukcijos numeris 7 kartus iš eilės, kad pamatytumėte pranešimą „Dabar jūs esate kūrėjas!“.
- Dabar grįžkite į pagrindinį Nustatymai meniu > Ieškoti Gamintojo nustatymai > Atidarykite ir įjunkite OEM atrakinimas ir USB derinimas.
- Išskleidę ADB Fastboot ZIP failą įsitikinkite, kad jį įdiegėte savo kompiuteryje.
- Taip pat savo kompiuteryje turėtumėte įdiegti „Google“ USB tvarkyklę.
- Dabar tiesiog prijunkite „Google Pixel 6“ serijos telefoną prie kompiuterio naudodami USB kabelį.
- Eikite į įdiegtą ADB & Fastboot (Platform Tools) aplanką kompiuteryje.
- Tada spustelėkite adreso juostą aplanko viduje ir įveskite cmd, tada paspauskite Enter, kad atidarytumėte komandų eilutės langą. [Jei to ragina UAC, spustelėkite Taip, kad suteiktumėte administratoriaus prieigą]
- Tada komandų eilutės lange įveskite šią komandą ir paspauskite Enter, kad patikrintumėte, ar jūsų Pixel 6/6 Pro įrenginys prijungtas prie adb režimo, ar ne:
adb įrenginiai
- Jei įrenginys prijungtas prie kompiuterio adb režimu, jis suteiks įrenginio ID. Jei ne, iš naujo įdiekite USB tvarkyklę ir dar kartą bandykite veiksmus.
- Kai įrenginys bus paruoštas, būtinai paleiskite šią komandą, kad iš naujo paleistumėte įrenginį į įkrovos įkroviklį:
adb perkrovimo įkrovos programa
- Dabar paleiskite šią komandą, kad atrakintumėte įkrovos įkroviklį:
greito paleidimo mirksi atrakinimas
- Baigę būtinai atsisiųskite naujausią gamyklinį konkretaus „Pixel 6“ modelio vaizdą ir ištraukite jį kompiuteryje.
- Atidarykite ištrauktą aplanką ir čia sužinosite įkrovos įkrovos atvaizdą, radijo vaizdą ir image-device-buildnumber.zip failą. Tiesiog ištraukite failus boot.img ir vbmeta.img iš šio ZIP.
- Tada paleiskite šią komandą, kad išjungtumėte vbmeta vaizdo failą savo ragelyje:
fastboot flash vbmeta --disable-verity --disable-verification vbmeta.img
- Baigę paleiskite šią komandą, kad paleistumėte įrenginį į sistemą:
greitas paleidimas iš naujo
- Palaukite, kol procesas bus baigtas, nes pirmą kartą tai gali užtrukti.
- Kai įrenginys bus paleistas, galite praleisti pradinį sąrankos procesą (jei norite) ir pereiti prie toliau pateikto Magisk įsišaknijimo metodo.
Įsigykite „Google Pixel 6“ ir „Pixel 6 Pro“ naudodami „Magisk“.
- Dabar svarbu nukopijuoti akcijų boot.img failą į darbalaukio ekraną ir telefono vidinę atmintį per USB kabelį. [Nepraleiskite]
- Būtinai atsisiųskite ir įdiekite „Magisk Manager“ savo „Pixel 6“ serijoje.
- Įdiegę paleiskite „Magisk Manager“. programa > Paspauskite Diegti > Pasirinkite Diegti vėl.
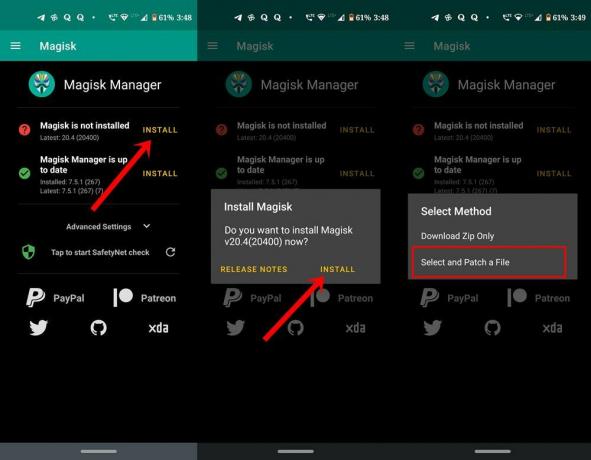
- Baigę bakstelėkite Pasirinkite ir pataisykite failą > Eikite į telefono saugyklą ir pasirinkite ištrauktą failą boot.img, kurį neseniai nukopijavote.
- Dabar „Magisk Manager“ automatiškai pataisys jį jūsų įrenginyje > Taigi palaukite, kol procesas bus baigtas.
- Jūs gausite Viskas padaryta! įrenginio ekrane rodomas pranešimas, reiškiantis, kad įkrovos vaizdo failo pataisymas sėkmingai atliktas.
- Tada eikite į 'Parsisiųsti' aplanką telefono vidinės atminties skyriuje. Čia sužinosite magisk_patched.img failą.
- Dabar, kad būtų lengviau, nukopijuokite / įklijuokite failą magisk_patched.img darbalaukio ekrane.
- Atidarykite komandų eilutę > pakeiskite savo katalogą į darbalaukį, pvz., [cd c:/Users/Your Name/Desktop].
- Dar kartą patikrinkite, ar jūsų įrenginyje įjungta USB derinimo parinktis, ar ne. Jei ne, įjunkite.
- Iš naujo prijunkite ragelį prie kompiuterio per USB kabelį.
- Eikite į įdiegtą ADB & Fastboot aplanką (aplanką Platformos įrankiai) > Tipas cmd adreso juostoje ir paspauskite Įeikite atidaryti Komandinė eilutė. [Jei to ragina UAC, spustelėkite Taip paleisti jį kaip administratorių]

- Dabar komandų eilutės lange paleiskite šią komandų eilutę, kad patikrintumėte, ar įrenginys tinkamai aptiktas greitojo įkrovimo metu, ar ne:
„fastboot“ įrenginiai
- Tada paleiskite šią komandą, kad lengvai paleistumėte savo Nubia Red Magic 6/6 Pro įrenginį į Fastboot (bootloader) režimą:
Fastboot Reboot Bootloader
- Tada paleiskite šią komandą, kad paleistumėte pataisytą įkrovos vaizdo failą „Realme“ įrenginyje:
„fastboot Flash“ įkrovos magisk_patched.img
- Baigę rankiniu būdu iš naujo paleiskite sistemą.
- Mėgautis! „Google Pixel 6“ ir „Google Pixel 6 Pro“ sėkmingai įgalinote root prieigą.
Jei norite tolesnių atnaujinimų:
Nerekomenduojame atnaujinti naudojant OTA Sideload metodą asmeniškai, nes vis tiek turėsite atsisiųsti ir ištraukti gamyklos ZIP failą.
Pastaba: Automatinis OTA naujinimas paprasčiausiai praras root prieigą ir kitą kartą reikės ištrinti, kad būtų galima iš naujo nustatyti šaknį.
Tačiau jei norite atnaujinti per OTA šoninį įkėlimą, atlikite toliau nurodytus veiksmus.
- Tiesiog įkelkite OTA failą iš šono ir nedelsdami perkraukite įkrovos įkroviklį naudodami „greito paleidimo iš naujo įkrovos įkroviklis“ komandą, kaip minėta aukščiau.
- Dabar iš naujo paleiskite vbmeta vykdydami toliau pateiktą komandą:
fastboot flash vbmeta --disable-verity --disable-verification vbmeta.img
- Baigę paleiskite įrenginį prie sistemos ir leiskite baigti naujinimą.
- Galiausiai pataisykite ir paleiskite įkrovos vaizdo failą, kaip minėta aukščiau.
# Taisymo veiksmų nepavyko įkelti / patikrinti įkrovos vaizdų
Tokiu atveju gaunate įkrovos įkrovos klaidos pranešimą, kuriame sakoma „Nepavyko įkelti / patikrinti įkrovos vaizdų“ tai reiškia, kad pamiršote išjungti tikrumą ir patvirtinimą. Taigi, būtinai vbmeta iš naujo su – išjungti galimybės.
# Taisymo veiksmai Nepavyko įkelti „Android“ sistemos
Taip pat galite pamatyti šį atkūrimo pranešimą, kuriame nurodyta „Negaliu įkelti Android sistemos. Jūsų duomenys gali būti sugadinti. Jei ir toliau gausite šį klaidos pranešimą, gali tekti atkurti gamyklinius duomenis ir ištrinti visus šiame įrenginyje saugomus vartotojo duomenis.
Taigi, jei susiduriate su šia problema, tai reiškia, kad anksčiau neišjungėte tikrumo ir patvirtinimo, o dabar reikia iš naujo nustatyti gamyklinius duomenis, kad galėtumėte tęsti. Todėl tiesiog atlikite gamyklinių duomenų atkūrimo metodą tiesiai iš atkūrimo sąsajos, kaip parodyta toliau esančioje ekrano kopijoje.

Taip galite visiškai atrakinti įkrovos įkroviklį ir įgalinti root prieigą „Google Pixel 6/6 Pro“ įrenginyje.
Tai štai, vaikinai. Manome, kad šis vadovas jums buvo naudingas. Jei turite papildomų užklausų, galite komentuoti žemiau.
Šaltinis: XDA


![Paprastas būdas išrauti „C5 Mobile Noa 4.5G“ naudojant „Magisk“ [Nereikia TWRP]](/f/e4697a7addff5af26686d94e67ab0b72.jpg?width=288&height=384)
![Kaip įdiegti „Stock ROM“ „Intouch S7“ [Firmware Flash File / Unbrick]](/f/1c23a3b3ea92b02062eaa86d80b46b72.jpg?width=288&height=384)