Išspręsta: „Spotify“ programa nebeveikia „Windows 11“.
įvairenybės / / November 19, 2021
Daugelis žmonių, kurie atnaujino savo kompiuterį į „Windows 11“, susiduria su daugybe problemų, susijusių su programų ir tvarkyklių suderinamumu. Kūrėjai sunkiai dirba, kad jų programa būtų paruošta ir veiktų „Windows 11“. Bet to dar visai nėra. Viena iš tokių problemų yra tai, kad „Spotify“ programa nebeveikia tinkamai „Windows 11“. Programa pateikia klaidą sakydamas „Spotify programa nereaguoja“ ir užsidaro. Tai gali būti gana varginanti, nes nebegalite mėgautis muzika dirbdami su nešiojamuoju kompiuteriu ar asmeniniu kompiuteriu. Taigi šiame straipsnyje mes parengėme keletą pataisymų, kuriuos galite pabandyti išspręsti problemą ir vėl pradėti veikti „Spotify“.
Daugeliu atvejų „Spotify“ problemos dažniausiai kyla serverio pusėje. Tokios problemos dažnai kyla dėl neveikiančių dainų, neatsisiunčiamų dainų, neįkeliamų grojaraščių ir pan. Trumpai tariant, „Spotify“ programa greičiausiai nebeveikia dėl vidinių serverio problemų. Taigi palaukite kelias valandas ir palaukite, kol problema išsispręs savaime. Bet jei ne, toliau pateikiami keli trikčių šalinimo būdai, kaip išspręsti jūsų problemą.
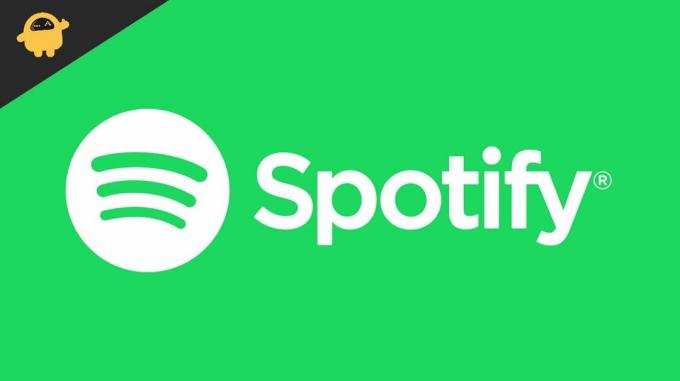
Puslapio turinys
-
Išspręsta: „Spotify“ programa nebeveikia „Windows 11“.
- 1 būdas: įdiekite medijos funkcijų paketą
- 2 būdas: pašalinkite programą ir įdiekite iš naujo
- 3 būdas: naudokite kitą „Spotify“ programos versiją
- 4 būdas: grąžinkite ankstesnę versiją į „Windows 10“.
- 4 būdas: laikinai naudokite žiniatinklio versiją
- Išvada
Išspręsta: „Spotify“ programa nebeveikia „Windows 11“.
1 būdas: įdiekite medijos funkcijų paketą
Jei naudojate N versiją Windows, gali būti, kad negalėsite naudoti jokių medijos leistuvų. Pavyzdžiui, yra „Windows 10 Pro N“ versija. Šiose N versijose „Windows“ nenaudojamos medijos atkūrimo funkcijos, kurios būtų naudojamos darbo stotyse ir kitose su darbu susijusiose aplinkose.
Taigi, jei naudojate N „Windows“ versiją, galbūt norėsite pridėti medijos funkcijų paketą, kad įgalintumėte medijos atkūrimą. Štai kaip galite tai padaryti.
- Atidarykite pradžios meniu ir ieškokite „Pasirenkama funkcija“
- Spustelėkite Pridėti pasirenkamą funkciją.
- Ieškokite Media Feature Pack ir spustelėkite įdiegti.
- Palaukite, kol baigsis, ir iš naujo paleiskite kompiuterį.
Dabar patikrinkite, ar galite naudoti „Spotify“ be jokių problemų.
2 būdas: pašalinkite programą ir įdiekite iš naujo
Jei vis tiek negalite naudotis „Spotify“, laikas pašalinti ir iš naujo įdiegti programą.
- Paspauskite Windows + R klavišą, kad atidarytumėte laukelį Vykdyti.
- Įrašykite "appwiz.cpl“ ir paspauskite įvesti.
- Įdiegtų programų sąraše dešiniuoju pelės mygtuku spustelėkite „Spotify“.

- Spustelėkite Pašalinti ir palaukite, kol bus baigtas pašalinimas.
Kai jis bus pašalintas, apsilankykite šitas puslapis norėdami atsisiųsti naujausią „Spotify“ programos versiją. Dabar atsisiųskite ir įdiekite programą ir patikrinkite, ar problema išspręsta.
3 būdas: naudokite kitą „Spotify“ programos versiją
Tiesą sakant, „Windows 11“ kompiuteryje galite gauti „Spotify“ dviem būdais. Vienas yra per oficialų puslapį, o kitas - per „Windows Store“. Taigi, jei programą į savo kompiuterį įtraukėte iš oficialios svetainės, verta išbandyti kitą versiją.
- Atidarykite „Windows“ parduotuvę.
- Ieškokite „Spotify“.
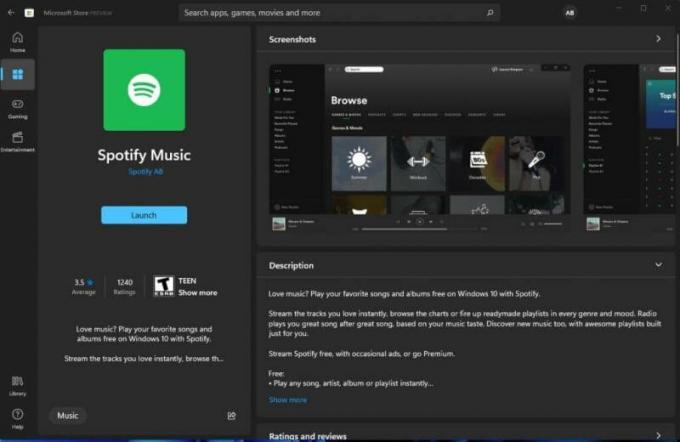
- Spustelėkite Gauti ir palaukite, kol programa atsisiųs ir įdiegs.
Jums gali kilti klausimas, kuo skiriasi abi šios „Spotify“ versijos. Versija, kurią gaunate iš „Spotify“, yra tradicinis „.exe“ failas, kurį galite atsisiųsti ir įdiegti. Tuo tarpu parduotuvėje esanti versija yra UWP programa. UWP reiškia universalią Windows platformą. Šios programos veikia kitaip nei tradicinės.
Skelbimai
4 būdas: grąžinkite ankstesnę versiją į „Windows 10“.
Aš neketinu meluoti. Tačiau „Windows 11“ dar ne visai ten. Yra daug problemų, ypač susijusių su programomis ir tvarkyklių suderinamumu. Daugelis žmonių susiduria su problemomis, kai „Windows 11“ veikia mėgstamomis programomis. Jau nekalbant apie dažnas avarijas. Geriausia yra skirti šiek tiek laiko ir atnaujinti dabartinę versiją į „Windows 10“.
Štai kaip galite grįžti į „Windows 10“:
- Atidarykite nustatymo programą naudodami „Windows“ klavišą + I klavišą.
- Skiltyje Sistema eikite į atkūrimą.
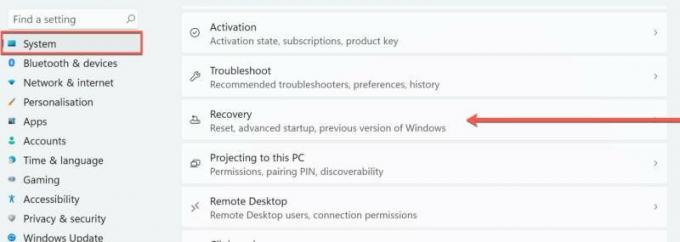
- Jei atnaujinote iš „Windows 10“ į 11, turėtumėte matyti ten pateiktą parinktį „Ankstesnė Windows versija“.
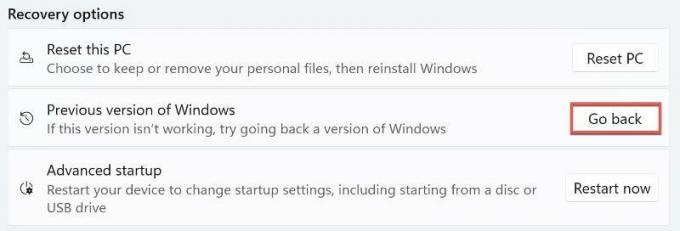
- Spustelėkite Grįžti atgal ir vykdykite ekrane pateikiamus nurodymus.
Tai turėtų grąžinti jus į „Windows 10“. Nors kai kuriais atvejais turite iš naujo įdiegti „Windows 10“ nuo nulio, kad atsikratytumėte „Windows 11“. Tačiau tai yra keletas blogiausių scenarijų.
Skelbimai
4 būdas: laikinai naudokite žiniatinklio versiją
Jei negalite pradėti veikti programos net išbandę visas šias parinktis, vienintelis dalykas, kurį galite padaryti, yra naudoti žiniatinklio versiją. Žiniatinklio versijoje taip pat yra dauguma funkcijų, kurias gali pasiūlyti programa. Kai kurios naršyklės netgi leidžia mums įdiegti tinklalapį kaip programą ir atidaryti jį tiesiai iš pradžios meniu.
 (Vaizdo kreditai: „Spotify“)
(Vaizdo kreditai: „Spotify“)
Edge yra vienas iš tokių pavyzdžių. Atidarę „Spotify“ svetainę, spustelėkite tris taškus dešiniajame ekrano kampe ir spustelėkite „Programos“. Tada galite spustelėti „Įdiegti šią svetainę kaip programą“, kad sukurtumėte svetainės žiniatinklio programą.
Išvada
Kaip matote, tai buvo keletas galimų pataisymų, kuriuos galite pabandyti išspręsti „Spotify“ programos nebėra sistemoje „Windows 11“. Tiesą sakant, programa neveikė daugelyje įrenginių po „Windows 11“. Nors nedaugeliui žmonių šie pataisymai tikrai naudingi. Taigi šiame straipsnyje dalinamės jais su jumis. Blogiausiu atveju žmonės turėjo iš naujo įdiegti „Windows 10“, kad jų mėgstamos programos vėl veiktų.
Susiję straipsniai:
- Naujausias iOS 15 naujinimas sukelia Spotify Background Playback problemų
- Kaip pataisyti „Spotify“ neveikiantį „Android Auto“.
- Kaip atsisiųsti muziką iš „Spotify“ į „Wear OS“ išmanųjį laikrodį
- Pataisymas: nepavyko prijungti „Spotify“ prie „Discord“.
- Kaip atkurti ištrintus grojaraščius „Spotify“.

![Kaip įdiegti „Stock ROM“ „Vertex Impress Frost“ [Firmware File / Unbrick]](/f/946440f68bcffdbf4dcd468229cebbf6.jpg?width=288&height=384)

![Kaip įdiegti atsargų ROM „Excelay Q13“ [Firmware Flash File / Unbrick]](/f/03c7258599a94dd677ff032865387603.jpg?width=288&height=384)