Pataisykite „Slow Microsoft Edge“ sistemoje „Windows 11“ ir „Windows 10“.
įvairenybės / / November 19, 2021
„Microsoft Edge“ yra viena greičiausių žiniatinklio naršyklių visame pasaulyje, turinti didžiulę vartotojų bazę su „Windows“ OS. Jis naudoja mažai sistemos išteklių ir per 2 sekundes užkrauna tinklalapius. „Microsoft“ reguliariai teikia naujinimus, kad pagerintų funkcijas ir išpopuliarėtų kitose naršyklėse, pvz., „Mozilla Firefox“ ir „Google Chrome“. Tačiau kai kurie vartotojai pranešė, kad po naujausio „Windows 10“ atnaujinimo ir naujai paleistos „Windows 11“, „Microsoft Edge“ sulėtėjo dėl klaidų, pvz., Nepavyko įkelti puslapio, nes sistema nėra prijungta prie internetas.
Lėtos „Microsoft“ naršyklės klaidos „Windows 11“ priežastys gali būti skirtingos, o kūrėjai yra stengiamės ją išspręsti, tačiau sistemoje „Windows 10“ problemą sukelia dabartinis failas „Edge“ naršyklėje duomenų bazėje. Be to, žinome, kad naršyklėje, pasak jos vartotojų, yra daug talpyklos, o kartais dėl plėtinio gali kilti problemų. Taigi čia mes žinome, kaip galime ištaisyti lėtą „Microsoft Edge“ „Windows 11“ ir „Windows 10“.

Puslapio turinys
-
Pataisykite „Slow Microsoft Edge“ sistemoje „Windows 11“ ir „Windows 10“.
- Nustatykite paieškos variklio puslapį, kai atidarote „Edge“ naršyklę
- Ištrinkite visus krašto plėtinius
- Pataisykite krašto naršyklę
- Atkurkite „Edge“ naršyklės nustatymus
- Prisiregistruokite su nauja paskyra
- Išvada
Pataisykite „Slow Microsoft Edge“ sistemoje „Windows 11“ ir „Windows 10“.
Tai yra numatytoji naršyklė visose „Windows“ OS, dėl geros priežasties ta, kad „Microsoft Edge“ yra chromo pagrindu sukurta naršyklė, palaikanti skambinimo „Google Chrome“ plėtinį. Bet jei numatytoji naršyklė apdorojama lėtai arba atsiranda kitų klaidų, dėl kurių ji keičia alternatyvą. Taigi nedelsdami pradėkime nuo pagrindinių trikčių šalinimo, kad išspręstume problemą išvalydami slapukus ir naršymo istoriją.

- Atidarykite „Edge“ naršyklę ir spustelėkite tris taškus viršutiniame kairiajame kampe.
- Dabar meniu pasirinkite Nustatymai ir slinkite žemyn ir spustelėkite Išvalyti naršymo duomenis.
- Tada spustelėkite Ką išvalyti, o po to spustelėkite Išvalyti, kad ištrintumėte naršymo istoriją.
Norėdami išvalyti slapukus, įdiekite bet kurią trečiosios šalies programą, pvz., C-Cleaner. Tada galite paleisti integruotą failų tikrinimo įrankį, kad ištaisytumėte visus sistemos ir programų pažeidimus ir sugadintus failus. Be šio patikrinimo, yra bet koks naujinys, skirtas problemai išspręsti.

- Atidarykite „Edge“ naršyklę ir spustelėkite tris taškus viršutiniame kairiajame kampe.
- Dabar meniu pasirinkite Nustatymai ir eikite į „Apie Microsoft Edge“.
- Jis automatiškai ieškos ir atsisiųs naujinimą, jei toks yra. Be to, patikrinkite, ar perjungimo jungikliu įgalintas naujinimų atsisiuntimas per matuojamus ryšius.
Nustatykite paieškos variklio puslapį, kai atidarote „Edge“ naršyklę
Visi pastebite, kad kai pagal numatytuosius nustatymus atidarome „Edge“ naršyklę, ji įkelia MSN tinklalapį, o puslapyje yra didelės raiškos paveikslėlių ir skaidrių demonstracijų su begale naujienų. Tačiau tai užtruks ilgiau nei standartiniai puslapiai, todėl rekomenduojame atidaryti naršyklę tuščiu puslapiu, kurį pakeisite „Edge“ naršyklės nustatymuose.

- Atidarykite „Edge“ naršyklę ir spustelėkite tris taškus viršutiniame kairiajame kampe.
- Dabar spustelėkite nustatymus ir kairiajame meniu skydelyje pasirinkite Pradėti, pagrindinis puslapis ir nauji skirtukai.
- Eikite į pirmą parinktį „Kai paleidžiamas kraštas“ ir pasirinkite atidaryti šiuos puslapius ir į pagrindinį puslapį įdėkite bet kurį tinklalapį, kurį norite rodyti, pvz., „Google“.
- Po to iš naujo paleiskite naršyklę, kad pritaikytumėte pakeitimus, ir atidarykite naršyklę naujame puslapyje.
Ištrinkite visus krašto plėtinius
Įdiegę plėtinius galite pridėti naujų „Edge“ naršyklės funkcijų. Tačiau naudojant daugybę plėtinių gali kilti problemų, pvz., sulėtinti puslapį, nes kai kurie plėtiniai automatiškai paleidžiami įkeliant puslapius, pvz., skelbimų blokavimo priemonė ir pan. Kai kuriuos iš jų galite išjungti arba pašalinti, kad padidintumėte naršyklės naršymo greitį.
Skelbimai
- Atidarykite „Edge“ naršyklę ir spustelėkite tris taškus viršutiniame kairiajame kampe.
- Dabar meniu pasirinkite Nustatymai ir eikite į Plėtiniai.
- Pamatysite visus įdiegtus plėtinius, o po to išjunkite arba pašalinkite plėtinį, kurį naudojate mažiau.

- Pakartokite su visais plėtiniais, tada iš naujo paleiskite naršyklę ir dar kartą patikrinkite, ar problema išspręsta.
Pataisykite krašto naršyklę
Jei vis dar susiduriate su problema, kitas būdas yra taisyti ir iš naujo nustatyti „Edge“ naršyklę. „Microsoft“ rekomenduoja taisymo įrankį, kai naršyklė neveikia arba atsiranda kitų problemų. Prieš taikydami metodus išsaugokite pažangą ir uždarykite naršyklę.
- Spustelėkite meniu Pradėti ir atidarykite sistemos nustatymus arba paspauskite Windows +i, kad atliktumėte tą patį.
- Dabar spustelėkite Programos kairiajame nustatymų skirtuko meniu skydelyje.
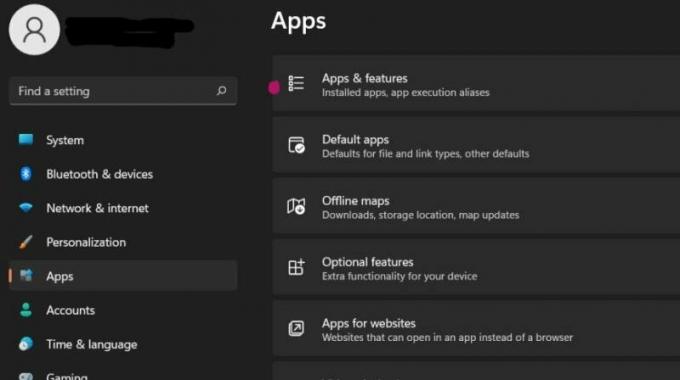
- Tada pasirinkite Programos ir funkcijos ir eikite į „Microsoft Edge“.

- Tada spustelėkite tris taškus ir pasirinkite Keisti.

- Dar kartą spustelėkite Taip, kad patvirtintumėte ir atidarytumėte skirtuką Taisyti Microsoft Edge.
- Spustelėkite Taisyti ir palaukite, kol procesas bus baigtas ir naršyklė prasidės automatiškai. Tada ji iš naujo įdiegs programą su atnaujinta versija.
Atkurkite „Edge“ naršyklės nustatymus
Kitas būdas yra iš naujo nustatyti „Edge“ naršyklės nustatymus. Kartais netyčia pakeičiame kai kuriuos nustatymus ir puslapiai gali būti įkeliami lėtai.

Skelbimai
- Atidarykite „Edge“ naršyklę ir spustelėkite tris taškus viršutiniame kairiajame kampe.
- Dabar spustelėkite nustatymus ir kairiajame meniu skydelyje pasirinkite Atstatyti nustatymus.
- Tada pasirinkite Atkurti numatytąsias reikšmes ir patvirtinimo skirtuke spustelėkite Atstatyti.
- Tai išjungs visus plėtinius ir išvalys laikinus duomenis bei slapukus.
- Iš naujo paleiskite naršyklę ir patikrinkite, ar problema išspręsta.
Prisiregistruokite su nauja paskyra
Kartais dėl senos paskyros gali kilti problemų bandant prisijungti arba prisiregistruoti naudojant naują vartotojo abonementą. Be to, tai yra lengviausias būdas išspręsti problemą.
- Atidarykite „Edge“ naršyklę ir spustelėkite tris taškus viršutiniame kairiajame kampe.

- Dabar pasirinkite Nustatymai, spustelėkite pridėti profilį, atsijunkite nuo ankstesnės paskyros ir vėl prisijunkite naudodami naują paskyrą.
Išvada
Tikimės, kad aukščiau pateikti metodai ištaisys lėtą „Microsoft Edge“ „Windows 10“ ir „Windows 11“. nedvejodami susisiekite su mumis, jei kyla sunkumų taikant komentarų skiltyje esančius pataisymus.


![G965USQS3ARI4: 2018 m. Rugsėjo mėn. „Galaxy S9 Plus“ saugumas [JAV atrakintas nešiklis]](/f/769b41392ffe02aef058c3f3406ad5cb.jpg?width=288&height=384)
