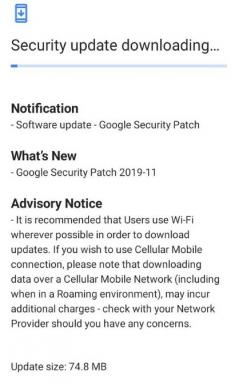Kaip ištaisyti „Call of Duty Vanguard“ gedimą kompiuteryje
įvairenybės / / November 30, 2021
Call of Duty Vanguard yra naujausia kelių žaidėjų žaidimo Antrojo pasaulinio karo istorija, kurioje žaidėjai turi laimėti Rytų ir Vakarų Europos, Ramiojo vandenyno ir Šiaurės Afrikos frontuose. Akivaizdu, kad COD Vanguard bus neatsiejama Warzone dalis, taip pat bus naujų zombių patirties. Tačiau jei kyla problemų dėl „Call of Duty Vanguard“ gedimo jūsų kompiuteryje, vadovaukitės šiuo trikčių šalinimo vadovu.
Nors visas stabilus leidimas įvyks 2021 m. lapkričio 5 d., beta versija išleista nuo 2021 m. rugsėjo 10 d. Jį galima naudoti „Windows“, „PlayStation“, „Xbox“ serijos konsolėms, tačiau atrodo, kad kompiuterių vartotojai susiduria su dauguma žaidimo problemos, pvz., paleidimo gedimas, delsos, mikčiojimas, juodo ekrano problemos, grafiniai trikdžiai ir daugiau. Čia pasidalijome visais galimais sprendimais, kurie turėtų padėti ištaisyti gedimą.
Taip pat Skaitykite
Kaip ištaisyti Call of Duty Vanguard VIVACIOUS klaidą
Kaip pranešti apie sukčius „Call of Duty Vanguard“.
Puslapio turinys
-
Kaip ištaisyti „Call of Duty Vanguard“ gedimą kompiuteryje
- 1. Patikrinkite sistemos reikalavimus
- 2. Pašalinti mūšį. Tinklas ir aktyvinimo draugai
- 3. Priverstinai paleisti „DirectX 11“.
- 4. Paleiskite Vanguard kaip administratorių
- 5. Pataisykite žaidimo failus mūšyje. Tinklo klientas
- 6. Atnaujinkite GPU tvarkykles
- 7. Atlikite švarų paleidimą
- 8. Uždarykite nereikalingas fono užduotis
- 9. Išjunkite antivirusinę ir ugniasienės programą
- 10. Pabandykite išjungti perdangos programas
- 11. Susiekite „Blizzard“ ir „Activation“ paskyras
- 12. Nustatykite maitinimo parinktis į didelį našumą
- 13. Nustatykite „Windows“ sistemą į geriausią našumą
- 14. Išjunkite „SysMain Service“.
- 15. Sureguliuokite „Vanguard Exe“ ypatybes
- 16. Išjungti Crossplay funkciją
- 17. Ištrinti mūšį. Tinklo talpyklos duomenys
Kaip ištaisyti „Call of Duty Vanguard“ gedimą kompiuteryje
Kaip visada sakėme, kiekvienas kompiuterinio žaidimo pavadinimas turi nemažai problemų, kurių negalite paneigti. Tačiau yra viena dažna problema, su kuria kiekvienas kompiuterinis žaidėjas gali susidurti bent kartą per savo gyvenimą, yra paleisties gedimo problema. Jei esate viena iš aukų, kuri patyrė tą pačią problemą, nesijaudinkite. Didelė tikimybė, kad turite suderinamumo su sistemos reikalavimais problemų.
Tuo tarpu gali kilti sugadinta grafikos tvarkyklė, pasenusi žaidimo pataisa, antivirusinės programinės įrangos problema, kita fone veikiančios užduoties problema ir kt. Be to, „DirectX“ versijos problemos, nereikalingos paleisties programos, susijusios problemos su „Blizzard“ ir „Activision“ paskyros, žaidimo perdangos programos ir kt. gali sukelti keletą žaidimo problemų griūva irgi. Dabar, negaišdami daugiau laiko, pereikime prie toliau pateikto sprendimo.
1. Patikrinkite sistemos reikalavimus
Labai rekomenduojama patikrinti kompiuterio sistemos reikalavimus, ar jis suderinamas su kompiuterio konfigūracija, ar ne. Jei ne, tuomet turėtumėte atnaujinti aparatinę įrangą. Priešingu atveju gali nepavykti žaisti COD Vanguard žaidimo arba gali kilti kokių nors strigčių problemų.
Minimalūs reikalavimai:
- OS: Windows 10 64 bitų
- RAM: 8 GB
- Skirta vaizdo RAM: 2048 MB
- CPU: AMD FX-8300 arba Intel Core i3-6300
- Vaizdo plokštė: AMD Radeon HD 7950 arba Nvidia GeForce GTX 760 Ti
- Pixel Shader: 5.0
- Vertex Shader: 5.0
Rekomenduojami reikalavimai:
- OS: Windows 10 64 bitų
- CPU: AMD Ryzen R5 1600X procesorius arba Intel Core i5-3570
- RAM: 12 GB
- Skirta vaizdo RAM: 6144 MB
- Vaizdo plokštė: Radeon R9 390 arba NVIDIA GeForce GTX 980 Ti
- Pixel Shader: 5.1
- Vertex Shader: 5.1
Taip pat Skaitykite
Pataisymas: „Call of Duty Vanguard DirectX“ neatkuriama klaida kompiuteryje
2. Pašalinti mūšį. Tinklas ir aktyvinimo draugai
Atrodo, kad žaidimas Call of Duty Vanguard dažnai strigsta, kai prisijungiate per daug draugų. Turėtumėte sumažinti savo paskyros draugų limitą iki 50, kad sumažintumėte paleidimo ar žaidimo strigčių skaičių. Bet jei turite daug draugų, galite pabandyti sumažinti jų skaičių iki 150, kad patikrintumėte, ar nėra gedimo.
Kai kurie pranešimai taip pat rodo, kad kai kurie žaidėjai sumažino draugų sąrašą iki 8, kad išvengtų gedimo. Taigi, tai priklauso nuo jūsų.
Skelbimai
3. Priverstinai paleisti „DirectX 11“.
Jei tuo atveju jau naudojate naujausią „DirectX“ versiją, kuri šiuo metu yra DX12, jūsų žaidimas gali veikti netinkamai. Pabandykite priverstinai paleisti „DirectX 11“ versiją savo kompiuteryje paleisdami ir žaisdami „Call of Duty Vanguard“ žaidimą. Norėdami tai padaryti, galite atlikti toliau nurodytus veiksmus.
- Atidaryk Mūšis. Grynasis klientą kompiuteryje.
- Eikite į COD Vanguard žaidimas iš bibliotekos.
- Eiti į Galimybės > Įjungti Papildomi komandinės eilutės argumentai žymimasis langelis.
- Dabar įveskite -d3d11 ir išeikite iš kliento, kad išsaugotumėte pakeitimus.
- Galiausiai paleiskite „Vanguard“ žaidimą, kad galėtumėte žaisti sklandžiai be jokių gedimų.
4. Paleiskite Vanguard kaip administratorių
Įsitikinkite, kad Vanguard exe failą paleidote kaip administratorius, kad išvengtumėte vartotojo abonemento kontrolės dėl privilegijų problemų. Taip pat turėtumėte paleisti battle.net klientą kaip savo kompiuterio administratorių. Padaryti tai:
- Dešiniuoju pelės mygtuku spustelėkite ant COD Vanguard exe sparčiųjų klavišų failą savo kompiuteryje.
- Dabar pasirinkite Savybės > Spustelėkite Suderinamumas skirtukas.

Skelbimai
- Būtinai spustelėkite Paleiskite šią programą kaip administratorius žymimąjį laukelį, kad jį pažymėtumėte.
- Spustelėkite Taikyti ir pasirinkite Gerai norėdami išsaugoti pakeitimus.
Kaip jau minėjome, atlikite tuos pačius veiksmus savo mūšyje. Net klientas taip pat.
5. Pataisykite žaidimo failus mūšyje. Tinklo klientas
Dažniausiai jūsų kompiuteryje esantys sugadinti arba trūkstami žaidimų failai jums nepraneš, bet kai bandysite paleisti žaidimą, jis sugenda arba po įkėlimo kartais neatsidarys. Pagal tokį scenarijų jūs tikrai susilaužysite galvą, kas vyksta. Tačiau įdiegtų žaidimų failų taisymas tiesiai iš kliento išspręs kelias problemas. Norėdami tai padaryti:
- Atidaryk Battle.net klientas kompiuteryje > Eikite į biblioteką ir spustelėkite COD Vanguard.
- Spustelėkite Galimybės > Pasirinkite Nuskaitymas ir taisymas > Pasirinkite Pradėti nuskaitymą.
- Palaukite, kol procesas bus baigtas, ir galėsite tinkamai žaisti. Būtinai iš naujo paleiskite klientą, kad pakeitimai būtų pritaikyti nedelsiant.
6. Atnaujinkite GPU tvarkykles
Kažkaip taip pat gali būti, kad jūsų grafikos tvarkyklė kurį laiką nebuvo atnaujinta. Jei taip yra, būtinai atnaujinkite savo kompiuterio grafikos tvarkykles, kad pašalintumėte bet kokius galimus trikdžius. Norėdami tai padaryti:
- Paspauskite Windows + X klavišus, kad atidarytumėte Greitos nuorodos meniu.
- Dabar spustelėkite Įrenginių tvarkytuvė iš sąrašo > Dukart spustelėkite įjungta Ekrano adapteriai.
- Dešiniuoju pelės mygtuku spustelėkite skirtoje grafinėje plokštėje, kurią naudojate.

- Toliau pasirinkite Atnaujinti tvarkyklę > Pasirinkite Automatiškai ieškoti tvarkyklių.
- Jei yra naujinimas, sistema jį automatiškai atsisiųs ir įdiegs.
- Baigę iš naujo paleiskite kompiuterį, kad iškart pritaikytumėte pakeitimus.
7. Atlikite švarų paleidimą
Kai kurios programos ir jų paslaugos gali būti paleidžiamos automatiškai iškart paleidžiant sistemą. Tokiu atveju tos programos ar paslaugos tikrai naudos daug interneto ryšio ir sistemos išteklių. Jei taip pat jaučiatės taip pat, įsitikinkite, kad kompiuterį paleiskite švariai, kad patikrintumėte, ar nėra problemos. Padaryti tai:
- Paspauskite Windows + R klavišus, kad atidarytumėte Bėk dialogo langas.
- Dabar įveskite msconfig ir pataikė Įeikite atidaryti Sistemos konfigūracija.
- Eikite į Paslaugos skirtukas > Įgalinti Slėpti visas Microsoft paslaugas žymimasis langelis.

- Spustelėkite Viską išjungti > Spustelėkite Taikyti ir tada Gerai norėdami išsaugoti pakeitimus.
- Dabar eikite į Pradėti skirtukas > spustelėkite Atidarykite Task Manager.
- Atsidarys užduočių tvarkyklės sąsaja. Čia eikite į Pradėti skirtukas.
- Tada spustelėkite konkrečią užduotį, kuri turi didesnį paleidimo poveikį.
- Pasirinkę spustelėkite Išjungti kad išjungtumėte juos nuo paleidimo proceso.
- Atlikite tuos pačius veiksmus kiekvienai programai, kuri turi didesnį paleisties poveikį.
- Baigę būtinai iš naujo paleiskite kompiuterį, kad pritaikytumėte pakeitimus.
8. Uždarykite nereikalingas fono užduotis
Kai atsiranda keletas nereikalingų fone vykdomų užduočių, kurios atrodo kaip trečiosios šalies šaltiniai, būtinai uždarykite jas po vieną, kad sumažintumėte procesoriaus / atminties naudojimą. Padaryti tai:
- Paspauskite Ctrl + Shift + Esc raktus atidaryti Užduočių tvarkyklė.
- Spustelėkite ant Procesai skirtukas > pasirinkite užduotį, kurią norite uždaryti.

- Pasirinkę spustelėkite Baigti užduotį. Būtinai atlikite kiekvienos užduoties veiksmus atskirai.
- Baigę tiesiog iš naujo paleiskite kompiuterį, kad iš karto pakeistumėte efektus.
9. Išjunkite antivirusinę ir ugniasienės programą
Verta rekomenduoti kompiuteryje išjungti antivirusinę programą ir ugniasienės apsaugą, kad patikrintumėte problemą. Kartais agresyvi antivirusinė ar saugos apsaugos programinė įranga gali neleisti tinkamai paleisti žaidimų failų arba rasti juos kaip virusus, kurie iš esmės trukdo juos paleisti arba sklandžiai paleisti. Padaryti tai:
- Spustelėkite ant Pradžios meniu > Tipas Kontrolės skydelis ir atidarykite.
- Dabar įveskite ugniasienė paieškos laukelyje > spustelėkite Windows ugniasienė.
- Kairiojoje srityje spustelėkite Įjunkite arba išjunkite Windows ugniasienę.
- Būtinai pasirinkite Išjunkite Windows ugniasienę už Privataus, domeno ir viešojo tinklo nustatymai.
- Galiausiai iš naujo paleiskite kompiuterį, kad pritaikytumėte pakeitimus, ir pabandykite patikrinti problemą.
Dabar turėsite išjungti savo kompiuterio antivirusinę apsaugą. Norėdami tai padaryti:
- Eikite į „Windows“ nustatymai > Privatumas ir sauga.
- Dabar eik į „Windows“ sauga > Apsauga nuo virusų ir grėsmių.
- Spustelėkite Tvarkyti nustatymus > Tada Išjunk į Realaus laiko apsauga variantas.
- Baigę būtinai iš naujo paleiskite kompiuterį, kad pritaikytumėte pakeitimus.
Net jei savo kompiuteryje naudojate bet kokią kitą trečiosios šalies antivirusinę programinę įrangą, būtinai ją taip pat išjunkite.
10. Pabandykite išjungti perdangos programas
Atrodo, kad kelios populiarios programos turi savo perdangos programą, kuri ilgainiui gali veikti fone ir sukelti žaidimų našumo ar net paleidimo problemų. Turėtumėte juos išjungti, kad išspręstumėte problemą atlikdami toliau nurodytus veiksmus.
Išjungti „Discord Overlay“.
- Paleiskite Nesantaika programa > Spustelėkite krumpliaračio piktograma apačioje.
- Spustelėkite Perdanga pagal Programos nustatymai > Įjungti į Įgalinti žaidimo perdangą.
- Spustelėkite ant Žaidimai > Pasirinkti Call of Duty: Vanguard.
- Pagaliau, Išjunk į Įgalinti žaidimo perdangą perjungti.
- Būtinai iš naujo paleiskite kompiuterį, kad pritaikytumėte pakeitimus.
Išjungti „Xbox“ žaidimų juostą
- Paspauskite Windows + I raktus atidaryti „Windows“ nustatymai.
- Spustelėkite Žaidimas > Eiti į Žaidimų juosta > Išjungti Įrašykite žaidimų klipus, ekrano kopijas ir transliuokite naudodami žaidimų juostą variantas.
Jei negalite rasti žaidimo juostos parinkties, tiesiog ieškokite jos „Windows“ nustatymų meniu.
Išjungti Nvidia GeForce Experience Overlay
- Paleiskite Nvidia GeForce patirtis programa > Eikite į Nustatymai.
- Spustelėkite ant Generolas skirtukas > Išjungti į Žaidimo perdanga variantas.
- Galiausiai iš naujo paleiskite kompiuterį, kad pritaikytumėte pakeitimus, ir vėl paleiskite Vanguard žaidimą.
Taip pat atminkite, kad turėtumėte išjungti kai kurias kitas perdangos programas, pvz., „MSI Afterburner“, „Rivatuner“, RGB programinę įrangą ar bet kokias kitas trečiųjų šalių perdangas, kurios visada veikia fone.
11. Susiekite „Blizzard“ ir „Activation“ paskyras
Tiesiog įsitikinkite, kad jūsų „Blizzard“ ir „Activision“ paskyros yra tinkamai sujungtos arba susietos viena su kita. Tai gali būti žaidimo strigimo paleidžiant žaidimo priežastis, nes paskyros nėra susietos. Padaryti tai:
- Kreipkitės į šį pareigūną „Activision“ palaikymo puslapis Norėdami susieti aktyvinimo paskyrą su „Blizzard“ paskyra.
- Jei gaunate klaidos pranešimą „Klaida: atjungtas nuo serverio“, būtinai iš naujo pabandykite šį metodą ir naudokite tą pačią paskyrą, kurią naudojote arba pirkdami žaidimą anksčiau. [Tai svarbu]
12. Nustatykite maitinimo parinktis į didelį našumą
Call of Duty pavadinimai yra per dideli ir dėl aukščiausios klasės grafikos ar procesų juos paleidžiant ar veikiant reikia maksimalių sistemos išteklių. Taigi, labai rekomenduojama „Windows“ sistemoje nustatyti maitinimo parinktis į High Performance, kad nebūtų apribotas sistemos išteklių naudojimas žaidžiant COD avangardą. Padaryti tai:
- Spustelėkite Pradėti arba paspauskite Windows klavišą > Tipas Maitinimo parinktys ir atidarykite.
- Dabar spustelėkite Papildomi galios nustatymai parinktis > Įjungti į Didelio našumo perjungti.
- Baigę būtinai iš naujo paleiskite sistemą, kad iš karto pakeistumėte efektus.
13. Nustatykite „Windows“ sistemą į geriausią našumą
„Windows“ kompiuteryje kyla tam tikrų našumo problemų, net jei nenaudojate jokių aukštos klasės programų, žaidimų ar aparatinės įrangos konfigūracija yra pakankamai aukšta, tada būtinai nustatykite „Windows“ sistemą į geriausio našumo režimą pašalindami papildomas funkcijas arba vaizdinį elementą patobulinimai. Padaryti tai:
- Eiti į „Windows“ paieška ir tipas Spektaklis tada atidarykite.
- Dabar spustelėkite Koreguokite „Windows“ išvaizdą ir našumą.
- Tiesiog įjungti į Sureguliuokite, kad našumas būtų geriausias galimybė pasiekti geresnių rezultatų.
Atkreipkite dėmesį: Įjungus geriausio našumo parinktį, sumažės sistemos vartotojo sąsajos grafinė kokybė arba pasikeis vartotojo sąsajos elementai ar net šrifto dizainas. Bet nesijaudink. Jei ši parinktis jums nepadėjo, tiesiog grįžkite į rekomenduojamą režimą arba vėl į ankstesnę parinktį.
14. Išjunkite „SysMain Service“.
Būtinai išjunkite „SysMain“ paslaugą, kuri taip pat žinoma kaip „SuperFetch“, kuri galiausiai sukelia žaidimo paleidimo ir žaidimo problemų. Norėdami jį išjungti:
- Paspauskite Windows + R klavišus, kad atidarytumėte Bėk dialogo langas.
- Dabar įveskite paslaugos.msc aikštelėje ir pataikė Įeikite atidaryti Paslaugos.
- Paslaugų sąraše raskite „SysMain“ paslaugą > Dešiniuoju pelės mygtuku spustelėkite įjungta SysMain.
- Spustelėkite Sustabdyti > Dešiniuoju pelės mygtuku spustelėkite įjungta SysMain dar kartą > Eiti į Savybės.
- Nustatyti Paleidimo tipas į Išjungta > Spustelėkite Taikyti ir tada Gerai norėdami išsaugoti pakeitimus.
- Galiausiai iš naujo paleiskite kompiuterį, kad pritaikytumėte pakeitimus.
15. Sureguliuokite „Vanguard Exe“ ypatybes
Kartais pakoregavus arba pakeitus kai kurias parinktis tiesiai iš COD Vanguard vykdomųjų ypatybių parinkties, bus išspręstos kelios problemos. Norėdami tai padaryti:
- Dešiniuoju pelės mygtuku spustelėkite ant „Vanguard“ vykdomasis failas failą iš darbalaukio arba iš įdiegto žaidimo vietos.
- Dabar pasirinkite Savybės > Spustelėkite Suderinamumas skirtukas.
- Čia spustelėkite Išjungti viso ekrano optimizavimą.
- Tada spustelėkite Pakeiskite aukštus DPI nustatymus > Įgalinti į Nepaisyti didelio DPI mastelio keitimo elgesio žymimasis langelis.
- Pasirinkite Mastelio keitimą atlieka: Programa > Spustelėkite Taikyti ir tada Gerai norėdami išsaugoti pakeitimus.
16. Išjungti Crossplay funkciją
Įsitikinkite, kad Battle.net kliente išjungėte „Crossplay“ funkciją, kad patikrintumėte, ar tai padeda pašalinti „Vanguard“ žaidimo gedimo problemą, ar ne.
17. Ištrinti mūšį. Tinklo talpyklos duomenys
Nereikia nė sakyti, kad sugadinti talpyklos duomenų failai galiausiai gali sukelti keletą problemų. Padaryti tai:
- Pirmiausia uždarykite visus žaidimus, tada taip pat išeikite iš Battle.net kliento.
- Dabar paspauskite Windows + R klavišus, kad atidarytumėte Bėk dialogo langas.
- Tipas %programos duomenys% ir pataikė Įeikite atidaryti Programos duomenys aplanką.
- Atidaryk „Blizzard“ pramogos aplankas > Eikite į Battle.net.
- Spustelėkite Talpykla > Pasirinkite visus failus ir juos ištrinti.
- Kai viskas bus ištrinta, tiesiog iš naujo paleiskite kompiuterį, kad pritaikytumėte pakeitimus.
Dabar turėtumėte galėti gana lengvai paleisti ir žaisti Call of Duty Vanguard žaidimą.
Galiausiai taip pat turėtumėte išjungti arba sumažinti kai kuriuos žaidimo grafikos nustatymus, kad patikrintumėte problemą. Pabandykite apriboti FPS ribą iki mažiau nei 60 FPS, kad užtikrintumėte optimalią žaidimo patirtį, jei susiduriate su trikdžiais ar mikčiojimu ir dėl to žaidimas galiausiai sugenda.
Tai štai, vaikinai. Manome, kad šis vadovas jums buvo naudingas. Jei turite daugiau klausimų, galite komentuoti žemiau.