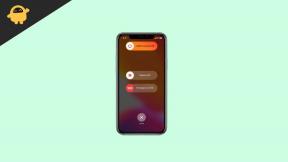Kaip pataisyti, kad Assassin’s Creed Valhalla žaidimas nepaleidžiamas arba neįkeliamas
įvairenybės / / December 13, 2021
Assassin’s Creed Valhalla yra vienas iš Ubisoft veiksmo RPG, pasižymintis nuostabiu žaidimu ir geresniu vaizdu. Jis patenka į Assassin's Creed seriją, kuri jau labai populiari tarp žaidimų bendruomenės. Nereikia nė sakyti, kad dauguma kompiuterinių versijų žaidimų yra linkę į daugybę klaidų ir Assassin's Creed Valhalla yra vienas iš jų. Taigi, jūs esate čia, o tai reiškia, kad jūs taip pat susiduriate su „Fix Assassin's Creed Valhalla“ žaidimu Nepaleidžiama arba nebus įkeliama problema jūsų kompiuteryje.
Jei taip yra su jumis, nesijaudinkite. Čia mums pavyko pateikti keletą galimų sprendimų, kurie jums turėtų tikti. Na, kompiuteriniams žaidėjams nėra nieko naujo, nes dauguma kompiuterinių žaidimų yra linkę į keletą problemų, tokių kaip paleidimas strigimas, vėlavimas, mikčiojimas, kadrų kritimas, juodo ekrano problemos, grafiniai trikdžiai, su garsu susijusios problemos ir taip toliau.
Puslapio turinys
-
Kaip pataisyti, kad Assassin's Creed Valhalla žaidimas nepaleidžiamas arba neįkeliamas
- 1. Patikrinkite sistemos reikalavimus
- 2. Vykdykite kaip administratorius
- 3. Taisykite žaidimus per Ubisoft Connect
- 4. Atnaujinkite „Windows“.
- 5. Atnaujinkite GPU tvarkykles
- 6. Išjunkite „Steam Overlay“ ir „Xbox“ žaidimų juostą
- 7. Išjunkite antivirusinę ir ugniasienės programą
- 8. Atlikite švarų paleidimą
- 9. Uždarykite foninius procesus
- 10. Iš naujo įdiekite Assassin's Creed Valhalla
Kaip pataisyti, kad Assassin's Creed Valhalla žaidimas nepaleidžiamas arba neįkeliamas
Šiomis dienomis gana įprasta kalbėti apie tai, kad žaidimas nepaleidžiamas arba visai neįkeliamas „Windows“ kompiuteryje. Jei kyla problemų dėl žaidimo failų arba pasenusios GPU tvarkyklės arba jos nesuderinamos, gali kilti problemų, kad žaidimas nepaleidžiamas arba užstringa.

Panašu, kad tokias problemas gali sukelti net pasenusi Windows OS versija arba nereikalingos fono užduotys arba žaidimai be administratoriaus prieigos. Be to, kai kurios agresyvios antivirusinės programos arba perdangos programos taip pat gali paskatinti žaidimą nepaleisti arba neįkelti jokių problemų. Taigi, turėtumėte patikrinti visus veiksmus po vieną, kol problema bus visiškai išspręsta.
1. Patikrinkite sistemos reikalavimus
Patikrinti žaidimo sistemos reikalavimus yra labai svarbu, jei nesate tikri, ar jūsų kompiuteris suderinamas su žaidimu, ar ne. Daugelis žemesnės klasės kompiuterių vartotojų turėtų tai patikrinti.
Minimalūs reikalavimai:
- CPU: AMD Ryzen 3 1200 3.1GHz / Intel i5-4460 3.2GHz
- GPU: AMD R9 380 4GB / Nvidia GeForce GTX 960 4GB
- RAM: 8 GB (dviejų kanalų režimas)
- Rezoliucija: 1080p
- Tikslinis kadrų dažnis: 30 kadrų per sekundę
- Iš anksto nustatytas vaizdo įrašas: Žemas
Rekomenduojami reikalavimai:
- CPU: AMD Ryzen 5 1600 3.2GHz / Intel i7-4790 3.6GHz
- GPU: AMD RX 570 8GB / Nvidia GeForce GTX 1060 6GB
- RAM: 8 GB (dviejų kanalų režimas)
- Rezoliucija: 1080p
- Tikslinis kadrų dažnis: 30 kadrų per sekundę
- Iš anksto nustatytas vaizdo įrašas: Aukštas
2. Vykdykite kaip administratorius
Patikrinkite, ar Assassin's Creed Valhalla vykdomąjį failą arba Ubisoft žaidimų paleidimo priemonę naudojate kaip administratorius, ar ne. Jei ne, tai gali būti viena iš tokios problemos priežasčių. Tiesiog dešiniuoju pelės mygtuku spustelėkite žaidimo exe arba Ubisoft paleidimo exe failą ir pasirinkite Vykdyti kaip administratorių, tada spustelėkite Taip (jei to ragina UAC), kad išspręstumėte problemą.
- Dešiniuoju pelės mygtuku spustelėkite ant Assassin’s Creed Valhalla exe sparčiųjų klavišų failą savo kompiuteryje.
- Dabar pasirinkite Savybės > Spustelėkite Suderinamumas skirtukas.

Skelbimai
- Būtinai spustelėkite Paleiskite šią programą kaip administratorius žymimąjį laukelį, kad jį pažymėtumėte.
- Spustelėkite Taikyti ir pasirinkite Gerai norėdami išsaugoti pakeitimus.
Kaip jau minėjome, atlikite tuos pačius veiksmus ir savo Ubisoft paleidimo priemonėje.
3. Taisykite žaidimus per Ubisoft Connect
Jei vis dar kyla problemų dėl Assassin's Creed Valhalla žaidimo strigimo, būtinai patikrinkite savo įdiegtus žaidimo failus naudodami Ubisoft Connect programinę įrangą, atlikdami toliau nurodytus veiksmus.
- Atidaryk Ubisoft Connect programinę įrangą kompiuteryje.
- Spustelėkite ant Žaidimai skirtukas > pasirinkite Assassin’s Creed Valhalla žaidimo plytelė.
- Dabar pasirinkite rodyklės piktograma apatinėje dešinėje pusėje.
- Atsiras išskleidžiamasis meniu > Spustelėkite Patikrinkite failus.
- Jei būsite paraginti, spustelėkite Remontas.
- Galiausiai „Ubisoft Connect“ pradės taisyti trūkstamus arba sugadintus failus (jei tokių yra). Palaukite, kol jis bus baigtas.
- Baigę būtinai uždarykite „Ubisoft Connect“ ir žaidimą, jei jis paleistas, ir iš naujo paleiskite kompiuterį, kad patikrintumėte, ar nėra problemos.
4. Atnaujinkite „Windows“.
Atrodo, kad kurį laiką neatnaujinote „Windows“ OS versijos. Jei tai tiesa, patikrinkite, ar nėra naujausio pataisos naujinio, ir nedelsdami jį įdiekite. Kartais klaidinga ar senesnė versija gali sukelti keletą problemų, susijusių su sistemos veikimu ir programomis.
Skelbimai
- Paspauskite Windows + I klavišus, kad atidarytumėte „Windows“ nustatymai Meniu.
- Spustelėkite Atnaujinimas ir sauga iš kairiosios srities.
- Pasirinkite Tikrinti, ar yra atnaujinimų pagal Windows "naujinimo skyrius.

- Jei yra naujinimas, tiesiog spustelėkite Atsisiųskite ir įdiekite.
- Gali tekti šiek tiek palaukti, kol bus visiškai įdiegtas naujinimas. Sistema gali būti paleista iš naujo kelis kartus.
- Baigę paleiskite žaidimą dar kartą, kad patikrintumėte, ar nėra problemos.
5. Atnaujinkite GPU tvarkykles
Net pasenusi arba sugadinta vaizdo plokštės tvarkyklė gali sukelti keletą programos ar sistemos veikimo problemų. Rekomenduojame patikrinti, ar nėra GPU tvarkyklės naujinimų.
- Paspauskite Windows + X klavišus, kad atidarytumėte Greitos nuorodos meniu.
- Spustelėkite Įrenginių tvarkytuvė iš sąrašo > Dukart spustelėkite įjungta Ekrano adapteriai.
- Dešiniuoju pelės mygtuku spustelėkite specialioje vaizdo plokštėje, kurią šiuo metu naudojate.

- Pasirinkite Atnaujinti tvarkyklę > Spustelėkite Automatiškai ieškoti tvarkyklių.
- Jei yra naujinimas, jis automatiškai atsisiųs ir įdiegs naujausią versiją.
- Baigę iš naujo paleiskite kompiuterį, kad pritaikytumėte pakeitimus.
6. Išjunkite „Steam Overlay“ ir „Xbox“ žaidimų juostą
Visada rekomenduojama prieš tai išjungti „Steam“ perdangą ir „Xbox Game Bar“ perdangą paleisti žaidimus, nes šios perdangos programos gali lengvai sugadinti sistemos veikimą arba sunaudoti daug sistemos išteklių.
Išjungti „Steam“ perdangą:
- Atviras Garai > Spustelėkite 'Garai' iš viršutinio kairiojo ekrano kampo.
- Pasirinkite „Nustatymai“ iš išskleidžiamojo meniu.
- Tada būtinai spustelėkite 'Žaidime' skirtukas.
- Tada panaikinkite žymėjimą „Įgalinti Steam perdangą žaidimo metu“ langelį, kad jį išjungtumėte.
- Galiausiai spustelėkite 'GERAI' kad patvirtintumėte pakeitimus.
Išjungti „Xbox“ žaidimų juostą:
- Paspauskite Windows + I raktus atidaryti „Windows“ nustatymai.
- Spustelėkite Žaidimas kairiojoje srityje > Spustelėkite Xbox žaidimų juosta.
- Čia būtinai Išjunk jungiklis.
- Dabar grįžkite į ankstesnį puslapį ir įjungti į Žaidimo režimas perjunkite, kad optimizuotumėte žaidimus.
Taip pat turėtumėte išjungti „Ubisoft“ perdangą, „MSI Afterburner“ įrankį, „Rivatuner Statistic Server RTSS“, bet kokio tipo RGB programinę įrangą ir „GeForce Experience“ perdangos programą.
Šis metodas turėtų padėti jums išspręsti „Assassin's Creed Valhalla“ žaidimo nepaleidžiamo arba neįsikeliamo žaidimo problemą.
7. Išjunkite antivirusinę ir ugniasienės programą
Kartais antivirusinės ir ugniasienės programos išjungimas taip pat gali padėti lengvai išspręsti žaidimo paleisties strigimo problemą.
- Spustelėkite ant Pradžios meniu > Tipas Kontrolės skydelis ir spustelėkite jį.
- Dabar įveskite ugniasienė paieškos laukelyje > spustelėkite Windows ugniasienė.
- Kairiojoje srityje spustelėkite Įjunkite arba išjunkite Windows ugniasienę.
- Būtinai pasirinkite Išjunkite Windows ugniasienę už Privataus, domeno ir viešojo tinklo nustatymai.
- Galiausiai iš naujo paleiskite kompiuterį, kad pritaikytumėte pakeitimus, ir pabandykite patikrinti problemą.
Dabar turėsite išjungti antivirusinę apsaugą („Windows Defender“), taip pat atlikdami toliau nurodytus veiksmus.
- Eikite į „Windows“ nustatymai > Privatumas ir sauga.
- Dabar eik į „Windows“ sauga > Apsauga nuo virusų ir grėsmių.
- Spustelėkite Tvarkyti nustatymus > Tada Išjunk į Realaus laiko apsauga variantas.
- Baigę būtinai iš naujo paleiskite kompiuterį, kad pritaikytumėte pakeitimus.
Jei naudojate trečiosios šalies antivirusinę programą, būtinai ją išjunkite rankiniu būdu.
8. Atlikite švarų paleidimą
Taip pat būtina atlikti švarų kompiuterio paleidimą, kad būtų pašalinti visi galimi sistemos trikdžiai arba sistemos išteklių, kurie gali būti naudojami fone, suvartojimas. Norėdami tai padaryti:
- Paspauskite Windows + R klavišus, kad atidarytumėte Bėk dialogo langas.
- Dabar įveskite msconfig ir pataikė Įeikite atidaryti Sistemos konfigūracija langas.
- Eikite į Paslaugos skirtukas > Įgalinti Slėpti visas Microsoft paslaugas žymimasis langelis.

- Spustelėkite Viską išjungti > Spustelėkite Taikyti ir tada Gerai norėdami išsaugoti pakeitimus.
- Dabar spustelėkite Pradėti skirtukas > spustelėkite Atidarykite Task Manager.
- Pagal Pradėti Užduočių tvarkytuvės sąsajos skirtuke spustelėkite konkrečias užduotis, kurios įgalintos paleisties metu > Spustelėkite Išjungti.
- Būtinai pasirinkite didelio poveikio paleisties programas ir išjunkite jas po vieną.
- Kai viskas bus padaryta, iš naujo paleiskite kompiuterį, kad pritaikytumėte pakeitimus.
9. Uždarykite foninius procesus
Įsitikinkite, kad uždarykite foninius kompiuterio procesus, kad užbaigtumėte visas nereikalingas užduotis, kurios eikvoja daug sistemos išteklių. Padaryti tai:
- Paspauskite Ctrl + Shift + Esc raktus atidaryti Užduočių tvarkyklė.
- Spustelėkite ant Procesai skirtukas > pasirinkite užduotį, kurią norite uždaryti.

- Pasirinkę spustelėkite Baigti užduotį. Būtinai atlikite kiekvienos užduoties veiksmus atskirai.
- Baigę tiesiog iš naujo paleiskite kompiuterį, kad iš karto pakeistumėte efektus.
10. Iš naujo įdiekite Assassin's Creed Valhalla
Jei nė vienas iš būdų jums nepadėjo, pabandykite iš naujo įdiegti Assassin’s Creed Valhalla žaidimą, kad patikrintumėte, ar tai padeda išspręsti gedimo problemą, ar ne. Norėdami tai padaryti:
- Atviras Ubisoft Connect savo kompiuteryje.
- Tada spustelėkite Žaidimai skirtuką viršutiniame kairiajame kampe.
- Raskite Assassin’s Creed Valhalla plytelė iš sąrašo > Dešiniuoju pelės mygtuku spustelėkite ant jo.
- Pasirinkite Pašalinkite > Patvirtinkite užduotį ir palaukite, kol ji bus baigta.
- Baigę būtinai iš naujo paleiskite kompiuterį, kad iškart pritaikytumėte pakeitimus.
- Tada atidarykite Ubisoft Connect > Ieškokite Assassin’s Creed Valhalla ir įdiekite dar kartą. [Įsitikinkite, kad naudojate tą pačią paskyrą, kurią naudojote įsigydami žaidimą]
- Jūs baigėte. Sėkmingai ištaisėte Assassin's Creed Valhalla žaidimą, kuris nepaleidžiamas arba neįkeliamas.
Tai štai, vaikinai. Tikimės, kad šis vadovas jums buvo naudingas. Jei turite daugiau klausimų, galite komentuoti žemiau.