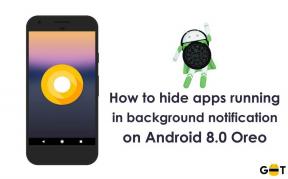Kaip ištaisyti, jei „Outlook“ nuolat stringa sistemoje „Windows 11“.
įvairenybės / / December 23, 2021
Microsoft Outlook yra asmeninio valdymo programinė įranga, kuri pateikiama kartu su „Microsoft Office“ rinkiniu. Tai puiki programinė įranga, skirta nustatyti mūsų outlook.com, gmail.com, yahoo el. pašto adresus ar bet kurį kitą el. pašto adresą. Be to, galime centralizuotai valdyti visus el. pašto adresus naudodami Microsoft Outlook klientą.
Tačiau, deja, iš pastarųjų kelių pataisų atnaujinimų vartotojai reguliariai pranešdavo, kad naudodamiesi „Outlook“ susiduria su įvairiomis problemomis. Vakar naršiau „Microsoft“ bendruomenės forumą ir pastebėjau, kad vartotojai skundžiasi, kad „Outlook“ programa nuolat stringa „Windows 11“ kompiuteryje. Na, kai apie tai tyrinėjau, radau keletą pataisymų, kurie tikrai padės išspręsti šią problemą. Taigi, jei pavargote nuo šios problemos, esate tinkamoje vietoje. Todėl būtinai laikykitės vadovo iki galo.

Puslapio turinys
-
Pataisymas: „Outlook“ nuolat stringa sistemoje „Windows 11“.
- 1 būdas: išjunkite priedus
- 2 būdas: remonto biuras
- 3 būdas: iš naujo nustatykite programą
- 4 būdas: paleiskite „Windows“ trikčių šalinimo įrankį
- 5 būdas: atnaujinkite „Outlook Apps“.
- 6 būdas: iš naujo įdiekite „Office 365“.
Pataisymas: „Outlook“ nuolat stringa sistemoje „Windows 11“.
„Microsoft Outlook“ yra programinė įranga, leidžianti tvarkyti el. laiškus, kontaktus, kalendorių ir užduotis iš kompiuterio. Tačiau jūsų „Outlook“ profilis yra svarbi „MS Outlook“ dalis, nes jame yra jūsų el. pašto paskyrų duomenų failai ir išsaugota informacija. Tuo tarpu visi jūsų el. pašto duomenys pašalinami iš įrenginio, kai ištrinate „Outlook“ profilį.
1 būdas: išjunkite priedus
Kartais jūsų naudojami priedai gali būti pagrindinis „Outlook“ nuolatinės strigimo kaltininkas. Todėl turėtumėte pabandyti jį išjungti. Tačiau, jei nežinote, kaip tai padaryti, tiesiog atlikite toliau nurodytus veiksmus:
- Pirmiausia spustelėkite „Outlook“ programą, kad ją atidarytumėte, ir užveskite pelės žymeklį ant failų.
- Po to spustelėkite parinktis, o po to - Priedai.
-
Tada turite patikrinti, ar Tvarkyti parinktis nustatyta į COM priedai arba ne. Po to paspauskite Eik mygtuką.

- Po to panaikinkite laukelių, esančių priešais neesminius priedus, žymėjimą ir paspauskite mygtuką Gerai.
Viskas. Dabar galite tiesiog paleisti „Outlook“ ir patikrinti, ar problema išspręsta, ar ne. Na, greičiausiai problema automatiškai išspręsta tai padarius. Bet jei vis dar kenčiate nuo tos pačios problemos, nesijaudinkite! Turime jums daugiau pataisymų.
2 būdas: remonto biuras
Gali būti, kad jūsų Windows kompiuteryje esantys failai bus sugadinti; štai kodėl negalite pasiekti „Outlook“. Taigi, turite patikrinti, ar nėra failo, ir jį pataisyti. Tačiau nesijaudinkite, jei nesate su tuo susipažinę; Norėdami tai padaryti, galite vadovautis šiomis gairėmis:
- Iš pradžių paspauskite ir palaikykite Win + I vienu metu paspauskite mygtuką, kad atidarytumėte „Windows“ nustatymus.
- Po to eikite į Programos ir funkcijos.
- Dabar viduje Programos ir funkcijos skyrių, sąraše suraskite biurą ir spustelėkite tris vertikalius taškus, kad atidarytumėte išskleidžiamąjį meniu.
- Tada atidarytame išskleidžiamajame meniu pasirinkite Išplėstiniai nustatymai.
- Po to turite slinkti žemyn ir spustelėti remontas parinktis, esanti po Nustatyti iš naujo skyrius.
Viskas. Dabar, atsižvelgiant į dydį, turite palaukti kelias minutes, nes taisymo procesas užtrunka. Tačiau kai procesas bus baigtas, turite iš naujo paleisti įrenginį.
3 būdas: iš naujo nustatykite programą
Jei „Outlook“ nuolat stringa problema, kurios nepavyks išspręsti tik pataisius „Office“ programą, turite iš naujo nustatyti programą. Taigi, norėdami iš naujo nustatyti „Outlook“ programą, turite atlikti šiuos veiksmus:
- Galiausiai paspauskite ir palaikykite Win + I vienu metu paspauskite mygtuką, kad atidarytumėte „Windows“ nustatymus.
- Po to eikite į Programos ir funkcijos.
- Dabar viduje Programos ir funkcijos skyrių, sąraše suraskite biurą ir spustelėkite tris vertikalius taškus, kad atidarytumėte išskleidžiamąjį meniu.
- Tada atidarytame išskleidžiamajame meniu pasirinkite Išplėstiniai nustatymai.
- Po to turite slinkti žemyn ir spustelėti Nustatyti iš naujo parinktis, esanti po Nustatyti iš naujo skyrius.
Taigi, viskas. Dabar palaukite kelias minutes, kol procesas bus baigtas. Baigę iš naujo paleiskite įrenginį ir patikrinkite, ar problema išspręsta.
Skelbimai
4 būdas: paleiskite „Windows“ trikčių šalinimo įrankį
Ar bandėte tai anksčiau? Jei ne, leiskite man paaiškinti, kad daugelis vartotojų anksčiau pranešė, kad „Outlook“ nuolat stringa problema automatiškai išsprendžiama naudojant „Windows“ trikčių šalinimo priemonę. Taigi, jei nežinote, kaip paleisti „Windows“ trikčių šalinimo įrankį, tiesiog atlikite toliau nurodytus veiksmus.
- Iš pradžių paspauskite ir palaikykite Win + I vienu metu paspauskite mygtuką, kad atidarytumėte „Windows“ nustatymus.
- Po to pasirinkite Trikčių šalinimas variantas.
-
Tada spustelėkite Kiti trikčių šalinimo įrankiai esantis po trikčių šalinimo meniu.

- Dabar slinkite žemyn, suraskite „Windows Store“ programos, ir pataikė į Bėk mygtuką.
Dabar jis automatiškai ieškos klaidų ir po kurio laiko parodys tam tikras klaidas ir trikdžius, jei jų yra. Tačiau nesijaudinkite! Jis automatiškai aptiks ir pašalins problemą.
5 būdas: atnaujinkite „Outlook Apps“.
Dažniausiai ignoruojame faktą, kad programos atnaujinimas nesusijęs su jos veikimu, nes tai neturės jokios įtakos. Bet tai netiesa. Priešingai, labai svarbu atnaujinti programą, nes tai pagerina našumą. Taigi, jei nežinote, kaip patikrinti, ar yra naujinimų, atlikite toliau nurodytus veiksmus.
Skelbimai
- Pirmiausia atidarykite Outlook programą ir spustelėkite Failai.
- Tada perjunkite į Biuro paskyra skirtuką ir spustelėkite Atnaujinimo parinktys.
-
Po to tiesiog paspauskite Atnaujinti mygtuką.

Viskas. Dabar turite skirti šiek tiek laiko savo sistemai, kol ji aptiks naujausią „Outlook“ versiją. Po to tiesiog vadovaukitės ekrane pateikiamomis instrukcijomis, kad ją įdiegtumėte. Tada tiesiog patikrinkite, ar „Outlook“ strigimo problema išspręsta, ar ne.
6 būdas: iš naujo įdiekite „Office 365“.
Jei pirmiau minėti metodai jūsų atveju neveiks, turite iš naujo įdiegti „Office 365“ savo „Windows 11“ kompiuteryje. Taigi, jei nežinote, kaip tai padaryti, atlikite toliau nurodytus veiksmus:
- Pirmiausia turite paspausti ir palaikyti Win + I vienu metu, kad atidarytumėte „Windows“ nustatymus.
- Po to spustelėkite Programos ir funkcijos.
- Dabar viduje Programos ir funkcijos skyrių, sąraše suraskite biurą ir spustelėkite tris vertikalius taškus, kad atidarytumėte išskleidžiamąjį meniu.
- Tada atidarytame išskleidžiamajame meniu pasirinkite Pašalinkite mygtuką.
- Po to tiesiog atidarykite naršyklę ir ieškokite „Office 365“ programos. Tada atsisiųskite ir įdiekite jį savo „Windows 11“ kompiuteryje.
Taip pat skaitykite: Pataisykite „Slow Microsoft Edge“ sistemoje „Windows 11“ ir „Windows 10“.
Tai tikrai padės išspręsti „Outlook“ gedimo problemą. Daugelis vartotojų anksčiau pranešė, kad tai jiems padėjo ir gali išspręsti tokią problemą. Tačiau tuo atveju, jei šis metodas jums taip pat taps veltui, susisiekite su palaikymo komanda ir paprašykite jų padėti.
Taigi, tai iš mūsų pusės, kaip ištaisyti, jei „Outlook“ programa nuolat stringa jūsų „Windows 11“ kompiuteryje. Tikimės, kad šis vadovas jums padėjo. Be to, jei turite kokių nors abejonių dėl metodų, kuriuos paminėjome šiame vadove, praneškite mums komentarų skiltyje.