Kaip ištaisyti, jei „YouTube“ atsilieka „Windows 11“?
įvairenybės / / December 24, 2021
„YouTube“ yra geriausia pasaulyje vaizdo įrašų srautinio perdavimo internetu platforma. Tai vieta, kur galima žiūrėti vaizdo įrašus beveik visomis temomis. Nuo animacinių filmų iki mitologijos, nuo TV serialų iki komiksų „YouTube“ rasite įvairiausių vaizdo įrašų. Tačiau daugelis vartotojų pranešė, kad srautinio perdavimo platforma atsilieka nuo naujausios „Windows“ versijos, ty „Windows 11“.
Kadangi „YouTube“ yra viena iš tokių vietų, kur visi lankosi norėdami praleisti savo laisvalaikį, niekas nemėgsta susidurti su jokiais trukdžiais žiūrint mėgstamą vaizdo įrašą. Daugelis vartotojų pranešė, kad „YouTube“ atsilieka „Windows 11“, net jei jie transliuoja mažiausia skyra. Ir ši problema daugiausia kyla „Google Chrome“. Taigi, jei jūs taip pat susiduriate su ta pačia problema, tai yra vieta, kur jums reikia būti.
Šiame įraše kalbėsime apie tai, kaip ištaisyti „YouTube“ atsilikimą sistemoje „Windows 11“. Nesvarbu, ar transliuojate „YouTube“ per naršyklę, ar naudojate jos plėtinį, sprendimai padės abiem atvejais. Taigi, be jokių papildomų rūpesčių, pradėkime.
Puslapio turinys
- Kodėl „YouTube“ atsilieka „Windows 11“?
-
Kaip ištaisyti, jei „YouTube“ atsilieka „Windows 11“.
- 1 sprendimas: išvalykite talpyklos atmintį ir naršymo duomenis
- 2 pataisymas: pašalinkite klaidingą plėtinį
- 3 pataisymas: atsisiųskite naujausią naršyklės versiją
- 4 pataisymas: pakeiskite vaizdo įrašo URL
- 5 pataisymas: sumažinkite vaizdo įrašo skiriamąją gebą
- 6 pataisymas: uždarykite nereikalingus skirtukus
- 7 pataisymas: atnaujinkite grafikos tvarkyklę
- Baigiamieji žodžiai
Kodėl „YouTube“ atsilieka „Windows 11“?
Šiuo metu nėra jokios konkrečios priežasties, kodėl „YouTube“ atsilieka nuo „Windows 11“. Problemą gali sukelti keli kaltininkai. Nuo pasenusių tvarkyklių iki sugedusių plėtinių – bet kas gali būti priežastis, kodėl „YouTube“ atsilieka „Windows 11“. Vis dėlto čia yra keletas pagrindinių problemos priežasčių.
- Pasenusi vaizdo plokštė.
- Didžiulis talpyklos ir naršymo duomenų kiekis.
- Silpnas interneto ryšys.
- Sugedę plėtiniai
- Klaida naršyklėje.
- Virusai ir kenkėjiškos programos
Kaip ištaisyti, jei „YouTube“ atsilieka „Windows 11“.
Dabar, kai žinote apie įvairias problemos priežastis, laikas išsiaiškinti, kaip jas išspręsti. Dėl panašių priežasčių nėra jokio konkretaus problemos sprendimo. Taigi, turėsite atlikti įvairius sprendimus ir pasirinkti tą, kuris išsprendžia problemą. Taigi pažiūrėkime, kaip tai ištaisyti, jei „YouTube“ atsilieka „Windows 11“.
1 sprendimas: išvalykite talpyklos atmintį ir naršymo duomenis
Labai svarbu reguliariai valyti naudojamos naršyklės talpyklos duomenis. Talpyklos duomenų išvalymas užtikrina geriausią naršyklės našumą. Be to, ji taip pat užtikrina, kad naršyklėje nėra jokių nedidelių klaidų ir trikdžių. Nepaisant to, čia pateikiami veiksmai, kuriuos turite atlikti norėdami išvalyti „Google Chrome“ talpyklos duomenis.
- Bakstelėkite tris taškus, esančius viršutiniame dešiniajame „Google Chrome“ kampe.

- Pasirinkite „Daugiau įrankių“, tada „Išvalyti naršymo duomenis“.

- Atsidarys langai Išvalyti naršymo duomenis. Patikrinkite parinktis „Slapukai ir kiti svetainės duomenys“ ir „Talpykloje saugomi vaizdai ir failai“.
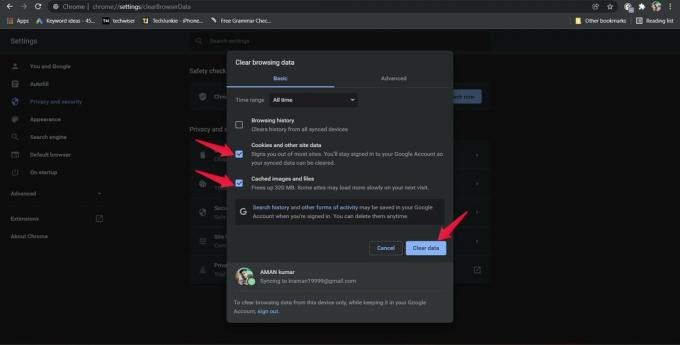
- Bakstelėkite „Išvalyti duomenis“.
Dabar iš naujo paleiskite naršyklę ir atidarykite „YouTube“. Paleiskite bet kurį vaizdo įrašą ir pažiūrėkite, ar vis dar susiduriate su vėlavimu, ar ne. Jei ne, galite eiti. Tačiau jei problema išlieka, laikas išvalyti naršymo duomenis.
Skelbimai
Atminkite, kad išvalius naršymo duomenis bus išvalyta visa istorija iš visų sinchronizuojamų įrenginių. Taigi įsitikinkite, kad sukūrėte visų svarbių svetainių, kuriose neseniai lankėtės, atsargines kopijas. Štai veiksmai, kuriuos turite atlikti norėdami išvalyti naršymo duomenis iš „Google Chrome“.
- Eikite į langą „Išvalyti naršymo duomenis“ atlikdami aukščiau nurodytus veiksmus.
- Šį kartą pažymėkite parinktį „Naršymo istorija“ ir bakstelėkite „Išvalyti duomenis“.

Iš naujo paleiskite „Google Chrome“, atidarykite „YouTube“ ir pažiūrėkite, ar vis dar žiūrite į koją, ar ne. Jei taip, tęskite kitą sprendimą.
Skelbimai
2 pataisymas: pašalinkite klaidingą plėtinį
Priedų ar plėtinių diegimas „Google Chrome“ turi savų privalumų ir trūkumų. Viena vertus, tai palengvina užduotį internete, tačiau, kita vertus, tai gali būti pagrindinis kaltininkas, sukeliantis įvairių naršyklės problemų. „YouTube“ atsilikimas naudojant „Windows 11“ gali būti viena iš daugelio problemų. Taigi, kaip sprendimą, įsitikinkite, kad naršyklėje įdiegėte tik visus būtinus ir patikimus plėtinius. Tada nedelsdami ištrinkite arba pašalinkite bet kokį plėtinį, kurio jums nebereikia.
Nepaisant to, čia pateikiami veiksmai, kuriuos turite atlikti norėdami pašalinti plėtinį iš „Google Chrome“.
- Spustelėkite tris taškus, esančius viršutiniame dešiniajame „Google Chrome“ kampe.
- Bakstelėkite „Daugiau įrankių“, tada „Plėtiniai“.

- Atsidarys „Chrome“ plėtinio langas, kuriame bus visi naršyklėje įdiegti plėtiniai.
- Bakstelėkite parinktį „Pašalinti“, esančią po reakcijos, kurią norite pašalinti, pavadinimu.

- Vėlgi, pasirodžiusiame patvirtinimo dialogo lange bakstelėkite „Pašalinti“.

Viskas. Dabar iš naujo paleiskite „YouTube“ naudodami „Google Chrome“ ir patikrinkite, ar problema išlieka. Jei taip, tęskite straipsnį.
3 pataisymas: atsisiųskite naujausią naršyklės versiją
Pasenusi tvarkyklė gali būti pagrindinė priežastis, kodėl „YouTube“ atsilieka „Windows 11“. Kiekvienos naršyklės kūrėjai nuolat išleidžia naujinimus, kad išspręstų nedideles problemas, dėl kurių kyla problemų įvairiose platformose, įskaitant „YouTube“. Taigi, visada rekomenduojama nuolat atnaujinti naršyklę, kad būtų išvengta bet kokių klaidų ir trikdžių.
Štai veiksmai, kuriuos turite atlikti norėdami atnaujinti „Google Chrome“ sistemoje „Windows 11“.
- Spustelėkite tris taškus, esančius viršutiniame dešiniajame „Google Chrome“ kampe.
- Bakstelėkite „Pagalba“, tada „Apie Google Chrome“.

- „Google Chrome“ automatiškai patikrins, ar nėra galimų naujinimų.
- Jei yra naujinimas, nedelsdami atsisiųskite jį, kad išspręstumėte „YouTube“ problemą.
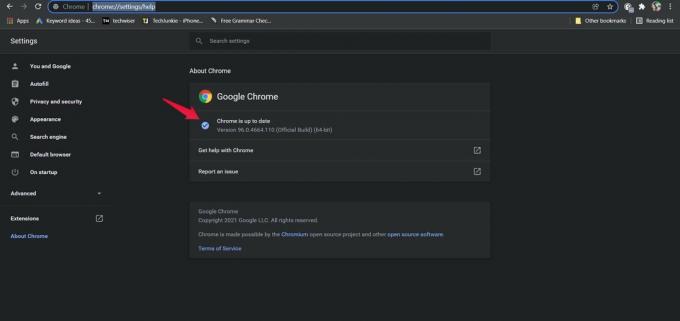
Atnaujinę iš naujo paleiskite naršyklę, atidarykite „YouTube“ ir paleiskite bet kurį vaizdo įrašą. Patikrinkite, ar vis dar susiduriate su problema, ar ne.
4 pataisymas: pakeiskite vaizdo įrašo URL
Vaizdo įrašo URL keitimas yra vienas iš geriausių būdų, kaip ištaisyti bet kokį atsilikimą, su kuriuo susiduriate „YouTube“. Tai galite padaryti norėdami pagerinti „YouTube“ vaizdo įrašų našumą ir stabilumą. Viskas, ką jums reikia padaryti, tai pakeisti URL dalį „www“ į „uk“. arba „apie“. Pažiūrėkime, kaip tai daroma išsamiai.
- Pavyzdžiui, jei žiūrite „Kaip pataisyti „Google Chrome“ neatsako „Windows 11“.“ vaizdo įrašas, sukurtas Get Droid Tips,
- Bakstelėkite „vaizdo įrašo URL“.

- Dabar dalį „www“ pakeiskite į „uk“. arba „apie“.

Viskas. Paspauskite Enter, kad pradėtumėte vaizdo įrašą. Patikrinkite, ar vėlavimo problema išspręsta, ar ne.
5 pataisymas: sumažinkite vaizdo įrašo skiriamąją gebą
Jei turite lėtą interneto ryšį, beveik neabejotina, kad „YouTube“ susidursite su vėlavimo problemomis. Taigi, norėdami išspręsti problemą, turėsite sumažinti vaizdo įrašo skiriamąją gebą, kol internetas normalizuosis. Pavyzdžiui, jei leidžiate vaizdo įrašą 1080p, sumažinkite kokybę iki 240p arba žemesnės.
Toliau pateikiami veiksmai, kuriuos turite atlikti norėdami sumažinti vaizdo įrašo kokybę „YouTube“.
- Atidarykite vaizdo įrašą, kurį norite žiūrėti „YouTube“.
- Spustelėkite vaizdo įrašo apačioje esančią krumpliaračio piktogramą.

- Bakstelėkite Kokybė.
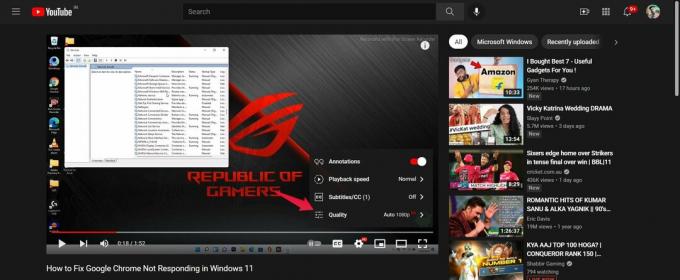
- Dabar pasirinkite kokybę, kuria norite leisti vaizdo įrašą.

Baigę patikrinkite, ar problema išlieka.
6 pataisymas: uždarykite nereikalingus skirtukus
Jei transliuojate „YouTube“ labai sename kompiuteryje ir atidarote kelis skirtukus, yra tikimybė, kad susidursite su įvairiomis vėlavimo problemomis. Interneto naršyklė yra viena iš tokių programų, sunaudojančių daugiausiai sistemos atminties. Taigi, jei norite pasiekti geriausią ir be vėlavimo našumą, įsitikinkite, kad atidarytos tik visos svarbios programos. Pavyzdžiui, jei norite transliuoti „YouTube“, uždarykite visus kitus be jokios priežasties atidarytus skirtukus.
7 pataisymas: atnaujinkite grafikos tvarkyklę
Kaip ir programos, svarbu nuolat atnaujinti sistemoje įdiegtas tvarkykles, kad būtų pasiektas geriausias našumas. Grafikos tvarkyklės yra vieno tipo tvarkyklės, kurios turėtų būti reguliariai atnaujinamos. Taigi, štai veiksmai, kuriuos turite atlikti norėdami atnaujinti grafikos tvarkyklę sistemoje „Windows 11“.
- Bakstelėkite užduočių juostoje esančią paieškos piktogramą.
- Paieškos juostoje įveskite „Device Manager“ ir paspauskite Enter.

- Dukart bakstelėkite ekrano adapterius.

- Dešiniuoju pelės mygtuku spustelėkite įdiegtą grafiką. Mano atveju tai yra „Intel (R) HD Graphics 620“.

- Bakstelėkite „Atnaujinti“.

- Spustelėkite „Automatiškai ieškoti tvarkyklių“.
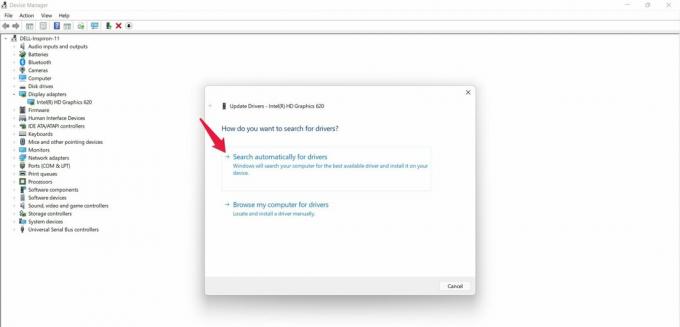
Dabar sistema automatiškai atnaujins tvarkyklę, jei bus naujinimas. Kai atnaujinsite, iš naujo paleiskite sistemą ir patikrinkite, ar vis dar susiduriate su „YouTube“ atsilikimu nuo „Windows 11“ problemos, ar ne.
Baigiamieji žodžiai
Taip pataisykite „YouTube“ atsilikimą sistemoje „Windows 11“. Praneškite mums, ar pirmiau minėti metodai jums padėjo, ar ne. Komentaruose netgi galite pasidalyti bet kokiu žinomu būdu.



