Pataisymas: AMD Setting Radeon programinės įrangos diegimo klaida 182, 1603, 195
įvairenybės / / December 30, 2021
GPU tvarkyklių diegimas gali būti varginanti užduotis. Ypač jei neturite interneto ir bandote rankiniu būdu atsisiųsti tvarkykles savo AMD GPU. Jei tai darysite netinkamai, galite susidurti su daugybe problemų. Pagrindiniai klaidų kodai, su kuriais susiduria vartotojai, yra 182, 1603 ir 195. Šios klaidos pateikiamos be jokio galimo paaiškinimo, o tai apsunkina problemos šalinimą. Tikriausiai gausite šias klaidas, kai bandysite įdiegti tvarkyklę, kuri nėra skirta jūsų aparatinės įrangos modeliui. Pavyzdžiui, jei atsisiuntėte Radeon Crimson programinę įrangą, skirtą seniems arba seniems Catalyst įrenginiams, šį klaidos kodą tikrai rasite bandydami įdiegti paketą. Kadangi yra daug galimų šių klaidų tipų priežasčių, turime pabandyti po vieną išspręsti problemą. Dažniausiai ši klaida pasirodys, kai diegimas bus nutrauktas.

Puslapio turinys
-
Pataisymas: AMD Setting Radeon programinės įrangos diegimo klaida 182, 1603, 195
- 1 būdas: rankiniu būdu atsisiųskite atitinkamą versiją iš AMD
- 2 būdas: įjunkite „Windows“ naujinimą
- 3 būdas: išjunkite „Windows Defender“ arba „Antivirus“.
- 4 būdas: pritaikykite laukiančius naujinimus
- 5 būdas: paleiskite sistemos failų tikrintuvą
- Išvada
Pataisymas: AMD Setting Radeon programinės įrangos diegimo klaida 182, 1603, 195
Prieš vadovaudamiesi toliau pateiktu trikčių šalinimo vadovu, būtinai tęskite pagrindinius trikčių šalinimo veiksmus, pvz., iš naujo paleiskite kompiuterį. Kai kuriais atvejais atsisiunčiamas sąrankos diegimo failas taip pat gali būti sugadintas, todėl atsisiųskite iš naujo ir pažiūrėkite, ar tai padeda. Jei dabar, toliau pateikiami keli trikčių šalinimo būdai, kaip išspręsti problemą. Galite sekti juos po vieną ir pamatyti, ar tai padeda.
1 būdas: rankiniu būdu atsisiųskite atitinkamą versiją iš AMD
Vienas iš šios problemos sprendimų yra rankiniu būdu atsisiųsti teisingą tvarkyklių versiją iš AMD palaikymo svetainės. Tai gali būti labai sunku, ypač jei nesate tikri dėl procesoriaus ar GPU modelio.
- Išsiaiškinkite savo kompiuteryje naudojamą GPU modelį. Jei naudojate AMD APU su integruota grafika, galite ieškoti procesoriaus modelio ir jame rasti GPU modelį.
- Jei naudojate atskirą modelį, turėtumėte naudoti tą modelį ir rasti jam tinkamą versiją.

- Tada eik į tai svetainę ir atsisiųskite automatinio aptikimo ir diegimo įrankį arba rankiniu būdu ieškokite savo modelio paieškos laukelyje po juo.
2 būdas: įjunkite „Windows“ naujinimą
Skirtingai nei senais laikais, šiais laikais „Windows“ naujinimai yra labai geri, o daugumą tvarkyklės naujinimų galite atlikti tiesiogiai naudodami „Windows Update“, įskaitant programinės aparatinės įrangos ir BIOS naujinimus.
- Atidarykite nustatymų programą naudodami „Windows Key + I“ spartųjį klavišą.
- Eikite į Atnaujinimai ir sauga.
- Skiltyje „Windows“ naujinimas spustelėkite „Tikrinti, ar nėra naujinimų“.
- Jei naujinimo nematote, spustelėkite pasirenkamus naujinimus ir sąraše pasirinkite AMD tvarkykles, atsisiųskite ir įdiekite.

- Palaukite, kol naujinimai bus baigti, ir iš naujo paleiskite sistemą. Bus įdiegtos visos tvarkyklės kartu su Radeon nustatymų programa.
3 būdas: išjunkite „Windows Defender“ arba „Antivirus“.
Gali būti, kad įdiegėte tinkamas tvarkykles ir programinės įrangos versijas, tačiau „Windows Defender“ klaidingai pažymi jas kaip pavojingus failus ir blokuoja. Norėdami tai išspręsti, galite išjungti „Windows Defender“ ir pažiūrėti, ar ji padeda.
- Atidarykite nustatymą ir eikite į Atnaujinimas ir sauga
- Atidarykite „Windows Security“ ir spustelėkite Apsauga nuo virusų ir grėsmių
- Galiausiai spustelėkite Tvarkyti nustatymus ir išjunkite apsaugą realiuoju laiku.
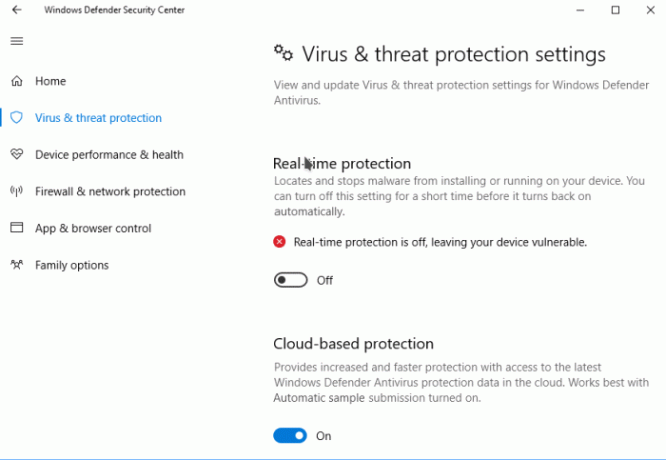
Jei naudojate bet kurią kitą trečiosios šalies antivirusinę programą, turite vadovautis tam tikromis instrukcijomis.
4 būdas: pritaikykite laukiančius naujinimus
Tam tikrai AMD Radeon programinei įrangai būtina atnaujinti į naujausią „Windows 11“ versiją. „Windows 11“ vis dar nėra baigtas produktas, todėl čia ir ten kyla daug problemų. Kadangi „Microsoft“ komanda išsiunčia reguliarius naujinimus ir pataisas naudodama „Windows“ naujinimą, būtinai pritaikykite visus šiuos laukiančius naujinimus savo kompiuteryje.
- Atidarykite nustatymų programą ir atidarykite „Update & Security“.
- Skiltyje „Windows“ naujinimai spustelėkite Tikrinti, ar nėra naujinimų.
- Palaukite, kol baigsis, ir iš naujo paleiskite kompiuterį
- Dabar patikrinkite dar kartą bandydami įdiegti.
5 būdas: paleiskite sistemos failų tikrintuvą
Tai labai reta, tačiau yra tikimybė, kad kai kurios integruotos failų sistemos sugenda, o tai būtina norint sėkmingai įdiegti AMD Radeon tvarkykles. Norėdami tai patikrinti, turite paleisti Windows inbuild sistemos failų tikrintuvą.
- Spustelėkite Pradėti ir įveskite CMD.
- Dabar iš rezultatų spustelėkite Vykdyti kaip administratorių.
- Įveskite SFC /SCANNOW ir paspauskite Enter.
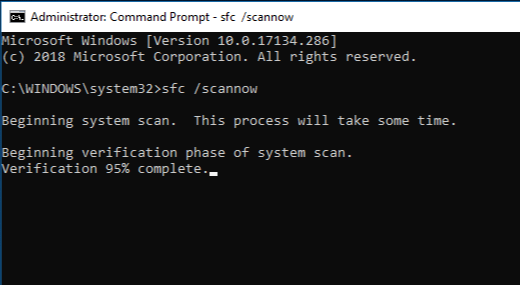
- Palaukite, kol baigsis, ir iš naujo paleiskite sistemą.
- Galiausiai pabandykite įdiegti AMD Radeon programinę įrangą.
Taip pat galite paleisti DISM /Prisijungęs /Išvalymo vaizdas /Sveikatos atkūrimas komanda toliau taiso sugadintus failus.
Skelbimai
Išvada
Taigi, kaip matote, tai buvo keletas ištaisytų klaidų kodų, kuriuos rasite AMD Radeon programinės įrangos diegimo programoje. Jei vis tiek nerandate problemos sprendimų, rekomenduoju iš naujo įdiegti operacinę sistemą ir paleiskite „Windows Update“, kad automatiškai atsisiųstumėte visas reikalingas tvarkykles, įskaitant AMD Radeon grafikos tvarkykles įrengimas.
Susiję straipsniai:
- „AMD Radeon“ programinė įranga neatsidaro „Windows 11“.
- Atsisiųskite AMD Radeon vaizdo plokštės tvarkykles v21.40.11.03
- Pataisymas: „AMD Link“ valdikliai neveikia

![Geriausių „Fly IQ4415 Era Style 3“ pritaikytų ROM sąrašas [Atnaujinta]](/f/9afdd738eace9396d95ab38f215a907b.jpg?width=288&height=384)

