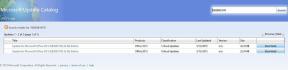Pataisymas: „Nvidia“ valdymo skydelis nerodo atnaujinimo dažnio 144 Hz, 120 Hz, 240 Hz, 165 Hz
įvairenybės / / January 05, 2022
Nors rinkoje yra daug GPU gamybos įmonių, „Nvidia“ joje dominuoja ir užima daugiau nei 75% savo rinkos dalies. Bėgant metams „Nvidia“ sulaukė didžiulės sėkmės, pasiūlydama vartotojams pažangesnį GPU. Tačiau laikui bėgant vartotojai dažnai susiduria su daugybe problemų. Pavyzdžiui, a nesenas atvejis, kai kurie vartotojai pradėjo skųstis, kad jų 240 Hz monitorius užstrigo ties 144 Hz dažniu.
Be to, yra ir daugiau incidentų, kai vartotojai teigia, kad „Nvidia“ valdymo skydelis nerodo a atnaujinimo dažnis 144 Hz, 120 Hz, 240 Hz ir 165 Hz. Šiuo metu pareigūnai taip pat nesupranta, kodėl ši problema atsiranda; todėl tokios informacijos apie šios problemos sprendimą nėra. Tačiau turime keletą gudrybių, kurias naudodami galite ištaisyti, jei valdymo skydelis laikinai nerodomas. Taigi, pažvelkime į juos.

Puslapio turinys
-
Kaip pataisyti „Nvidia“ valdymo skydelį, kuriame nerodomas atnaujinimo dažnis
- 1 pataisymas: iš naujo paleiskite kompiuterį
- 2 pataisymas: patikrinkite, ar nėra GPU atnaujinimo
- 3 pataisymas: patikrinkite, ar nėra OS naujinimo
- 4 pataisymas: atjunkite ir vėl prijunkite HDMI ir DP kabelius
- 5 pataisymas: įjunkite monitorių į kitą lizdą
- 6 pataisymas: įjunkite didelio našumo GPU maitinimą
- 7 pataisymas: iš naujo nustatykite „Windows“.
- Išvada
Kaip pataisyti „Nvidia“ valdymo skydelį, kuriame nerodomas atnaujinimo dažnis
Kompiuteriniai žaidimai patyrė tiek pat pakeitimų, kiek ir atrodė. Žaidimai, kurie prasidėjo kaip pagrindinis kai kurių smalsių tyrinėtojų eksperimentas, sukūrė milijardo dolerių pramonę su milijonais gerbėjų ir specialiais konkursais.
Tai yra kompiuterinių žaidimų istorija, ir šioje istorijoje vienintelė aparatinė įranga, kuri atlieka gyvybiškai svarbų vaidmenį, yra GPU. Natūralu, kad tokios problemos daro didžiulę įtaką mūsų žaidimų patirčiai, todėl jas reikia išspręsti. Taigi, pažvelkime į tai, ką jums siūlome šiame vadove.
1 pataisymas: iš naujo paleiskite kompiuterį
Tai nėra pataisymas; Tai tik paprastas triukas, norint įsitikinti, kad jūsų kompiuteryje viskas yra tobula, kad tinkamai veiktų toliau nurodyti pataisymai. Tačiau iš naujo paleidę kompiuterį galite ne tik jį paleisti iš naujo, bet ir padėti kompiuteriui pašalinti laikinus failus, dėl kurių kyla problemų.
Na, mes siūlome ne tik iš naujo paleisti kompiuterį; Vietoj to, galite jį įjungti. Galite išjungti kompiuterį ir išimti iš jo visus laidų priedus. Tada palaukite bent 20–30 sekundžių ir vėl prijunkite kiekvieną laidą bei priedus. Dabar paspauskite maitinimo mygtuką ir patikrinkite, ar „Nvidia“ valdymo skydelyje dabar rodomas atnaujinimo dažnis, ar ne.
2 pataisymas: patikrinkite, ar nėra GPU atnaujinimo
Taigi, iš naujo paleidote kompiuterį ir vis tiek gaunate tą pačią klaidą. Todėl yra didžiulė tikimybė, kad jūsų sistemoje veikia senesnė GPU tvarkyklė. Todėl turite nuolat atnaujinti savo GPU tvarkyklę. Kadangi yra du būdai atsisiųsti ir įdiegti GPU tvarkyklės naujinimą, aprašome juos abu vienas po kito. Taigi, pažvelkime į pirmąjį metodą:
- Pirmiausia užveskite pelės žymeklį ant darbalaukio ir dešiniuoju pelės mygtuku spustelėkite pradžios meniu.
- Tada iškylančiajame meniu pasirinkite Įrenginių tvarkytuvė variantas.
- Po to išplėskite Tinklo adapteris ir pasirinkite savo GPU gamintojo pavadinimą.
-
Dabar dešiniuoju pelės mygtuku spustelėkite jį ir pasirinkite Atnaujinti mygtuką.

Viskas. Dabar palaukite, kol jis ieškos naujinimo. Tuo tarpu, jei nerandate jums prieinamo naujinimo, galite išbandyti antrąjį būdą, nes kartais gamintojas išjungdavo automatinius senesnių įrenginių naujinimus.
Todėl galite tiesiog užveskite pelės žymeklį į savo GPU gamintojo svetainę ir ieškoti atnaujinimų naudodami GPU modelio numerį. Tada atsisiųskite ir įdiekite jį rankiniu būdu savo įrenginyje. Po to dar kartą patikrinkite, ar „Nvidia“ valdymo skydelyje pradėjo rodyti atnaujinimo dažnį, ar ne.
Skelbimai
3 pataisymas: patikrinkite, ar nėra OS naujinimo
Ar neseniai tikrinote OS pataisos naujinimą? Jei ne, tai labai būtina patikrinti. Daugelis vartotojų pranešė, kad ši problema kilo po naujausio „Windows 11“ pataisos atnaujinimo; todėl yra tikimybė, kad „Microsoft“ gali išleisti naują pataisos naujinimą, kad ištaisytų klaidą ir trikdžius, dėl kurių „Nvidia“ valdymo skydelyje nematote atnaujinimo dažnio. Taigi, čia yra būtini veiksmai, kuriuos turite atlikti norėdami patikrinti, ar nėra „Windows“ naujinimo:
- Pirmiausia paspauskite Win + I vienu metu paspauskite mygtuką, kad būtų rodomi „Windows“ nustatymai.
- Po to spustelėkite Atnaujinimas ir sauga parinktį iš parinkčių sąrašo.
-
Tada tiesiog eikite į Windows "naujinimo skyrių ir paspauskite Tikrinti, ar yra atnaujinimų mygtuką.

Viskas. Dabar tereikia palaukti kelias sekundes, kol jis internete ieškos naujinimo. Baigę, jei yra naujinimų, nedelsdami atsisiųskite ir įdiekite. Po to iš naujo paleiskite kompiuterį ir patikrinkite, ar problema išspręsta, ar ne.
4 pataisymas: atjunkite ir vėl prijunkite HDMI ir DP kabelius
Kaip visada sakydavome, galimybės yra neribotos, todėl yra tikimybė, kad jūsų naudojami kabeliai gali turėti kokių nors gedimų arba būti pažeisti. Taigi, jei laidas ar laidas turi kokių nors gedimų, neturėsite kitos išeities, išskyrus jo pakeitimą nauju.
Skelbimai
Tačiau prieš pradėdami ieškoti naujo, turite patikrinti, ar kiekvienas laidas yra tinkamai prijungtas, ypač HDMI ir DP kabeliai. Be to, galite atjungti laidus ir vėl juos prijungti. Dažniausiai pastebima, kad sutrikęs ryšys gali būti pagrindinis tokios klaidos kaltininkas.
Be to, taip pat galite pažvelgti į laidą. Jei ant jo matote įpjovimą ar pažeidimą, eikite ir nusipirkite naują. Be to, nenaudokite kai kurių įprastų kabelių; visada rinkitės su firminiais.
5 pataisymas: įjunkite monitorių į kitą lizdą
Taigi, jei pakeitėte HDMI ir DP laidus, bet vis tiek gaunate tą pačią klaidą, yra tikimybė, kad monitorius gali negauti tinkamo maitinimo iš lizdo. Tuo tarpu, jei jūsų monitorius negavo tinkamo maitinimo šaltinio, jis galės paleisti programas didesniu atnaujinimo dažniu, net jei palaiko iki 204 Hz.
Todėl iš pradžių patikrinkite, ar lizdas veikia tinkamai, ar ne. Be to, jei įmanoma, prijunkite monitorių į visiškai kitą maitinimo lizdą. Tada patikrinkite, ar „Nvidia“ valdymo skydelyje nerodomas atnaujinimo dažnis 144 Hz, 120 Hz, 240 Hz ir 165 Hz, problema išspręsta, ar ne. Na, greičiausiai pastebėsite, kad problema išnyksta kaip magija.
6 pataisymas: įjunkite didelio našumo GPU maitinimą
Kaip jau minėjome, reikalingos galios užtikrinimas yra labai svarbus, nes jei jums reikia papildomo GPU našumo, turite nustatyti aukštą našumą „Windows 11“ kompiuteryje.
Kai nustatote didelio našumo GPU galią, jūsų procesorius teikia didesnį prioritetą GPU. Tai automatiškai padidins tikimybę, kad atnaujinimo dažnis vėl bus rodomas „Nvidia“ valdymo skydelyje. Tačiau, jei nežinote, kaip tai padaryti, tiesiog vadovaukitės toliau pateiktomis gairėmis:
- Iš pradžių eikite į darbalaukį ir dešiniuoju pelės mygtuku spustelėkite ant tuščios vietos.
- Tada išskleidžiamajame meniu pasirinkite NVIDIA valdymo skydelis.
- Po to suraskite ir spustelėkite Tvarkyti 3D nustatymus.
-
Dabar pereikite prie Skirtukas Visuotiniai nustatymai.

- Tada galiausiai pakeiskite pageidaujamą GPU maitinimo režimą į a Didelio našumo.
Viskas. Dabar galite tiesiog iš naujo paleisti „Windows 11“ kompiuterį ir patikrinti, ar dabar rodomas valdymo skydelis, ar ne.
7 pataisymas: iš naujo nustatykite „Windows“.
Vis dėlto nesiseka? Na, apgailestaujame, jei anksčiau minėtos gudrybės nepadės išspręsti šios konkrečios problemos. Tačiau tai nereiškia, kad neturite kitos išeities. Taip, vis dar yra vienas būdas, kuriuo galite lengvai išspręsti šią problemą. Taip! Tai tiesa, ir jūs turite iš naujo nustatyti „Windows“ operacinę sistemą savo kompiuteryje. Taigi, čia yra būtini veiksmai, kuriuos turite atlikti:
- Pirmiausia paspauskite Win + I klavišą vienu metu naudodami klaviatūrą. Tai atvers Nustatymai savo kompiuteryje.
- Po to bakstelėkite Atnaujinimas ir sauga „Windows“ nustatymų puslapyje. Tada perjunkite į Atsigavimas skirtuką, esantį kairėje srityje.
-
Tada spustelėkite Pradėti esantis po Iš naujo nustatykite šį kompiuterį variantas.

- Dabar pasirodys pranešimo langas, kuriame bus dvi parinktys: Laikykite mano failus ir Pašalinkite viską. Taigi, galite pasirinkti pagal savo poreikius.
Viskas. Dabar tiesiog vadovaukitės ekrane pateikiamomis instrukcijomis, kad iš naujo nustatytumėte „Windows“. Baigę užveskite pelės žymeklį ant „Nvidia“ valdymo skydelio ir patikrinkite, ar atnaujinimo dažnio parinktis dabar rodoma, ar ne.
Taip pat skaitykite:Pataisymas: „Windows 11 Nvidia“ valdymo skydelis neatsako
Išvada
Per pastaruosius kelerius metus „Nvidia“ padarė didžiulę pažangą kompiuterinės grafikos našumo srityje. Tačiau tokia klaida nebus pamiršta. Tačiau gamintojas ar programinės įrangos kūrėjas turi pasirūpinti šiais dalykais.
Tačiau yra pranešimų, kad „Nvidia“ pareigūnai labai gerai žino šį dalyką ir jau pradėjo dirbti. Tačiau kol jie kažko nepateiks, galite naudoti pataisymus, kuriuos aprašėme šiame vadove. Tikimės, kad anksčiau minėti metodai jums padėjo. Jei turite daugiau klausimų, komentuokite žemiau.