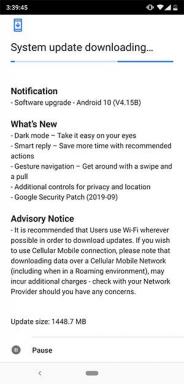Pataisymas: „Onikuma“ ausinių mikrofonas neveikia
įvairenybės / / January 14, 2022
Onikuma yra vienas geriausių pasirinkimų tiems, kurie perka žaidimų periferinius įrenginius jų sąrankai. Nesvarbu, ar tai būtų žaidimų pelės, klaviatūros, garsiakalbiai ar ausinės, „Onikuma“ turi juos visus. Vienas iš populiariausių „Onikuma“ gaminių yra aukščiausios klasės X10 Pro RGB ausinės. Be pavyzdinių ausinių, „Onikuma“ taip pat siūlo ir kitas ausines, kurių kainos yra įvairios (jie netgi gavo kačių ausines!).
Jei turite porą Onikuma žaidimams skirtų ausinių, bet susidūrėte su garso įvesties problemomis, šis vadovas yra specialiai sukurtas jums. Šiame greito trikčių šalinimo vadove apžvelgsime kelis efektyviausius būdus, kaip ištaisyti, kad Onikuma ausinių mikrofonas neveikia taip, kaip turėtų.

Puslapio turinys
-
Kaip išspręsti „Onikuma“ ausinių mikrofono neveikiančią problemą
- Pašalinkite ausinių triktis
- Pataisyti 1. Nustatyti Onikuma ausines kaip numatytąjį ryšio įrenginį
- Pataisyti 2. Patikrinkite privatumo nustatymus
- Pataisyti 3. Paleiskite garso trikčių šalinimo įrankį
- Pataisyti 4. Atnaujinkite garso tvarkyklę
- Pataisyti 5. Susisiekite su Onikuma palaikymo tarnyba
- Išvada
Kaip išspręsti „Onikuma“ ausinių mikrofono neveikiančią problemą
Gali būti tik kelios priežastys, kodėl jūsų „Onikuma“ ausinių mikrofonas gali neveikti tinkamai. Peržiūrėsime kelis veiksmus, kurie padės išspręsti problemą ir rasti veiksmingą šios problemos sprendimą.
Pašalinkite ausinių triktis
Visų pirma, atlikime keletą testų, kad išsiaiškintume tikslią priežastį, kodėl ausinių mikrofonas gali kelti problemų.
- Įsitikinkite, kad ausinės tinkamai prijungtos prie kompiuterio ar nešiojamojo kompiuterio.
- Kai kuriose „Onikuma“ ausinėse yra nuimamas mikrofonas. Jei turite vieną iš šių modelių, įsitikinkite, kad mikrofonas yra tvirtai prijungtas prie ausinių.
- Daugumoje ausinių yra fizinis mikrofono išjungimo jungiklis. Patikrinkite, ar netyčia įjungėte savo.
- Galiausiai pabandykite prijungti ausines prie kito kompiuterio ar nešiojamojo kompiuterio, kad įsitikintumėte, jog nėra nieko blogo su pačia aparatūra.
Jei atlikote visus šiuos patikrinimus ir patvirtinote, kad mikrofonas vis tiek neveikia, atlikite toliau nurodytus pataisymus.
Pataisyti 1. Nustatyti Onikuma ausines kaip numatytąjį ryšio įrenginį
Viena iš priežasčių, kodėl jūsų mikrofonas negali veikti, gali būti ta, kad „Windows“ garso įrašymui naudoja kitą įvesties įrenginį. Norėdami tai išspręsti, turite nustatyti „Onikuma“ ausines kaip numatytąjį ryšio įrenginį.

- Atidarykite meniu Pradėti ir ieškokite Garso nustatymai.
- Spustelėkite pirmąjį rezultatą, slinkite žemyn ir spustelėkite Daugiau garso nustatymų. Bus parodytas iššokantis langas su papildomais valdikliais.
- Spustelėkite ant Įrašymas skirtuke pasirinkite Onikuma ausinių mikrofoną ir spustelėkite Nustatyti numatytąjį.
- Spustelėkite Gerai ir tai turėtų išspręsti „Onikuma“ ausinių mikrofono neveikiančią problemą.
Pataisyti 2. Patikrinkite privatumo nustatymus
„Windows“ turi integruotą privatumo tvarkyklę, leidžiančią apriboti tam tikrų programų prieigą prie žiniatinklio kameros, garsiakalbių ar mikrofono. Jei nė viena iš jūsų kompiuteryje esančių programų ar žaidimų nesugebėjo paimti garso naudojant ausines, yra didelė tikimybė, kad mikrofono privatumo nustatymas riboja prieigą.

Skelbimai
- Atidaryk Nustatymai programą ir spustelėkite Privatumas ir saugumas skirtuke kairėje.
- Slinkite žemyn, kol rasite Mikrofonas parinktis pagal Programos leidimai skyrius.
- Spustelėkite jį ir įsitikinkite, kad Prieiga prie mikrofono perjungimas įjungtas. Be to, patikrinkite, ar kurioms jūsų naudojamoms programoms ar žaidžiamiems žaidimams neleidžiama pasiekti mikrofono, ir įgalinkite jį.
Pataisyti 3. Paleiskite garso trikčių šalinimo įrankį

„Windows“ taip pat siūlo trikčių šalinimo įrankį, skirtą beveik visoms klaidoms, su kuriomis galite susidurti, nesvarbu, ar tai būtų suderinamumo su tam tikromis programomis problemos, ar tinklo problemos. Galite paleisti specialiai mikrofonui skirtą trikčių šalinimo įrankį ir leisti „Windows“ automatiškai ieškoti problemų ir jas išspręsti.
- Atidarykite meniu Pradėti ir ieškokite Nustatymų trikčių šalinimas ir spustelėkite aukščiausią rezultatą.
- Pasirodžiusiame meniu Nustatymai eikite į Kiti trikčių šalinimo įrankiai ir spustelėkite Bėk mygtukas šalia Garso įrašymas variantas.
- Dabar turėtų pasirodyti trikčių šalinimo priemonės langas. Pasirinkite mikrofoną, prijungtą prie Onikuma ausinių, ir tęskite trikčių šalinimo procesą. „Windows“ turėtų nustatyti ir pašalinti problemą.
Pataisyti 4. Atnaujinkite garso tvarkyklę

Skelbimai
Tradiciškai „Windows“ turėtų automatiškai aptikti naują aparatinę įrangą ir įdiegti atitinkamas tvarkykles ausinėms ir jų mikrofonui, tačiau tai tikrai nepakenks, jei įsitikinsite, kad naudojate naujausią informaciją vairuotojas. Onikuma nepateikia jokių konkrečių garso tvarkyklių savo produktams, todėl kitas geriausias dalykas, kurį galite padaryti, yra atidaryti Įrenginių tvarkytuvė kompiuteryje ir patikrinkite, ar nėra jūsų ausinių tvarkyklės naujinimų. Arba turėtumėte turėti galimybę įdiegti naujas tvarkykles „Windows“ naujinimo parinktyse.
Pataisyti 5. Susisiekite su Onikuma palaikymo tarnyba
Jei visa kita nepavyksta ir įtariate, kad ausinėse yra techninės įrangos lygio defektas, laikas susisiekti su palaikymo tarnyba ir pateikti prašymą dėl priežiūros ar pakeitimo. Laimei, Onikuma puikiai palaiko ir siūlo 30 dienų grąžinimo politiką bei 1 metų garantiją produktams, įsigytiems per jų svetainę. Galite susisiekti Onikuma palaikymas ir pažiūrėkite, ar jie nori pataisyti ar pakeisti jūsų ausines.
Išvada
Tikimės, kad mūsų vadovas, kaip ištaisyti neveikiantį Onikuma ausinių mikrofoną, buvo jums naudingas. Jei turite kokių nors patarimų, išskyrus tai, ką minėjome, praneškite kitiems skaitytojams toliau pateiktuose komentaruose! Jei turite klausimų dėl vadovo, nedvejodami susisiekite su mumis, mielai padėsime!

![Kaip įdiegti „Stock Firmware“ programinę įrangą „Nokia 6.2“ [ROM „flash“ failas]](/f/de22275337d144e4aeeaf13dec1ee23c.jpg?width=288&height=384)