Pataisymas: „Destiny 2“ įstrigo įkėlimo ekrane kompiuteryje, PS4, PS5, „Xbox“ konsolėse
įvairenybės / / January 14, 2022
2 likimas yra nemokamas tik internetinis kelių žaidėjų FPS vaizdo žaidimas, kurį sukūrė Bungie Inc. kuris buvo paleistas dar 2017 m. Jis prieinamas PS4, Xbox One ir Microsoft Windows platformoms. Nuo pat išleidimo jis jau sulaukė daug atgarsių ir yra vienas geriausių savo klasėje internetinių pirmojo asmens šaudyklės vaizdo žaidimų. Tačiau pasirodo kai kurie pranešimai, kuriuos gauna „Destiny 2“. įstrigo įkėlimo ekrane PC, PS4, PS5, Xbox konsolėse.
Visai įmanoma, kad jūsų žaidimų įrenginyje yra problemų, susijusių su aparatine įranga, arba gali kilti su žaidimu susijusių problemų, dėl kurių įstrigo įkėlimo ekranas. Nors kūrėjai bando pateikti kelis pataisų naujinimus, kad ištaisytų kelias klaidas ar problemas, atrodo kad Destiny 2 žaidėjai nepatiria jokių paleidimo problemų, nesvarbu, koks įrenginys jie būtų naudojant. Jei taip pat susiduriate su tuo pačiu, galite vadovautis šiuo vadovu.

Puslapio turinys
-
Pataisymas: „Destiny 2“ įstrigo įkėlimo ekrane kompiuteryje, PS4, PS5, „Xbox“ konsolėse
- 1. Paleiskite žaidimą kaip administratorius
- 2. Atnaujinti GPU tvarkyklę
- 3. Įjunkite „Wi-Fi“ maršruto parinktuvo maitinimo ciklą
- 4. Ištrinkite Destiny 2 talpyklos aplanką
- 5. Išjungti saugos programas
- 6. Paleiskite suderinamumo trikčių šalinimo įrankį
- 7. Patikrinkite savo interneto ryšį
- 8. Išvalykite Destiny 2 žaidimo duomenis
- 9. Atkurti duomenų bazę (PS4 / PS5)
- 10. Iš naujo nustatykite konsolę
- 11. Nejunkite į poilsio režimą (PS4 / PS5)
- 12. Atnaujinkite programinę-aparatinę įrangą
- 13. Atnaujinkite Destiny 2
Pataisymas: „Destiny 2“ įstrigo įkėlimo ekrane kompiuteryje, PS4, PS5, „Xbox“ konsolėse
Ne tik įkėlimo ekrano problema, bet ir „Destiny 2“ žaidimas taip pat susiduria su problemomis dėl paleidimo gedimo, juodo ekrano, grafinių trikdžių, vėlavimų, mikčiojimo ir kt. Be asmeninių kompiuterių, kitose žaidimų pultuose, pvz., „PlayStation 4“, „PlayStation 5“ arba „Xbox“ konsolėse, taip pat gali kilti žaidimų paleidimo ir kitų galimų problemų dėl kelių galimų priežasčių. Dabar, negaišdami daugiau laiko, pereikime prie to.
1. Paleiskite žaidimą kaip administratorius
Norint tinkamai paleisti programą, labai rekomenduojama paleisti žaidimo vykdomąjį failą „Windows“ kompiuteryje kaip administratoriui. Padaryti tai:
- Dešiniuoju pelės mygtuku spustelėkite ant 2 likimas exe sparčiųjų klavišų failą savo kompiuteryje.
- Dabar pasirinkite Savybės > Spustelėkite Suderinamumas skirtukas.
- Spustelėkite ant Paleiskite šią programą kaip administratorius žymimąjį laukelį, kad jį pažymėtumėte.
- Spustelėkite Taikyti ir pasirinkite Gerai norėdami išsaugoti pakeitimus.
2. Atnaujinti GPU tvarkyklę
Siūlome patikrinti, ar nėra grafikos tvarkyklės naujinimo, ir įdiegti jį kompiuteryje. Atnaujinus kompiuterio grafikos tvarkyklę, gali būti ištaisyti žaidimo vaizdo trikdžiai ar virpesiai. Padaryti tai:
- Dešiniuoju pelės mygtuku spustelėkite ant Pradžios meniu atidaryti Greitos prieigos meniu.
- Spustelėkite Įrenginių tvarkytuvė iš sąrašo.
- Dabar dukart spustelėkite ant Ekrano adapteriai kategoriją, kad išplėstumėte sąrašą.
- Tada dešiniuoju pelės mygtuku spustelėkite ant tam skirtos grafikos plokštės pavadinimo.
- Pasirinkite Atnaujinti tvarkyklę > Pasirinkite Automatiškai ieškoti tvarkyklių.
- Jei yra naujinimas, jis automatiškai atsisiųs ir įdiegs naujausią versiją.
- Baigę būtinai iš naujo paleiskite kompiuterį, kad pakeistumėte efektus.
Turėtumėte atsisiųsti ir kompiuteryje įdiegti naujausią grafikos tvarkyklės versiją pagal savo konkretų vaizdo plokštės modelį. „Nvidia“ vaizdo plokštės vartotojai gali apsilankyti Nvidia oficiali svetainė ir AMD vaizdo plokštės vartotojai gali apsilankyti AMD svetainė.
3. Įjunkite „Wi-Fi“ maršruto parinktuvo maitinimo ciklą
Turėtumėte atlikti „Wi-Fi“ maršruto parinktuvo maitinimo ciklą, kad atnaujintumėte interneto ryšį. Kartais dėl tinklo ryšio problemų gali kilti daugybė problemų paleidžiant žaidimą arba prisijungiant prie žaidimų serverio. Geriau išjunkite maršrutizatorių ir atjunkite nuo jo maitinimo kabelį. Tada palaukite maždaug 30 sekundžių ir vėl prijunkite maitinimo kabelį. Dabar įjunkite maršrutizatorių, tada prisijunkite prie interneto, kad patikrintumėte problemą.
4. Ištrinkite Destiny 2 talpyklos aplanką
Panašu, kad žaidimo talpyklos aplanko ištrynimas kompiuteryje gali padėti tinkamai paleisti žaidimą, jei kyla problemų dėl laikinųjų talpyklos duomenų. Padaryti tai:
- Paspauskite klaviatūros klavišus Windows + R, kad atidarytumėte dialogo langą Vykdyti.
- Dabar įveskite % appdata% ir spustelėkite Gerai, kad atidarytumėte AppData aplanką vietiniame diske.
- Ieškokite aplanko Bungie ir dukart spustelėkite jį, kad atidarytumėte.
- Ieškokite aplanko „DestinyPC“ ir ištrinkite jį. Jame yra visi laikinieji Destiny 2 talpyklos failai.
- Galiausiai iš naujo paleiskite kompiuterį ir paleiskite žaidimą dar kartą, kad patikrintumėte, ar „Destiny 2“ vis dar įstrigo įkėlimo ekrane, ar ne.
5. Išjungti saugos programas
Jei kyla žaidimo paleidimo ar duomenų įkėlimo problemų, kompiuteryje būtinai išjunkite saugos programas. Kartais agresyvios antivirusinės programos gali blokuoti nuolatinius ryšius su žaidimo failais ar serveriais. Norėdami tai padaryti:
Skelbimai
- Spustelėkite ant Pradžios meniu > Tipas ugniasienė.
- Pasirinkite „Windows Defender“ ugniasienė iš paieškos rezultato.
- Dabar spustelėkite Įjunkite arba išjunkite „Windows Defender“ užkardą iš kairiosios srities.
- Atsidarys naujas puslapis > Pasirinkite Išjunkite „Windows Defender“ užkardą (nerekomenduojama) variantas tiek Privataus ir viešojo tinklo nustatymai.
- Pasirinkę spustelėkite Gerai norėdami išsaugoti pakeitimus.
Būtinai laikinai išjunkite antivirusinę programą kompiuteryje atlikdami toliau nurodytus veiksmus.
- Paspauskite Windows + I klavišus, kad atidarytumėte „Windows“ nustatymai Meniu.
- Spustelėkite Atnaujinimas ir sauga > Spustelėkite „Windows“ sauga iš kairiosios srities.
- Dabar spustelėkite Atidarykite „Windows Security“. mygtuką.
- Eiti į Apsauga nuo virusų ir grėsmių > Spustelėkite Tvarkyti nustatymus.
- Tada jums reikės paprasčiausiai Išjunk į Realaus laiko apsauga perjungti.
- Jei būsite paraginti, spustelėkite Taip tęsti toliau.
6. Paleiskite suderinamumo trikčių šalinimo įrankį
Jei nė vienas iš metodų jums nepadėjo, pabandykite kompiuteryje paleisti suderinamumo trikčių šalinimo įrankį su Destiny 2 žaidimu. Norėdami tai padaryti:
- Pirmiausia išeikite iš Destiny 2 žaidimo > Paleiskite „Battle State Games“ paleidimo priemonė.
- Eikite į paleidimo priemonę Nustatymai meniu > Būtinai pasirinkite „Kai paleidžiu žaidimą: laikykite paleidimo priemonės langą atidarytą“.
- Dabar paleiskite 2 likimas žaidimas > Jei dar kartą įstrigote įkėlimo ekrane, tiesiog paspauskite klavišus Ctrl + Alt + Del, kad atidarytumėte užduočių tvarkytuvę.
- Eikite į Detalės skirtukas > Raskite EscapeFromTarkov.exe programos užduotis iš sąrašo.
- Dešiniuoju pelės mygtuku spustelėkite ant konkrečios užduoties ir spustelėkite Savybės.
- Tada palikite atidarytą langą Ypatybės ir grįžkite į užduočių tvarkytuvę.
- Dešiniuoju pelės mygtuku spustelėkite ant EscapeFromTarkov.exe programos failas > spustelėkite Baigti užduotį.
- Spustelėkite ant Baigti procesą mygtuką > Tada grįžkite į Savybės langas.
- Eikite į Suderinamumas skirtuką > spustelėkite „Paleisti suderinamumo trikčių šalinimo įrankį“ mygtuką.
- Spustelėkite „Išbandykite rekomenduojamus nustatymus“ ir išbandyti programą.
- Vykdykite ekrane pateikiamus nurodymus, kad užbaigtumėte trikčių šalinimo procesą.
- Jūs baigėte. Šis metodas turėtų visiškai išspręsti problemą.
7. Patikrinkite savo interneto ryšį
Būtinai patikrinkite interneto ryšį, ar jis veikia gerai, ar ne. Kartais su tinklu susijusios problemos gali sukelti kelias ryšio problemas, pvz., žaidimų serverio ryšį arba žaidimo paleidimą. Visada geriau Wi-Fi perjungti į laidinį arba atvirkščiai, jei susiduriate su kokiomis nors problemomis. Kitu atveju pabandykite paleisti kitus internetinius žaidimus ar paslaugas, kad patikrintumėte problemą. Taip pat galite susisiekti su savo IPT dėl tolesnės pagalbos.
Skelbimai
8. Išvalykite Destiny 2 žaidimo duomenis
Panašu, kad ištrynus įdiegtus žaidimo išsaugotus duomenis konsolėje, taip pat galima išspręsti kelias žaidimo paleidimo ar žaidimo problemas. Turėtumėte pabandyti atlikti šį metodą, kad patikrintumėte problemą.
„Xbox“:
- Pirmiausia išeikite iš „Destiny 2“ žaidimo > Pasirinkite Mano žaidimai ir programos.
- Pasirinkite Matyti viską > Būtinai paryškinkite 2 likimas žaidimas.
- Pasirinkite Tvarkykite žaidimus ir priedus > Eikite žemyn į Išsaugoti duomenys.
- Pasirink Ištrinti viską mygtuką > Palaukite, kol baigsis.
- Galiausiai iš naujo paleiskite „Destiny 2“ žaidimą, kad patikrintumėte, ar nėra problemos.
„PlayStation“:
- Eiti į Nustatymai > Pasirinkite Programos išsaugotų duomenų valdymas.
- Pasirinkite bet kurį Sistemos saugykla arba Internetinė saugykla arba USB atmintis > Pasirinkite Ištrinti.
- Pasirinkite 2 likimas žaidimas > Pažymėkite failus, kuriuos norite ištrinti arba tiesiog Pasirinkti viską.
- Galiausiai pasirinkite Ištrinti > Pasirinkite Gerai užduočiai patvirtinti.
- Baigę iš naujo paleiskite konsolę, kad dar kartą patikrintumėte, ar nėra problemos.
9. Atkurti duomenų bazę (PS4 / PS5)
Atkūrę duomenų bazę savo PlayStation konsolėje galite greitai išspręsti galimas problemas ar klaidas. Norėdami tai padaryti:
- Visiškai išjunkite konsolę. Atjunkite maitinimo laidą nuo konsolės ir palaukite apie 2–3 minutes.
- Dabar prijunkite maitinimo kabelį ir įjunkite, kad automatiškai išvalytumėte talpyklos duomenis iš sistemos.
Patikrinkite, ar ši problema buvo išspręsta naudojant Vanguard žaidimą, ar ne. Jei ne, atlikite toliau nurodytus veiksmus.
- Dabar paspauskite ir palaikykite maitinimo mygtuką PlayStation konsolėje, kol išgirsite 2 pyptelėjimus. [Antras pyptelėjimas pasigirs po septynių sekundžių]
- Konsolė bus paleista saugiuoju režimu > Prijunkite valdiklį prie USB su konsole ir paspauskite valdiklio PS mygtuką.
- Tada gausite parinktį „Atkurti duomenų bazę“.
- Pasirinkite „Atkurti duomenų bazę“ ir patvirtinkite užduotį.
- Tai gali užtrukti, priklausomai nuo standžiojo disko duomenų dydžio. Turėkite šiek tiek kantrybės.
- Baigę tiesiog iš naujo paleiskite sistemą įprastu būdu.
10. Iš naujo nustatykite konsolę
Daugeliu atvejų konsolės atkūrimas gali pašalinti sistemos trikdžius arba talpyklos duomenų problemas iš paties žaidimo. Norėdami tai padaryti:
„Xbox“:
- Eiti į Vadovas paspausdami Xbox mygtukas savo valdiklyje.
- Tada eikite į Profilis ir sistema > Pasirinkite Nustatymai.
- Pasirinkite Sistema > Pasirinkite Konsolės informacija.
- Pasirinkite Nustatyti iš naujo > Jei būsite paraginti, patvirtinkite užduotį, kad galėtumėte tęsti.
- Palaukite, kol konsolė bus visiškai iš naujo nustatyta.
- Baigę būtinai prisijunkite prie „Xbox“ paskyros.
- Galiausiai tinkamai įdiekite „Destiny 2“ žaidimą ir patikrinkite, ar nėra gedimo problemos.
„PlayStation“:
- Pirmiausia išjunkite „PlayStation 4“ arba „PlayStation 5“ konsolę.
- Kai konsolė išjungta, paspauskite ir palaikykite Galia pulto mygtuką, kol per kelias sekundes išgirsite du pyptelėjimus.
- Čia pamatysite dvi iš naujo nustatymo parinktis.
- Pasirinkite reikiamą parinktį, kad iš naujo nustatytumėte „PlayStation“ konsolę.
- Palaukite, kol procesas bus baigtas, tada būtinai prisijunkite prie „PlayStation“ paskyros.
- Galiausiai įdiekite Destiny 2 žaidimą ir pabandykite jį paleisti.
11. Nejunkite į poilsio režimą (PS4 / PS5)
Įsitikinkite, kad „PlayStation“ konsolė neveikia poilsio režimu, nes tai gali sukelti problemų dėl žaidimo strigimo arba nepaleidimo. Norėdami tai padaryti:
- Eikite į PS5 Nustatymai meniu > Atidarykite Energijos taupymas skirtukas.
- Pasirinkite Nustatykite laiką, kol PS5 įjungs poilsio režimą.
- Nustatytas į Nejunkite į poilsio režimą > Iš naujo paleiskite konsolę, kad pritaikytumėte pakeitimus.
12. Atnaujinkite programinę-aparatinę įrangą
Rekomenduojame patikrinti, ar nėra sistemos naujinimų PlayStation ar Xbox konsolėje ar net asmeniniame kompiuteryje, kad įsitikintumėte, jog nėra problemų dėl sistemos. Norėdami tai padaryti:
„PlayStation“:
- Eikite į Nustatymai meniu PlayStation konsolėje.
- Pasirinkite Sistemos programinės įrangos atnaujinimas > Būtinai patikrinkite, ar yra galimų naujinimų, ir vykdykite ekrane pateikiamas instrukcijas, kad užbaigtumėte naujinimo procesą.
- Baigę iš naujo paleiskite sistemą, kad pritaikytumėte pakeitimus.
„Xbox“:
- Paspauskite Namų mygtukas „Xbox“ konsolėje, kad atidarytumėte Prietaisų skydelio meniu.
- Pasirinkite Nustatymai iš meniu apačios > Pasirinkti Visi nustatymai.
- Pasirinkite Sistema > Pasirinkite Atnaujinimai.
- Pasirinkite Atnaujinti konsolę > Vykdykite ekrane pateikiamus nurodymus, kad užbaigtumėte naujinimo procesą.
- Baigę būtinai iš naujo paleiskite konsolę, kad pritaikytumėte pakeitimus.
„Windows“:
- Paspauskite Windows + I klavišus, kad atidarytumėte „Windows“ nustatymai Meniu.
- Toliau spustelėkite Atnaujinimas ir sauga > Pasirinkite Tikrinti, ar yra atnaujinimų pagal Windows "naujinimo skyrius.
- Jei yra funkcijos naujinimas, pasirinkite Atsisiųskite ir įdiekite.
- Palaukite šiek tiek laiko, kol atnaujinimas bus baigtas.
- Galiausiai iš naujo paleiskite kompiuterį, kad pakeitimai būtų pritaikyti nedelsiant.
13. Atnaujinkite Destiny 2
Jei tam tikru atveju kurį laiką neatnaujinote savo Destiny 2 žaidimo, atlikite toliau nurodytus veiksmus, kad patikrintumėte, ar nėra naujinimų ir įdiegtumėte naujausią versiją. Padaryti tai:
PC:
- Atidaryk Garai klientas > Eiti į biblioteka > Spustelėkite 2 likimas iš kairiosios srities.
- Jis automatiškai ieškos galimo naujinio. Jei yra naujinimas, būtinai spustelėkite Atnaujinti.
- Gali praeiti šiek tiek laiko, kol bus įdiegtas naujinimas > Baigę būtinai uždarykite „Steam“ klientą.
- Galiausiai iš naujo paleiskite kompiuterį, kad pritaikytumėte pakeitimus, ir bandykite dar kartą paleisti žaidimą.
„PlayStation“:
- Įjunkite PS4 / PS5 konsolę > Eikite į Pradinis ekranas.
- Dabar eikite į pagrindinį meniu viršuje.
- Eikite į "Žaidimai" skirtukas.
- Slinkite žemyn iki 2 likimas ir paryškinkite jį.
- Paspauskite 'Galimybės' valdiklio mygtuką.
- Galiausiai pasirinkite „Patikrinti atnaujinimą“ iš išskleidžiamojo meniu.
„Xbox“:
- Būtinai įjunkite „Xbox One“ arba „Xbox Series X|S“ žaidimų konsolę.
- Paspauskite Xbox mygtukas valdiklyje, kad atidarytumėte meniu.
- Dabar slinkite žemyn į dešinę > Pasirinkti „Nustatymai“.
- Slinkite žemyn, kol pamatysite „Atnaujinimai ir atsisiuntimai“.
- Kitame puslapyje pasirinkite „Atnaujinkite mano konsolę“ ir „Atnaujinti mano žaidimus ir žaidimus“ kad įjungtumėte žymimąjį laukelį.
Tai atliks darbą automatiškai, kai tik bus pasiekiami nauji naujinimai.
Tai štai, vaikinai. Manome, kad šis vadovas jums buvo naudingas. Jei turite daugiau klausimų, galite komentuoti žemiau.

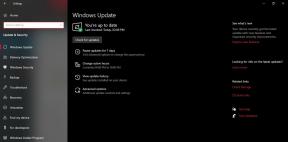
![Kaip ištaisyti „Disney Plus“ klaidos kodą 39 [darbinis sprendimas]](/f/8e51c835fdb9842258bd6dd55ebdf7e0.png?width=288&height=384)
