Pataisymas: nesantaika įstrigo įkėlimo ekrane
įvairenybės / / February 07, 2022
Pastaruoju metu daugelis vartotojų matė atvejį, kai „Discord“ užstringa įkėlimo ekrane, kartais žaidimo viduryje jų įrenginiuose. Kartais ji tiesiog nustoja įkelti arba prisijungti, kai kuriose situacijose programa tiesiog užstringa pradiniame cikle ir nesimato pabaigos. Šis piktinantis epizodas įvyksta bet kuriuo metu, kai jis naudojamas, ir dažnai neleidžia vartotojams tęsti savo darbo.
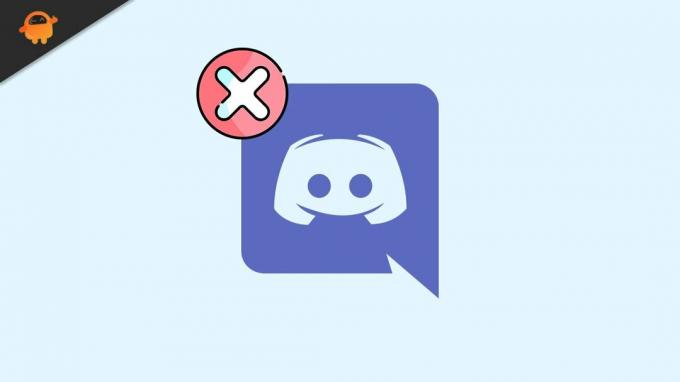
Puslapio turinys
-
Įkeliant ekrane įstrigusio nesutarimo pataisymai
- 1 PAtaisymas: iš naujo paleiskite įrenginį
- 2 PAtaisymas: patikrinkite interneto ryšį
- 3 pataisymas: iš naujo atidarykite „Discord“ naudodami administratoriaus prieigą
- 4 pataisymas: atnaujinkite grafikos tvarkyklę
- 5 pataisymas: išvalykite talpyklą
- 6 pataisymas: iš naujo paleiskite programą „Windows“ režimu
- 7 pataisymas: pabandykite naudoti VPN
- 8 pataisymas: perjunkite į programą arba naršyklę
- 9 pataisymas: iš naujo įdiekite „Discord“.
Įkeliant ekrane įstrigusio nesutarimo pataisymai
Jei taip atsitiko tau, vadinasi, tu ne vienas. Su šia problema kasdien kenčia daugybė vartotojų, todėl žinome, kaip galima nesunkiai ištaisyti šį dažną gedimą. Jei norite ir toliau sklandžiai žaisti, skambinti ar rašyti žinutes naudodami „Discord“, bet pavargote nuo šio stingdančio sutrikimo. Na, daugiau nesijaudinkite, nes mes jums surinkome paprastus sprendimus, kurie visada ištaisys šią nesutarimų klaidą. Pažvelk.
1 PAtaisymas: iš naujo paleiskite įrenginį
Svarbiausias triukas, kurį turėtumėte išbandyti, yra kompiuterio paleidimas iš naujo. Tai paprastas, bet efektyvus procesas, kuris ištrins daugumą esamų nedidelių nesklandumų ar klaidų vos per kelias minutes. Paleidus iš naujo darbalaukis bus nustatytas iš naujo, taigi, nebent kils kokių nors kitų problemų, „Discord“ grįš į normalią būseną.
2 PAtaisymas: patikrinkite interneto ryšį
Jei jūsų „Discord“ įstrigo įkėlimo ekrane, tai gali būti dėl jūsų interneto ryšio problemos. Pabandykite iš naujo prisijungti prie interneto, tada patikrinkite jį naudodami kitą programą. Tai padėtų nustatyti, ar problemos esmė buvo jūsų internetas, ar kažkas kita.
3 pataisymas: iš naujo atidarykite „Discord“ naudodami administratoriaus prieigą
Paprastai „Discord“ puikiai veikia be administratoriaus prieigos, tačiau kartais programai to reikia. Tokiu atveju jūsų „Discord“ gali įstrigti įkėlimo ekrane, jei užblokuosite administracinę prieigą prie jo. Čia jums tereikia uždaryti „Discord“ ir vėl atidaryti kaip administratoriaus prieigą. Norėdami tai padaryti, atlikite šiuos veiksmus
- Atidaryk Užduočių tvarkyklė, dešiniuoju pelės mygtuku spustelėdami užduočių juostą.
- Užduočių tvarkyklėje pasirinkite Nesantaika programą ir dešiniuoju pelės mygtuku spustelėkite ją.

- Tada spustelėkite Baigti užduotį. (Čia įsitikinkite, kad dešiniuoju pelės klavišu spustelėjote pagrindinę Discord nuorodą, o ne jos pakatalogio įrašus)
- Tada eikite į darbalaukį, dešiniuoju pelės mygtuku spustelėkite Nesantaikair atidarykite jį Savybės.
- Pagal Suderinamumas skirtuke rasite "Paleiskite šią programą kaip administratorius“, pažymėkite šalia esantį žymimąjį laukelį ir spustelėkite GERAI.
Paleidę „Discord“ programą kaip administratorių, jei minėta problema išlieka, galbūt problema buvo kažkas kita. Norėdami išspręsti tą pačią problemą, galite išbandyti kitą metodą
4 pataisymas: atnaujinkite grafikos tvarkyklę
Kai kuriais atvejais netinkama grafikos tvarkyklė gali sukelti „Discord“ įkėlimo problemą. Tokiu atveju svarbu atnaujinti tvarkyklę į naujausią versiją, kad išspręstumėte problemą. Norėdami tai padaryti, atlikite šiuos veiksmus,
- Atidarykite užduočių juostos paieškos laukelį ir įveskite įrenginių tvarkytuvė.
- Viduje Įrenginių tvarkytuvė, eikite į skyrių Ekrano adapteriai.

- Pasirinkite grafikos tvarkyklę, dešiniuoju pelės mygtuku spustelėkite ją ir submeniu pasirinkite Atnaujinti tvarkyklę variantas.
- Baigę iš naujo paleiskite sistemą ir patikrinkite, ar minėta problema išlieka.
5 pataisymas: išvalykite talpyklą
Kartais sukaupti Discord talpyklos failai ir slapukai jūsų sistemoje gali virsti rimta problema, dėl kurios gali kilti prisijungimo ir srautinio perdavimo trikdžių. Todėl rekomenduojama retkarčiais išvalyti talpyklą. Norėdami tai padaryti, atlikite šiuos veiksmus,
- Pirmiausia išeikite iš savo Nesantaika programėlė
- Paspauskite Windows + R iš viso, klaviatūroje, kad atidarytumėte Vykdyti dialogo langą jūsų ekrane.
- Teksto laukelyje įveskite %APPDATA%/Discord/Cache, tada spustelėkite GERAI.
- Tada paspauskite Ctrl + A klaviatūroje, kad pasirinktumėte visus failus.
- Visi pasirinkti failai yra ne kas kita, kaip Discord talpykla, juos galite tiesiog ištrinti spustelėdami Ištrinti klavišą klaviatūroje
- Tada tiesiog iš naujo atidarykite „Discord“, kad pamatytumėte pokyčius.
6 pataisymas: iš naujo paleiskite programą „Windows“ režimu
Jei jūsų „Discord“ programa įstrigo įkėlimo ekrane, galbūt galite ją išspręsti labai paprastai perjungdami į langų režimą.
Skelbimai
Norėdami tai padaryti, turėsite išeiti iš viso ekrano režimo paspausdami Ctrl + Shift + F klaviatūroje. Tada pabandykite iš naujo paleisti programą, kad pamatytumėte rezultatus.
Jei tai nepadėjo, galite lengvai grįžti į viso ekrano režimą naudodami tą patį spartųjį klavišą, Ctrl + Shift + F.
7 pataisymas: pabandykite naudoti VPN
Kai įrenginyje transliuojate sunkius žaidimus, gali sunaudoti daug pralaidumo. Dėl to jūsų interneto paslaugų teikėjas gali apriboti ryšio greitį, kad paskirstymas būtų subalansuotas.
Skelbimai
Dėl to gali kilti „Discord“ programos įkėlimo problemų, todėl norėdami išspręsti šią situaciją galite pabandyti naudoti VPN (virtualius privačius tinklus). Tai užšifruos jūsų duomenis, leis apeiti cenzūros blokus ir slėps jūsų veiklą internete nuo jūsų paslaugų teikėjo. Tai gali padėti sklandžiau pasiekti tokias programas kaip „Discord“ ir išspręsti įkėlimo bei užšaldymo problemas.
8 pataisymas: perjunkite į programą arba naršyklę
Sėkmingos srautinio perdavimo programos, tokios kaip „Discord“, dažnai yra suderinamos su visomis pagrindinėmis žiniatinklio naršyklėmis, tokiomis kaip „Opera“, „Chrome“ ir „Firefox“. Tačiau norėdami užtikrinti sklandžiausią srautinio perdavimo patirtį, turėtumėte pabandyti paleisti „Discord“ naujausioje atnaujintoje naršyklės versijoje.
Jei kyla problemų įkeliant naudojant „Discord“ klientą, pabandykite naudoti „Discord“ iš savo naršyklės arba atvirkščiai. Jei „Discord“ neveikia su viena naršykle, galite išbandyti ir alternatyvas.
Jei nė viena iš šių parinkčių jums netinka, galbūt kažkas negerai su „Discord“ pabaiga. Norėdami rasti pagalbos, susisiekite su „Discord“ palaikymo komanda arba išbandykite „Discord PTB“.
9 pataisymas: iš naujo įdiekite „Discord“.
Kita priežastis, kodėl jūsų „Discord“ įstrigo įkėlimo ekrane, yra ta, kad kai kurie „Discord“ failai gali būti sugadinti, trūkti arba sugadinti. Norėdami tinkamai naudoti programą, turėsite atkurti šiuos trūkstamus failus pašalindami ir vėl įdiegdami Discord. Norėdami tai padaryti, atlikite šiuos veiksmus,
- Paspauskite Windows + R visiškai atidaryti RUN dialogo langas.
- Dialogo lange Vykdyti įveskite appwiz.cpl, ir spustelėkite GERAI.
- Naujai atidarytame lange suraskite Nesantaika, spustelėkite jį dešiniuoju pelės mygtuku ir pasirinkite Pašalinkite variantas.
- Baigę galite tiesiog vėl įdiegti programą iš oficialios svetainės.
Tai buvo 10 būdų, kuriuos galite išbandyti, jei „Discord“ užstringa įkėlimo ekrane. Tokio scenarijaus liudininkas yra gana įprastas, o ypač transliuojant jis kartais gali erzinti.
Tačiau jei nė vienas iš šių metodų neveikia, galite būti tikri, kad problema kyla dėl „Discord“ pabaigos, kurią galite išspręsti susisiekę su palaikymo linija. Jei turite klausimų ar atsiliepimų, parašykite komentarą žemiau esančiame komentarų laukelyje.



![Kaip įdiegti „Stock ROM“ „Digma Plane 1541E 4G“ [Firmware Flash File]](/f/af13d0a38f1fee8e8d56cd5725ba5802.jpg?width=288&height=384)