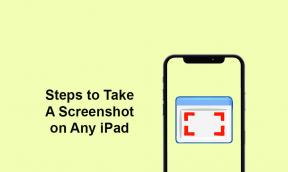Pataisymas: paruoštas arba nejuodas ekranas po paleidimo
įvairenybės / / February 08, 2022
Ready or Not – tai intensyvus, taktinis, pirmojo asmens šaudyklės, vaizduojantis šiuolaikinį pasaulį, kuriame SWAT policijos padaliniai kviečiami sušvelninti priešiškas ir konfrontuojančias situacijas. Žaidimą sukūrė ir išleido VOID Interactive. Šis žaidimas dabar pasiekiamas asmeniniam kompiuteriui iš anksto per Steam. Dabar, jei jūs taip pat esate viena iš aukų, peržiūrėkite šį vadovą, kad lengvai išspręstumėte Ready or Not Black Screen problemą po paleidimo.
Remiantis daugybe pranešimų internete, paveikti žaidėjai mini, kad kai tik bando paleisti žaidimą, jis tiesiog užstrigo juodas ekranas. Kita svarbi problema yra ta, kad juodo ekrano metu taip pat nėra garso. Kurį laiką palaukę žaidėjai turi paspausti Alt+F4 klavišus, kad tiesiog išeitų iš ekrano ir nieko daugiau. Taigi ši problema ar klaida yra tikrai varginanti.

Puslapio turinys
-
Pataisymas: paruoštas arba nejuodas ekranas po paleidimo
- 1. Išjungti viso ekrano optimizavimą
- 2. Paleiskite žaidimą kaip administratorius
- 3. Patikrinkite grafikos tvarkyklės naujinimą
- 4. Atnaujinti paruošta arba ne
- 5. Patikrinkite sistemos išteklius
- 6. Išjungti perdangos programas
- 7. Patikrinkite „Windows“ naujinimus
- 8. Žemesni žaidimo grafikos nustatymai
- 9. Atnaujinkite „DirectX“.
- 10. Paspauskite ALT+TAB klavišų kombinaciją
- 11. Pabandykite išjungti perdangos programas
- 12. Iš naujo įdiekite „Microsoft Visual C++ Runtime“.
- 13. Patikrinkite žaidimo failus ir pataisykite
Pataisymas: paruoštas arba nejuodas ekranas po paleidimo
Na, tikimybė yra pakankamai didelė, kad „Ready or Not“ juodo ekrano problema gali atsirasti dėl kompiuterio konfigūracijos suderinamumo su žaidimo sistemos reikalavimais. Tuo tarpu pasenusi grafikos tvarkyklė, trūkstami arba sugadinti žaidimo failai, pasenusi žaidimo versija, problemos su „DirectX“, Perdangos programos problemos, aukštesni žaidimo grafikos nustatymai ir kt. gali sukelti keletą problemų dėl juodo ekrano žaidimo metu paleidžia.
Verta paminėti, kad iš nurodytos nuorodos patikrinkite žaidimo sistemos reikalavimus, kad įsitikintumėte, jog jūsų kompiuteryje neatsiranda suderinamumo problemų.
1. Išjungti viso ekrano optimizavimą
- Visų pirma, eikite į C:\Programų failai (x86)\Steam\steamapps\common\Ready or Not\Binaries\Win64 katalogas. [Jei įdiegėte „Steam“ klientą ar žaidimą kitame diske ar vietoje, eikite ten]
- Dešiniuoju pelės mygtuku spustelėkite ant Ready or Not.exe failą ir spustelėkite Savybės.
- Eikite į Suderinamumas skirtukas > Panaikinkite žymėjimą į Įgalinti viso ekrano optimizavimą perjungti.
- Spustelėkite Taikyti ir tada Gerai norėdami išsaugoti pakeitimus.
2. Paleiskite žaidimą kaip administratorius
Įsitikinkite, kad žaidimo exe failą paleidote kaip administratorius, kad išvengtumėte vartotojo abonemento kontrolės dėl privilegijų problemų. Taip pat turėtumėte paleisti „Steam“ klientą kaip administratorių savo kompiuteryje. Padaryti tai:
- Dešiniuoju pelės mygtuku spustelėkite Ready or Not exe sparčiųjų klavišų faile savo kompiuteryje.
- Dabar pasirinkite Savybės > Spustelėkite Suderinamumas skirtuką.

- Būtinai spustelėkite Paleiskite šią programą kaip administratorius žymimąjį laukelį, kad jį pažymėtumėte.
- Spustelėkite Taikyti ir pasirinkite Gerai norėdami išsaugoti pakeitimus.
3. Patikrinkite grafikos tvarkyklės naujinimą
Būtinai patikrinkite savo kompiuterio grafikos tvarkyklės naujinimą, nesvarbu, ar jis pasenęs, ar ne. Kartais pasenusi GPU tvarkyklės versija arba sugadinta tvarkyklė gali sukelti keletą problemų. Tai taip pat padės išspręsti su juodu ekranu susijusias žaidimų ar programų problemas. Norėdami tai padaryti:
- Paspauskite Windows + X klavišus, kad atidarytumėte Greitos nuorodos meniu.
- Dabar spustelėkite Įrenginių tvarkytuvė iš sąrašo > Dukart spustelėkite įjungta Ekrano adapteriai.
- Dešiniuoju pelės mygtuku spustelėkite skirtoje grafinėje plokštėje, kurią naudojate.

- Toliau pasirinkite Atnaujinti tvarkyklę > Pasirinkite Automatiškai ieškoti tvarkyklių.
- Jei yra naujinimas, sistema jį automatiškai atsisiųs ir įdiegs.
- Baigę iš naujo paleiskite kompiuterį, kad pritaikytumėte pakeitimus.
4. Atnaujinti paruošta arba ne
Jei tam tikru atveju kurį laiką neatnaujinote žaidimo Ready or Not, atlikite toliau nurodytus veiksmus, kad patikrintumėte, ar yra naujinimų ir įdiegtumėte naujausią pataisą (jei yra). Padaryti tai:
Skelbimai
- Atidaryk Garai klientas > Eiti į biblioteka > Spustelėkite Pasiruošęs ar ne iš kairiojo skydelio.
- Jis automatiškai ieškos galimo naujinio. Jei yra naujinimas, būtinai spustelėkite Atnaujinti.
- Gali praeiti šiek tiek laiko, kol bus įdiegtas naujinimas > Baigę būtinai uždarykite „Steam“ klientą.
- Galiausiai iš naujo paleiskite kompiuterį, kad pritaikytumėte pakeitimus, ir bandykite dar kartą paleisti žaidimą.
5. Patikrinkite sistemos išteklius
Jei žaidimas įkeliamas lėtai arba paleidžiant užtrunka per daug laiko, paleidę patikrinkite sistemos išteklius Žaidimą Ready or Not savo kompiuteryje atlikdami toliau nurodytus veiksmus, kad patikrintumėte, ar RAM arba procesoriaus naudojimas padidėja, ar ne.
- Paspauskite Ctrl + Shift + Esc raktus atidaryti Užduočių tvarkyklė.
- Spustelėkite ant Procesai skirtukas > pasirinkite užduotį, kurią norite uždaryti.

- Pasirinkę spustelėkite Baigti užduotį. Būtinai atlikite kiekvienos užduoties veiksmus atskirai.
- Baigę tiesiog paleiskite kompiuterį iš naujo, kad iškart pakeistumėte efektus.
6. Išjungti perdangos programas
Pasak kai kurių paveiktų žaidėjų, perdangos programos gali veikti fone žaidžiant ir iš esmės eikvoja sistemos išteklius, o tai sukels ir žaidimo problemų.
Skelbimai
Taigi, juos išjungti prieš paleidžiant žaidimą bus naudinga, jei nenaudojate jokios specialios perdangos programos pokalbiams, ekrano kopijų darymui ar žaidimo seansų įrašymui. Norėdami tai padaryti:
- Atidaryk Garai klientas > Eiti į biblioteka.
- Dabar dešiniuoju pelės mygtuku spustelėkite įjungta Pasiruošęs ar ne > Pasirinkite Savybės.
- Eikite į Generolas skyrius > Čia tik panaikinkite žymėjimą į Įgalinti „Steam Overlay“. žymimasis langelis.
- Grįžti į biblioteka > Atidarykite iš naujo Pasiruošęs ar ne patikrinti, ar juodo ekrano problema iškyla, ar ne.
7. Patikrinkite „Windows“ naujinimus
Taip pat didelė tikimybė, kad jūsų „Windows“ OS versija kurį laiką pasens. Tokiu atveju jūsų žaidimo našumas turės daug įtakos, išskyrus klaidas ar stabilumo problemas. Taigi, visada geriau patikrinti, ar nėra „Windows“ naujinimų ir įdiegti naujausią versiją (jei yra). Padaryti tai:
- Paspauskite Windows + I klavišus, kad atidarytumėte „Windows“ nustatymai Meniu.
- Toliau spustelėkite Atnaujinimas ir sauga > Pasirinkite Tikrinti, ar yra atnaujinimų pagal Windows "naujinimo skyrius.

- Jei yra naujinimas, pasirinkite Atsisiųskite ir įdiekite.
- Palaukite šiek tiek laiko, kol atnaujinimas bus baigtas.
- Galiausiai iš naujo paleiskite kompiuterį, kad iškart pritaikytumėte pakeitimus.
8. Žemesni žaidimo grafikos nustatymai
Pabandykite sumažinti žaidimo grafikos nustatymus žaidimo meniu, kad patikrintumėte, ar tai padeda, ar ne. Išjunkite „V-Sync“, „Shadow Effects“, „Anti-aliasing“ ir pabandykite naudoti mažesnę žaidimo ekrano skiriamąją gebą, kad išspręstumėte su juodu ekranu susijusias problemas.
9. Atnaujinkite „DirectX“.
Kartais pasenusi „DirectX“ versija arba trūkstama „DirectX“ taip pat gali sukelti daugybę problemų, susijusių su žaidimo paleidimu ar žaidimu. Norėdami jį atnaujinti, turėtumėte pabandyti atlikti toliau nurodytus veiksmus.
- Eikite į šią „Microsoft“ nuorodą Norėdami atsisiųsti „DirectX End-User Runtime Web Installer“ į savo kompiuterį.
- Tada rankiniu būdu įdiekite arba atnaujinkite „DirectX“ versiją.
- Baigę iš naujo paleiskite kompiuterį, kad pritaikytumėte pakeitimus.
10. Paspauskite ALT+TAB klavišų kombinaciją
Kai kurie paveikti kompiuterių vartotojai paminėjo, kad paspausdami ALT + TAB sparčiųjų klavišų derinį, jie gali perjungti kompiuteryje atidarytas programas. Taigi, toliau spauskite ALT + TAB, kad perjungtumėte programas, tada vėl grįžkite į veikiantį žaidimą, kad patikrintumėte, ar problema išspręsta, ar ne. Jis pakeis rodymo režimą iš viso ekrano į lango režimą, o tada į viso ekrano režimą, kuris gali išspręsti juodo ekrano problemą.
11. Pabandykite išjungti perdangos programas
Atrodo, kad kelios populiarios programos turi savo perdangos programą, kuri ilgainiui gali veikti fone ir sukelti žaidimų našumo ar net paleidimo problemų. Turėtumėte juos išjungti, kad išspręstumėte problemą atlikdami toliau nurodytus veiksmus.
Išjungti „Discord Overlay“.
- Paleiskite Nesantaika programa > Spustelėkite krumpliaračio piktograma apačioje.
- Spustelėkite Perdanga pagal Programos nustatymai > Įjungti į Įgalinti žaidimo perdangą.
- Spustelėkite ant Žaidimai > Pasirinkti Pasiruošęs ar ne.
- Pagaliau, Išjunk į Įgalinti žaidimo perdangą perjungti.
- Būtinai iš naujo paleiskite kompiuterį, kad pritaikytumėte pakeitimus.
Išjungti „Xbox“ žaidimų juostą
- Paspauskite Windows + I raktus atidaryti „Windows“ nustatymai.
- Spustelėkite Žaidimas > Eiti į Žaidimų juosta > Išjungti Įrašykite žaidimų klipus, ekrano kopijas ir transliuokite naudodami žaidimų juostą variantas.
Jei negalite rasti žaidimo juostos parinkties, tiesiog ieškokite jos „Windows“ nustatymų meniu.
Išjungti Nvidia GeForce Experience Overlay
- Paleiskite Nvidia GeForce patirtis programa > Eikite į Nustatymai.
- Spustelėkite ant Generolas skirtukas > Išjungti į Žaidimo perdanga variantas.
- Galiausiai iš naujo paleiskite kompiuterį, kad pritaikytumėte pakeitimus, ir vėl paleiskite žaidimą.
Taip pat atminkite, kad turėtumėte išjungti kai kurias kitas perdangos programas, pvz., „MSI Afterburner“, „Rivatuner“, RGB programinę įrangą ar bet kokias kitas trečiųjų šalių perdangos programas, kurios visada veikia fone.
12. Iš naujo įdiekite „Microsoft Visual C++ Runtime“.
Būtinai iš naujo įdiekite „Microsoft Visual C++ Runtime“ savo kompiuteryje, kad visiškai išspręstumėte kelias žaidimų problemas ar klaidas. Padaryti tai:
- Paspauskite Windows klavišą nuo klaviatūros, kad atidarytumėte Pradžios meniu.

- Tipas Programos ir funkcijos ir spustelėkite jį paieškos rezultate.
- Dabar suraskite Microsoft Visual C++ programa (-os) sąraše.

- Pasirinkite kiekvieną programą ir spustelėkite Pašalinkite.
- Aplankykite oficiali Microsoft svetainė ir atsisiųskite naujausią „Microsoft Visual C++ Runtime“.
- Baigę įdiekite ją savo kompiuteryje ir iš naujo paleiskite sistemą, kad pakeistumėte efektus.
13. Patikrinkite žaidimo failus ir pataisykite
Taip pat rekomenduojama patikrinti žaidimo failus ir pabandyti juos automatiškai pataisyti naudojant žaidimo klientą.
„Steam“:
- Atidaryti Garai > Eiti į biblioteka.
- Dešiniuoju pelės mygtuku spustelėkite žaidime Ready or Not.
- Spustelėkite Savybės > Eikite į Vietiniai failai skirtuką.
- Pasirinkite Patikrinkite žaidimų failų vientisumą…
- Šis procesas pradės tikrinti ir tikrinti visus įdiegtus žaidimo failus, ar yra trūkstamo / sugadinto failo, ar ne.
- Tegul procesas bus baigtas. Baigę uždarykite „Steam“ klientą ir iš naujo paleiskite kompiuterį, kad pritaikytumėte pakeitimus.
- Galiausiai iš naujo atidarykite „Steam“ ir pabandykite dar kartą paleisti „Ready or Not“ žaidimą.
Tai štai, vaikinai. Tikimės, kad šis vadovas jums buvo naudingas. Jei turite daugiau klausimų, galite komentuoti žemiau.