Pataisymas: „Dread Hunger“ balso pokalbis arba mikrofonas neveikia
įvairenybės / / February 11, 2022
Klaidos ir žaidimų gedimai yra labai dažni žaidimų bendruomenėje, o „Dread Hunger“ nėra išimtis. Dread Hunger PC žaidėjai susiduria su balso pokalbių problemomis, kai jų mikrofonas neveikia arba jie negali girdėti kitų grotuvų garsų. „Dread Hunger“ yra atviro pasaulio išgyvenimo ir išdavystės žaidimas, kurį sukūrė „Dread Hunger Team“. Žaidimo strategija labai panaši į „Tarp JAV“, tačiau žaidimas yra labai naujas ir turi nuostabią siužetą, su kuriuo galima žaisti. Nuo pat pradinio išleidimo žaidimas buvo įdiegtas daug kartų ir sulaukė tūkstančių teigiamų atsiliepimų. Tačiau žaidėjai nuolat susiduria su garso problemomis, kai jų mikrofonas ir balso pokalbių funkcijos neveikia tinkamai.
Naujai paleistame žaidime nėra klaidų ar klaidų, todėl kūrėjai sunkiai dirba, kad išleistų keletą pataisų, kurios išspręstų šias problemas. Neseniai „Dread Hunger“ išleido naują naujinimą, kuris tam tikru mastu, bet ne visiškai, išsprendžia mikrofono problemą. Šiandien šiame straipsnyje pamatysime, kokie galimi trikčių šalinimo būdai žaidime ištaisyti balso pokalbių arba mikrofono neveikiančią problemą.

Puslapio turinys
-
Pataisymas: „Dread Hunger“ balso pokalbis arba mikrofonas neveikia
- Patikrinkite pagrindus
- Patikrinkite „Volume Mixer“ meniu
- Iš naujo nustatykite Dread Hunger Sound nustatymus
- Atnaujinkite / iš naujo įdiekite garso / vaizdo plokštės tvarkyklę
- Keiskite pasirinktinius garso nustatymus
- Išvada
Pataisymas: „Dread Hunger“ balso pokalbis arba mikrofonas neveikia
Žemiau yra keletas išbandytų metodų, kurie galiausiai išsprendžia balso pokalbių ir mikrofono problemas. Tačiau prieš taikant toliau nurodytus metodus rekomenduojame patikrinti, ar mikrofono ir garsiakalbio aparatinė įranga yra patikima ir veikia. Jei susiduriate su aparatinės įrangos problema, gali tekti įsigyti naują mikrofoną arba garsiakalbį.
Patikrinkite pagrindus
Kartais nutinka taip, kad mūsų naudojamos ausinės sugenda dėl per didelio garso laido ištempimo. Taip pat gali būti, kad per klaidą paspaudėte nutildymo mygtuką, o dabar žaidimas išjungtas, todėl jums atrodo, kad kažkas negerai su tuo pačiu garsu.
Tokie dalykai yra labai dažni, todėl patikrinkite „Windows“ garso nustatymus, pasirinkite tinkamą išvestį įrenginį (jei turite daugiau nei vieną), arba naudokite mygtuką Trikčių šalinimas, kad sistema rastų sprendimą tu.
Patikrinkite „Volume Mixer“ meniu
Kompiuterio garso maišytuvas rodo visus šaltinius ir programas, iš kurių šiuo metu sklinda garsas. Kartais per klaidą nutildome paties žaidimo sklindantį garsą. Ir dėl to žaidime nieko negirdime.
Dešiniuoju pelės mygtuku spustelėkite garso piktogramą, esančią apatiniame dešiniajame užduočių juostos kampe, ir spustelėkite parinktį Open Volume Mixer.

Raskite Dread Hunger patikrinkite garsumo lygio nustatymus. Jei jis nutildytas, maloniai įjunkite jį.
Skelbimai
Iš naujo nustatykite Dread Hunger Sound nustatymus
Jei pirmiau minėti du metodai jums nelabai padėjo, turite iš naujo nustatyti žaidimo garso nustatymus. Gali būti, kad dabartiniai jūsų nustatyti garso nustatymai sukelia techninių nesklandumų ir dėl šios priežasties susiduriate su tokiomis problemomis kaip balso pokalbis arba neveikia mikrofonas. Jei nerandate parinkties atkurti garso nustatymus, galite tiesiog iš naujo įdiegti žaidimą.
Atnaujinkite / iš naujo įdiekite garso / vaizdo plokštės tvarkyklę
Vairuotojo būsena yra kitas pataisymas, kurio nepaisome arba netikriname savo sistemoje. Tvarkyklės atlieka labai svarbų vaidmenį atpažįstant mūsų sistemos aparatinę įrangą, todėl dažniausiai netikrinsime ir neatnaujinsime tvarkyklės versijos.
- Dešiniuoju pelės mygtuku spustelėkite „Windows“ piktogramą ir meniu pasirinkite „Device Manager“ arba pradžios meniu galite ieškoti „Device Manager“.
- Tada naršykite ir sąraše pasirinkite Garso, tvarkyklės ir valdiklio parinktis.
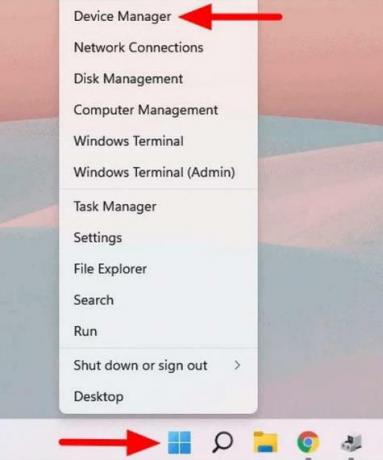
- Po to dukart spustelėkite pasirinktą parinktį, tada dešiniuoju pelės mygtuku spustelėkite sistemoje esančias garso tvarkykles.
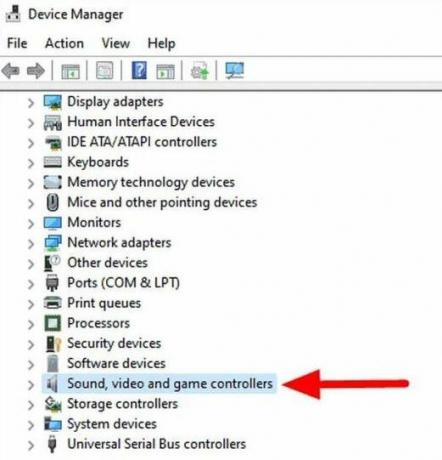
- Tada iškylančiajame meniu pasirinkite Atnaujinti tvarkyklę, kad atnaujintumėte garso tvarkyklę.
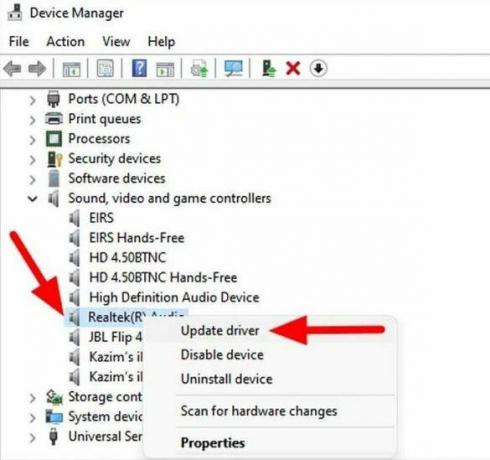
- Dabar kitame lange sistema paklaus, kaip atnaujinti tvarkyklę, pasirinkite tvarkyklių paieška automatiškai.
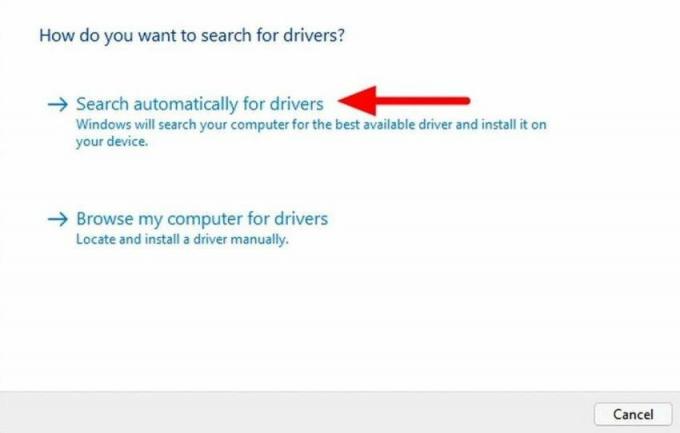
- Dabar palaukite, kol jis automatiškai suras ir atnaujins naujausią garso tvarkyklės versiją.
- Taip pat galite atsisiųsti ir įdiegti tvarkyklę rankiniu būdu apsilankę oficialioje gamintojo svetainėje ir atsisiųsdami sąrankos failą.
- Pakartokite aukščiau aprašytą veiksmą grafinės plokštės tvarkyklei, o po atnaujinimo tvarkyklė iš naujo paleis sistemą.
Tačiau, jei problema dar neišspręsta, pašalinkite tvarkyklę dešiniuoju pelės mygtuku spustelėdami tvarkyklę, pasirinkdami Pašalinti ir spustelėdami nuskaitymo aparatinės įrangos piktogramą. Sistema automatiškai aptiks aparatinę įrangą ir įdiegs naujausią tvarkyklės versiją.
Skelbimai
Keiskite pasirinktinius garso nustatymus
Vienas iš veikiančių pataisymų – sistemos nustatymuose pakeisti garso kokybę. Kartais garso kokybė nesinchronizuojama su žaidimu, o išvestis gali būti trikdanti arba neskleidžiamas garsas iš garsiakalbių. Šią problemą galite lengvai išspręsti iš naujo reguliuodami dažnį. Štai kaip:
Atidarykite Garso nustatymą ir eikite į Garso valdymo skydelį.
Pažymėkite Numatytąjį įrenginį ir dukart spustelėkite jį.
Spustelėkite skirtuką Išplėstinė.
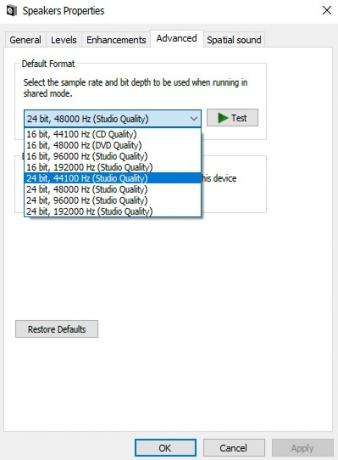
Pasirinkite 24 bitų, 44100 Hz (studijos kokybė).
Išsaugokite nustatymus ir pažiūrėkite, ar tai padeda.
Apsvarstykite galimybę iš naujo įdiegti žaidimą, kad būtų galima išspręsti visas su garsu susijusias žaidimo problemas. Kai iš naujo įdiegsite žaidimą ir prisijungsite naudodami savo „Steam“ paskyrą, visa žaidimo eiga grįš. Rekomenduojame vartotojams įdiegti žaidimą tik iš „Steam“ kliento.
Išvada
„Dread Hunger“ dar labai toli nuo tobulo ir be klaidų žaidimo. Taigi tokių problemų ir toliau atsiras. Tačiau aukščiau pateikti trikčių šalinimo metodai padės labai lengvai ištaisyti „Dread Hunger Voice Chat“ arba „Mic Not Working“. Kad ateityje išvengtumėte problemų, rekomenduojame reguliariai atnaujinti žaidimą ir įrenginio tvarkykles. Norėdami gauti daugiau informacijos, galite peržiūrėti daugiau straipsnių apie Baisus alkis.

![Kaip įdiegti atsargų ROM „Bellphone BP99 Auto“ [Firmware Flash File]](/f/db68f37e1c8b1c3954fb94bf5c389cbc.jpg?width=288&height=384)
![Atsisiųskite ir įdiekite „AOSP Android 10“, skirtą „Oppo A11x“ [GSI Treble]](/f/3e008f1926ec025d9b068b6d7427c3cb.jpg?width=288&height=384)
![Paprastas būdas išrauti „Vmobile A13“ naudojant „Magisk“ [Nereikia TWRP]](/f/0a5047f4a4df3bf9072b40e0761335fb.jpg?width=288&height=384)