Kaip ištaisyti 105 klaidą sugadintus duomenis, rastus Lost Ark
įvairenybės / / February 18, 2022
Prarasta arka yra izometrinis 2.5D fantastinis daugelio žaidėjų internetinis veiksmo RPG, kurį 2019 m. gruodžio mėn. sukūrė Tripod Studio ir Smilegate RPG. Jis buvo išleistas Pietų Korėjoje 2019 m. gruodį ir nuo pat pristatymo veikė labai gerai. Dabar, jei jau kurį laiką žaidžiate „Lost Ark“ kompiuteryje, galbūt patyrėte 105 klaidą, sugadintus duomenis, rastus žaidime „Lost Ark“. Jei taip, galite vadovautis šiuo vadovu, kad greitai ją išspręstumėte.
Jei žaidimo metu ar net paleidžiant žaidimą Lost Ark gaunate sugadintus duomenis, tada didelė tikimybė, kad kai kurių svarbių žaidimų failų nepavyks tinkamai įkelti arba kils kokių nors problemų. Dėl tokių dalykų gali kilti žaidimo paleidimo problemų. Na, čia mes pasidalinome keliais galimais sprendimais, kurie turėtų jums padėti. Dabar, nieko nelaukę, pereikime prie to.

Puslapio turinys
-
Kaip ištaisyti 105 klaidą sugadintus duomenis, rastus Lost Ark
- 1. Ištrinkite Mod failus
- 2. Pabandykite įdiegti žaidimą kitame diske
- 3. Konfigūracijos failų keitimas
- 4. Išjungti „Steam Overlay“.
- 5. Uždarykite fono užduotis
- 6. Išjungti VPN
- 7. Išjungti saugos programas
- 8. Atnaujinkite „Windows“.
- 9. Atnaujinkite būtinas tvarkykles
- 10. Žaidimų failų taisymas
- 11. Iš naujo įdiekite žaidimą Lost Ark
Kaip ištaisyti 105 klaidą sugadintus duomenis, rastus Lost Ark
Jei greitai pažvelgsime į tai, didelė tikimybė, kad problemų dėl žaidimo modifikavimo failų, problemų dėl įdiegtos žaidimo vietos, problemų su žaidimo konfigūracijos failai, „Steam“ perdangos problemos, fone veikiančios užduotys, su VPN ar saugos programine įranga susijusios problemos, pasenusi sistema ir kt. klaidų. Nors sugadinti arba trūkstami žaidimo failai taip pat gali sukelti 105 klaidą, sugadintus duomenis, rastus kompiuteryje paleidžiant žaidimą Lost Ark.
1. Ištrinkite Mod failus
Jei žaisdami „Lost Ark“ kompiuteryje naudojate bet kurią iš žaidimo modifikacijų, galite sužinoti žaidimo paleidimo ar žaidimo metu kylančias problemas. Taigi, norint patikrinti, ar nėra problemos, rekomenduojama tiesiog ištrinti mod failus ir vėl juos atsisiųsti. Tačiau, jei negalite jo ištrinti, turėsite pašalinti jo užraktą naudodami bet kurią kitą programą, pvz., „Lockhunter“.
2. Pabandykite įdiegti žaidimą kitame diske
Taip pat verta rekomenduoti pabandyti įdiegti „Lost Ark“ vaizdo žaidimą kitame diske, pašalinus jį iš esamo disko. Kartais žaidimo diegimo problemos arba mažai vietos konkrečiame diske gali sukelti daugybę žaidimo problemų.
3. Konfigūracijos failų keitimas
Turėtumėte atlikti kai kuriuos žaidimo konfigūracijos failų pakeitimus, kurie kartais gali išspręsti kelias problemas. Eikite į „File Explorer“> Pasirinkite konkretų diską, kurį išsaugojote „Lost Ark“. Tada eikite į Programų failai > Atidarykite aplanką Steam > Atidarykite aplanką steamapps > Eikite į bendrą aplanką > Lost Ark > EFGame > Atidarykite konfigūracijos failą. Tada atidarykite failą naudodami „Notepad“ ir pakeiskite viso ekrano režimą – 1 ir be paraščių – 0, tada išsaugokite pakeitimus.
4. Išjungti „Steam Overlay“.
Kartais fone veikianti „Steam“ perdangos programa gali sukelti problemų paleidžiant ar paleidžiant žaidimą. Būtinai atidarykite „Steam“ klientą > Eikite į Garai meniu > Spustelėkite Nustatymai > Galite rasti Žaidimo perdanga parinktis > Įgalinti „Steam Overlay“.. Baigę pritaikykite nustatymus ir iš naujo paleiskite „Steam“ klientą, kad pritaikytumėte pakeitimus.
5. Uždarykite fono užduotis
Didelė tikimybė, kad nereikalingos fone vykdomos užduotys ar programos taip pat gali sukelti daugybę problemų, nes jos gali sunaudoti papildomų kompiuterio sistemos išteklių. Norėdami tai padaryti:
- Paspauskite Ctrl + Shift + Esc klavišus, kad atidarytumėte Užduočių tvarkyklė.
- Dabar spustelėkite Procesai skirtukas > Spustelėkite norėdami pasirinkti užduotis, kurios be reikalo vykdomos fone ir sunaudoja pakankamai sistemos išteklių.
- Spustelėkite Baigti užduotį Norėdami jį uždaryti > Atlikite tuos pačius veiksmus po vieną su visomis nereikalingomis užduotimis.
- Baigę iš naujo paleiskite sistemą, kad pritaikytumėte pakeitimus.
6. Išjungti VPN
Taip pat turėtumėte pabandyti išjungti VPN paslaugą savo kompiuteryje, kad patikrintumėte problemą. Kai kuriais atvejais žaidimui naudojant virtualų privatų tinklą gali atsirasti serverio ryšio klaidų. Taigi, žaisdami žaidimą būtinai išjunkite VPN, kad patikrintumėte problemą.
Skelbimai
7. Išjungti saugos programas
Tiesiog išjunkite saugos programas „Windows“ kompiuteryje, kad patikrintumėte problemą, nes agresyvios antivirusinės arba ugniasienės programos gali blokuoti žaidimo failų tinkamą veikimą. Norėdami tai padaryti:
- Spustelėkite ant Pradžios meniu > Tipas ugniasienė.
- Pasirinkite „Windows Defender“ ugniasienė iš paieškos rezultato.
- Dabar spustelėkite Įjunkite arba išjunkite „Windows Defender“ užkardą iš kairiosios srities.
- Atsidarys naujas puslapis > Pasirinkite Išjunkite „Windows Defender“ užkardą (nerekomenduojama) variantas tiek Privataus ir viešojo tinklo nustatymai.
- Pasirinkę spustelėkite Gerai norėdami išsaugoti pakeitimus.
- Galiausiai iš naujo paleiskite kompiuterį.
Taip pat turite išjungti „Windows“ saugos apsaugą. Tiesiog atlikite toliau nurodytus veiksmus.
- Paspauskite Windows + I klavišus, kad atidarytumėte „Windows“ nustatymai Meniu.
- Spustelėkite Atnaujinimas ir sauga > Spustelėkite „Windows“ sauga iš kairiosios srities.
- Dabar spustelėkite Atidarykite „Windows Security“. mygtuką.
- Eiti į Apsauga nuo virusų ir grėsmių > Spustelėkite Tvarkyti nustatymus.
- Tada jums reikės paprasčiausiai Išjunk į Realaus laiko apsauga perjungti.
- Jei būsite paraginti, spustelėkite Taip tęsti toliau.
8. Atnaujinkite „Windows“.
Atrodo, kad pasenusi sistemos versija gali sukelti žaidimo paleidimo problemų. Visada turėtumėte patikrinti, ar nėra „Windows“ naujinimų, ir visiškai įdiegti naujausią versiją. Padaryti tai:
Skelbimai
- Paspauskite Windows + I klavišus, kad atidarytumėte „Windows“ nustatymai Meniu.
- Toliau spustelėkite Atnaujinimas ir sauga > Pasirinkite Tikrinti, ar yra atnaujinimų pagal Windows "naujinimo skyrius.
- Jei yra funkcijos naujinimas, pasirinkite Atsisiųskite ir įdiekite.
- Atnaujinimas gali užtrukti šiek tiek laiko.
- Baigę iš naujo paleiskite kompiuterį, kad įdiegtumėte naujinimą.
9. Atnaujinkite būtinas tvarkykles
Jei manote, kad jūsų kompiuteryje reikia atnaujinti kai kurias tvarkykles, atlikite toliau nurodytus veiksmus.
- Dešiniuoju pelės mygtuku spustelėkite ant Pradžios meniu atidaryti Greitos prieigos meniu.
- Spustelėkite Įrenginių tvarkytuvė iš sąrašo.
- Dabar dukart spustelėkite atitinkamoje kategorijoje, kad išplėstumėte sąrašą.
- Tada dešiniuoju pelės mygtuku spustelėkite įrenginio tvarkyklės pavadinime.
- Pasirinkite Atnaujinti tvarkyklę > Pasirinkite Automatiškai ieškoti tvarkyklių.
- Jei yra naujinimas, jis automatiškai atsisiųs ir įdiegs naujausią versiją.
- Baigę būtinai iš naujo paleiskite kompiuterį, kad pakeistumėte efektus.
10. Žaidimų failų taisymas
Jei tuo atveju kyla problemų dėl žaidimo failų ir jie kažkaip sugadinami arba jų trūksta, būtinai atlikite šį metodą, kad lengvai patikrintumėte problemą.
- Paleisti Garai > Spustelėkite biblioteka.
- Dešiniuoju pelės mygtuku spustelėkite įjungta Prarasta arka iš įdiegtų žaidimų sąrašo.
- Dabar spustelėkite Savybės > Eiti į Vietiniai failai.
- Spustelėkite Patikrinkite žaidimų failų vientisumą.
- Turėsite palaukti, kol procesas bus baigtas.
- Baigę tiesiog paleiskite kompiuterį iš naujo.
11. Iš naujo įdiekite žaidimą Lost Ark
Jei nė vienas iš būdų jums nepadėjo, pabandykite iš naujo įdiegti „Lost Ark“ žaidimą, kad patikrintumėte, ar tai padeda išspręsti žaidimo nepaleidimo problemą. Norėdami tai padaryti:
- Paleiskite Steam klientas kompiuteryje.
- Dabar eik į biblioteka > Dešiniuoju pelės mygtuku spustelėkite ant Prarasta arka žaidimas.
- Eikite į Tvarkyti > Pasirinkite Pašalinti.
- Jei būsite paraginti, spustelėkite Pašalinti dar kartą ir vykdykite ekrane pateikiamas instrukcijas, kad užbaigtumėte pašalinimo procesą.
- Baigę būtinai iš naujo paleiskite kompiuterį, kad iškart pritaikytumėte pakeitimus.
- Dar kartą atidarykite „Steam“ klientą ir dar kartą įdiekite žaidimą naudodami esamą „Steam“ paskyrą.
- Jūs baigėte. Mėgautis! Tai gali išspręsti „Lost Ark Won’t Launch“ problemą kompiuteryje.
Tai štai, vaikinai. Manome, kad šis vadovas jums buvo naudingas. Jei turite daugiau klausimų, galite komentuoti žemiau.

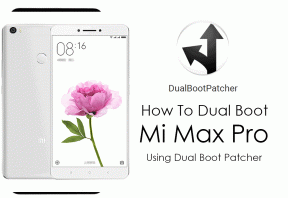
![Atsisiųskite „Huawei Nova 2i B334 Oreo“ naujinimą [RNE-L02 / RNE-L22]](/f/ce963d956a9d0138682b489416d281d5.jpg?width=288&height=384)
