Pataisymas: „Logitech MX Master 3“ nerodomas „Bluetooth“.
įvairenybės / / February 28, 2022
Logitech MX Master 32022 m. pradžioje vėl sulaukė didžiulio neapykantos, nes naudotojai turi susidurti su kai kuriomis erzinančiomis klaidomis naudodami šią pelę. Tai suteikia jums daugybę patobulinimų, kurie suteikia fantastišką patirtį. Tačiau, nors jis turi daug funkcijų, tiesiogine prasme galite jį naudoti ant bet kokio paviršiaus, gauti itin greito slinkimo funkciją, ergonomišką formą, įkraunamą ir daug daugiau. Tačiau vis tiek kartais dėl kai kurių nepageidaujamų klaidų atrodo, kad ši pelė yra bevertė.
Pastaruoju metu kai kuriems vartotojams „Logitech MX Master 3“ nerodomas „Bluetooth“ problema, dėl kurios jie negali jo naudoti. Tačiau ištyrę radome keletą pataisymų, kurie gali padėti jums išeiti iš šios situacijos. Tuo tarpu negarantuojama, kad šie pataisymai veiks kiekvienam iš jūsų. Bet kuriuo atveju galite išbandyti visus toliau paminėtus pataisymus ir sužinoti, ar tai padeda išspręsti, jei „Bluetooth“ problema nerodoma pelės. Taigi, pradėkime nuo to.
Taip pat Skaitykite
Pataisymas: „Logitech MX Master 3“ slinkties ratukas neveikia arba nespaudžia

Puslapio turinys
-
Kaip pataisyti „Logitech MX Master 3“, kuris nerodomas „Bluetooth“.
- 1 sprendimas: iš naujo paleiskite sistemą
- 2 pataisymas: įjunkite pelę
- 3 pataisymas: iš naujo įdiekite pelės tvarkyklę
- 4 pataisymas: atnaujinkite pelės tvarkyklę
- 5 pataisymas: atnaujinkite „Windows“.
- 6 pataisymas: pabandykite naudoti vienijantį įrenginį kitam kompiuteriui
- 7 pataisymas: patikrinkite, ar jūsų sistemos „Bluetooth“ veikia
- 8 pataisymas: patikrinkite baterijas
- 9 pataisymas: susisiekite su pagalbos tarnyba
Kaip pataisyti „Logitech MX Master 3“, kuris nerodomas „Bluetooth“.
Labai apmaudu matyti, kad mūsų mylimas „Logitech MX Master 3“ sulaukia kritikos dėl šios klaidos. Taigi, atsižvelgdami į tai, pasistengsime, kad ši klaida būtų išspręsta už jus. Todėl, jei susiduriate su ta pačia klaida, būtinai laikykitės vadovo iki galo. Taigi, dabar pažvelkime į reikalingus pataisymus:
1 sprendimas: iš naujo paleiskite sistemą
Paprastai mūsų kompiuteryje saugomos pasenusios veiksmų, kuriuos atliekame savo sistemoje, kopijos, siekiant užtikrinti, kad jums nereikėtų ilgai laukti, kai bandysite pasiekti tą pačią funkciją. Tačiau kartais šie failai sugadinami arba sugadinami, todėl kyla daug problemų.
Taigi neįmanoma išspręsti tokio tipo problemos, kol nepašalinsime tų talpyklos duomenų. Todėl siūlome iš naujo paleisti Windows kompiuterį ir prijungti vienijantį įrenginį; tada dar kartą pabandykite prijungti pelę prie sistemos ir patikrinkite, ar ji dabar rodoma „Bluetooth“ įrenginių sąraše, ar ne.
2 pataisymas: įjunkite pelę
Tarkime, kad problema nebus išspręsta net iš naujo paleidus kompiuterį. Tada rekomenduojame įjungti pelę. Taigi, jei nežinote, kaip įjungti pelės maitinimą, leiskite man pasakyti, kad jums tiesiog reikia išimti vienijantį įrenginį ir baterijas nuo pelės.
Po to palaukite maždaug 30 sekundžių ir įdėkite vienijantį įrenginį bei baterijas į pelę. Tada patikrinkite, ar „Logitech MX Master 3“ nerodomas „Bluetooth“. Tačiau greičiausiai problema bus išspręsta automatiškai.
3 pataisymas: iš naujo įdiekite pelės tvarkyklę
Yra didžiulė tikimybė, kad kai kurie jūsų pelės tvarkyklės failai bus sugadinti arba jų trūksta, todėl jūsų įrenginys negali atpažinti jūsų „Logitech“ pelės. Todėl geriausias būdas išspręsti šią problemą yra pašalinti ir iš naujo įdiegti pelės tvarkyklę „Windows 11“ kompiuteryje. Tuo tarpu, jei nežinote, kaip tai padaryti, tiesiog atlikite toliau nurodytus veiksmus:
- Pirmiausia paspauskite Win + R klavišą, kad atidarytumėte laukelį Vykdyti ir ieškotumėte devmgmt.msc norėdami atidaryti įrenginių tvarkytuvę.
- Tada išplėskite Pelės ir kiti nukreipimo įrenginiai skirtukas.
-
Tada dešiniuoju pelės klavišu spustelėkite pelės gamintojo pavadinimą ir pasirinkite Pašalinkite variantas.

Viskas. Dabar palaukite, kol jis bus pašalintas iš jūsų įrenginio, ir iš naujo paleiskite kompiuterį, kad jį įdiegtumėte iš naujo. Po to dar kartą patikrinkite, ar problema išspręsta, ar ne.
Skelbimai
4 pataisymas: atnaujinkite pelės tvarkyklę
Taip pat yra tikimybė, kad jūsų pelės tvarkyklė gali būti senesnė, todėl gaunate šią „Bluetooth“ klaidą. Todėl rekomenduojame reguliariai tikrinti ir atnaujinti pelės tvarkyklę. Tačiau, jei nežinote tikslių veiksmų, kaip tai padaryti, vadovaukitės toliau pateiktomis gairėmis:
- Pirmiausia atidarykite laukelį Vykdyti raginimą paspausdami Win + R raktas iš viso.
- Po to ieškokite devmgmt.msc naudodami laukelį Vykdyti. Tai paleis įrenginių tvarkytuvę.
- Tada spustelėkite ir išplėskite Pelės ir kiti nukreipimo įrenginiai skirtukas.
-
Tada dešiniuoju pelės klavišu spustelėkite pelės gamintojo pavadinimą ir pasirinkite Atnaujinti tvarkyklę variantas.
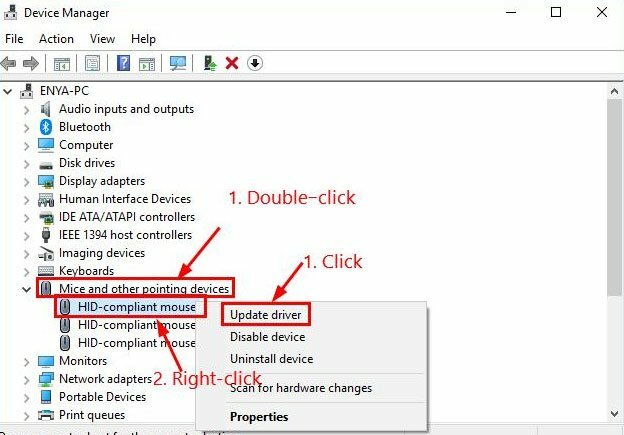
Viskas. Dabar jis ieškos ir įdiegs naujinimus jūsų įrenginyje. Tada tiesiog pabandykite iš naujo paleisti įrenginį, kad pritaikytumėte pakeitimus ir patikrintumėte, ar problema išspręsta, ar ne.
5 pataisymas: atnaujinkite „Windows“.

Skelbimai
Ar patikrinote, ar jūsų „Windows“ sistemoje veikia naujausia „Windows“ pataisa, ar ne? Jei ne, labai svarbu atnaujinti „Windows“ sistemą. Pavyzdžiui, daugelis vartotojų pranešė, kad atnaujinus „Windows“, „Logitech MX Master 3“ nepasirodė, kai „Bluetooth“ problema buvo išspręsta.
6 pataisymas: pabandykite naudoti vienijantį įrenginį kitam kompiuteriui
Yra tikimybė, kad pelė gali neturėti jokių problemų, o problema kyla iš jūsų sistemos pabaigos. Todėl turite patikrinti, ar pelės vienijantis įrenginys veikia kitame įrenginyje. Pavyzdžiui, jei namuose turite antrinį kompiuterį, būtinai pabandykite prijungti „Logitech MX Master 3“ vienijantį įrenginį ir patikrinkite, ar problema išspręsta, ar ne.
7 pataisymas: patikrinkite, ar jūsų sistemos „Bluetooth“ veikia
Ar patikrinote, ar jūsų sistemos „Bluetooth“ veikia tinkamai, ar ne? Turite įsitikinti, kad jūsų sistemos „Bluetooth“ veikia, ir tai padaryti; prie kompiuterio turite pabandyti prijungti, pavyzdžiui, „Bluetooth“ ausines, klaviatūrą ir kt. Tačiau, jei pastebėsite, kad tame įrenginyje taip pat kyla problemų jungiant sistemą, kyla problemų dėl jūsų „Windows“ kompiuterio ir turite ją išspręsti.
8 pataisymas: patikrinkite baterijas
Gali būti, kad jūsų „Logitech“ pelės baterijos yra išsikrovusios arba pažeistos, todėl jos nepavyks tinkamai įkrauti. Tačiau jei pirmiausia reikia patikrinti pelės baterijas, ar jos veikia tinkamai, ar ne. Jei pastebėsite, kad akumuliatoriai neveikia tinkamai ir net nepavyksta įkrauti, turite pakeisti baterijas. Taigi, kai pakeisite baterijas, problema bus automatiškai išspręsta.
9 pataisymas: susisiekite su pagalbos tarnyba
Na, jei nė viena iš problemų jums nepadėjo, turite nuvažiuoti į artimiausią techninės priežiūros centrą, kad gautumėte remontą. Bet, laikykis! Pirmiausia siūlome apsilankyti jų oficialioje pagalbos tarnyboje ir užregistruoti skundą. Po to, jei jums pasiseks, jie tikrai susisieks su jumis ir padės išspręsti šią problemą. Bet jei jie jums nieko neturi, jūs neturite kitos išeities, kaip tik eiti į aptarnavimo centrą.
Taip pat skaitykite: Pataisymas: „Logitech G502 Hero Light“ neveikia
Taigi, kaip ištaisyti, jei „Logitech MX Master 3“ nerodomas „Bluetooth“. Tikimės, kad aukščiau pateikti metodai jums padėjo. Tačiau, jei turite klausimų apie tai, būtinai pakomentuokite toliau. Mūsų komanda tikrai susisieks su jumis ir išsklaidys visas jūsų abejones.

![Kaip įdiegti „Stock ROM“ „Mione Hero 1“ [Firmware Flash File / Unbrick]](/f/36b47208cc652e51194ea690482db068.jpg?width=288&height=384)

