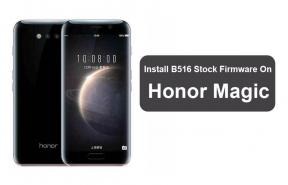Pataisymas: jutiklinė dalis neveikia po „Windows 11“ atnaujinimo
įvairenybės / / March 09, 2022
„Windows 11“ vis dar yra eksperimento stadijoje, todėl atrodo, kad nauji naujinimai, susiję su įvesties išoriniais įrenginiais, pvz., pele ir klaviatūra, yra dažna vartotojų problema. Jutiklinė dalis yra labai svarbus įvesties įrenginys bet kuriam nešiojamojo kompiuterio naudotojui, nes jis padeda naršyti įrenginį ir išlaikyti produktyvumą. Neseniai atnaujinus „Windows 11“, daugelis vartotojų praneša, kad jų nešiojamojo kompiuterio jutiklinė dalis neveikia ir tai labai erzino vartotojus. Ši problema labai dažna naudojant 8-osios kartos „Intel“ mikroschemų rinkinius, tačiau ji taip pat gali nutikti bet kuriam įrenginiui.
Net jei jutiklinė dalis veikia šiek tiek, daugelis funkcijų, pvz., mastelio keitimas, stumdymas ar priverstinis prisilietimas, neveikia tinkamai. Daugeliu atvejų taip yra dėl tvarkyklės problemos arba pačios aparatinės įrangos gedimo. Nors netrukus šią problemą galite išspręsti naudodami bet kurią išorinę pelę, jei norite naudoti tik jutiklinę dalį – čia yra keletas trikčių šalinimo būdų, kaip išspręsti šią problemą.

Puslapio turinys
-
Pataisymas: jutiklinė dalis neveikia po „Windows 11“ atnaujinimo
- Nuvalykite jutiklinę dalį
- Patikrinkite jutiklinės dalies funkcinį klavišą
- Įgalinkite jutiklinę dalį iš nustatymų
- Įgalinkite jutiklinę dalį BIOS
- Sustabdyti planšetinio kompiuterio įvesties paslaugą
- Pašalinkite kitas pelės tvarkykles
- Sureguliuokite jutiklinės dalies greitį ir jautrumą
- Įdiekite jutiklinės dalies tvarkykles
- Išvada
Pataisymas: jutiklinė dalis neveikia po „Windows 11“ atnaujinimo
Jutiklinės dalies problemos galiausiai gali sukelti daug produktyvumo problemų, nes be jutiklinės dalies negalėsite atidaryti daugelio programų ir nebeliks lankstumo. Šios problemos gali kilti dėl netyčinio kai kurių su jutikliniu skydeliu susijusių funkcijų išjungimo, tačiau kai kuriais atvejais taip yra dėl tvarkyklės gedimo.
Nuvalykite jutiklinę dalį
Reguliariai nevalydami jutiklinės dalies, ji gali neregistruoti jūsų pirštų įvestims ir galiausiai susidursite su problemomis naudojant jutiklinę dalį. Rekomenduojame jutiklinį kilimėlį valyti sausa mikropluošto šluoste ir švelniai valyti ekrano valikliu. Išvalę pabandykite naudoti jutiklinę dalį ir pažiūrėkite, ar ji išsprendžia problemą.
Patikrinkite jutiklinės dalies funkcinį klavišą
Kiekviename nešiojamajame kompiuteryje yra funkciniai klavišai, leidžiantys greitai išjungti „Wi-Fi“, ekraną ar jutiklinę dalį. Jie sukurti taip, kad galėtumėte lengvai išjungti šiuos įvesties įrenginius, kai esate pristatymo režimu. Tačiau gali būti, kad naudodami šiuos funkcinius klavišus galite netyčia išjungti jutiklinę dalį.

Šį klavišą galite rasti nešiojamojo kompiuterio klaviatūros viršuje, dažniausiai susietą su F9 arba F7 klavišais.
Įgalinkite jutiklinę dalį iš nustatymų
„Windows 11“ turi išplėstinius gestus, tokius kaip suspaudimas ir mastelio keitimas. Tai yra keletas papildomų funkcijų, kurios veikia tik įjungus jutiklinę dalį. Taigi atlikite toliau nurodytus veiksmus ir įjunkite jutiklinę dalį.
Atidarykite „Windows“ paiešką ir ieškokite jutiklinės dalies.
Skelbimai

Atidarykite jutiklinės dalies nustatymus ir įjunkite jutiklinės dalies funkciją.
Įgalinkite jutiklinę dalį BIOS
Jei neradote „Windows 1“ jutiklinės dalies įgalinimo mygtuko, tai tikriausiai reiškia, kad jutiklinės dalies aparatinė įranga išjungta pačioje BIOS. Paprastai tai atsitinka, kai atnaujinate „Windows“ ir kai kurie BIOS nustatymai gali būti netyčia pakeisti. Tačiau nesijaudinkite, galite tai vėl įjungti iš BIOS.
Skelbimai
Atidarykite „Windows“ nustatymus ir eikite į Sistema >> Atkūrimo parinktys.

Čia spustelėkite parinktį Išankstinis paleidimas. Taip nešiojamasis kompiuteris bus paleistas išankstiniu režimu.

Eikite į konfigūracijos skirtuką ir įsitikinkite, kad įjungtos „Trackpad“ ir „Trackpoint“ funkcijos.
Pastaba: BIOS meniu gali skirtis skirtingų tipų nešiojamiesiems kompiuteriams. Kai kuriuose nešiojamuosiuose kompiuteriuose gamintojai palieka „įvesties nukreipimo įrenginį“, o ne „trackpad“ parinktį.
Sustabdyti planšetinio kompiuterio įvesties paslaugą
Jei naudojate „Windows 11“ nešiojamajame kompiuteryje su jutikline funkcija, taip atsitinka dėl jutiklinės dalies ir jutiklinio ekrano paslaugų konflikto. „Windows“ turi paslaugą, pavadintą „TabletInputService“, dėl kurios dažnai kyla ginčų dėl jutiklinės dalies funkcionalumo. Taigi geriausias būdas yra iš karto išjungti šią paslaugą.
Atidarykite „Windows“ paieškos juostą ir ieškokite Paslaugų.

Atsidarius paslaugų programai, suraskite – Tablet PC Input Service arba TabletInputService.

Dešiniuoju pelės mygtuku spustelėkite paslaugą ir pasirinkite – Sustabdyti.
Po to iš naujo paleiskite nešiojamąjį kompiuterį ir patikrinkite, ar problema išspręsta.
Pašalinkite kitas pelės tvarkykles
Daugeliu atvejų, kai naudojate kitas išorines peles su „Windows 11“, ji jas prisimena. Tačiau tai gali sukelti problemų, kai nešiojamajame kompiuteryje įdiegtos kelios pelės tvarkyklės. Pašalinus šias papildomas pelės tvarkykles, jutiklinė dalis neveikia po „Windows 11“ atnaujinimo išnyks.
Atidarykite „Windows“ paieškos juostą ir ieškokite įrenginių tvarkytuvės.

Čia rasite parinktį „Pelės ir nukreipimo įrenginiai“.

Būtinai pašalinkite kitas tvarkykles, nesusijusias su jutikline dalimi.
Sureguliuokite jutiklinės dalies greitį ir jautrumą
„Windows 11“ galite nustatyti žymeklio greitį ir jautrumą pagal savo skonį. Tačiau galbūt netyčia pakeitėte šiuos nustatymus, todėl kyla problemų, su kuriomis šiuo metu susiduriate.
Atidarykite „Windows“ nustatymų programą ir eikite į „Bluetooth“ ir įrenginiai >> Touchpad.

Čia nustatykite jautrumą ir žymeklio greitį į savo komforto lygį ir išsaugokite nustatymus.
Įdiekite jutiklinės dalies tvarkykles
Daugeliu atvejų problema kyla dėl sugedusių arba pasenusių tvarkyklių. Rekomenduojame įdiegti naujausias turimas jutiklinės dalies tvarkykles.
Naujausius jutiklinės dalies diskus galite atsisiųsti apsilankę gamintojo svetainėje >> Atsisiuntimai >> Tvarkyklės.
Išvada
Štai keletas būdų, kaip išspręsti jutiklinės dalies neveikiančią po Windows 11 atnaujinimo problemą. Tai neabejotinai padės išspręsti problemą, tačiau jei pati jutiklinė dalis sugadino aparatinę įrangą, turite naudoti išorinę pelę. Jei nešiojamajam kompiuteriui vis dar galioja garantinis laikotarpis, būtų malonu susisiekti su klientų aptarnavimo komanda ir patikrinti, ar nepažeista aparatinė įranga.