Pataisymas: „Broadcom 802.11n“ tinklo adapteris neveikia „Windows 11/10“
įvairenybės / / March 24, 2022
„WiFi“ adapteriai yra vienas iš tų įrenginių, kurie yra atsakingi už belaidžio ryšio užmezgimą jūsų staliniame ar nešiojamajame kompiuteryje. Šie įrenginiai yra skirtingų modelių, juos surenka keli gamintojai. Pavyzdžiui, „Broadcom 802.11n“ tinklo adapteris leis bet kuriai USB įgalinta sistemai prisijungti prie b, g, arba n belaidis tinklas, kuris atgal suderinamas su 802.11b/g tinklais (11/54Mbps).
Tačiau, deja, vartotojai skundžiasi, kad 802.11n tinklo adapteris neveikia jų kompiuteryje. Taigi, jei jūs taip pat susiduriate su tuo pačiu, nesijaudinkite, nes šioje kelionėje sužinosite visus reikalingus pataisymus, kaip ištaisyti neveikiantį Broadcom 802.11n tinklo adapterį Windows 11/10. Todėl pradėkime nuo vadovo.
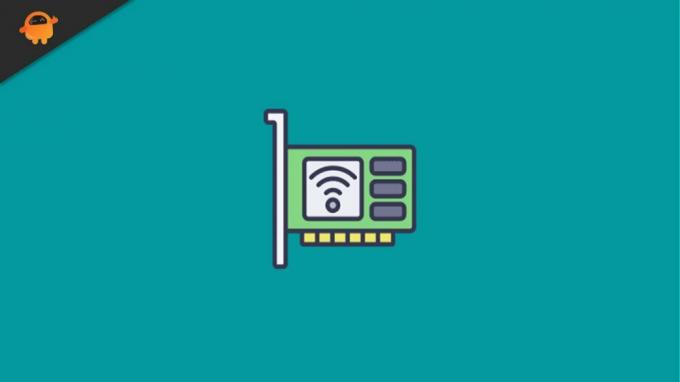
Puslapio turinys
-
Kaip pataisyti „Broadcom 802.11n“ tinklo adapterį, neveikiantį „Windows 11/10“
- 1 sprendimas: iš naujo paleiskite įrenginį
- 2 pataisymas: atnaujinkite tvarkyklę
- 3 pataisymas: atnaujinkite sistemos OS
- 4 pataisymas: iš naujo įdiekite tvarkyklę
- 5 pataisymas: pakeiskite registro nustatymus
- 6 pataisymas: patikrinkite suderinamumo problemą
- Apatinė eilutė
Kaip pataisyti „Broadcom 802.11n“ tinklo adapterį, neveikiantį „Windows 11/10“
Yra daug pataisymų, kuriuos galite naudoti norėdami atsikratyti šios problemos. Tačiau čia paminėjome tik tuos, kurie turi potencialą, kuris jau padėjo daugeliui vartotojų visame pasaulyje išspręsti neveikiančio tinklo adapterio problemą. Taigi, pradėkime nuo pataisymų:
1 sprendimas: iš naujo paleiskite įrenginį
Kaip jau aptarėme, Broadcom WiFi adapteris leidžia jūsų kompiuteriui ar nešiojamam kompiuteriui prisijungti prie belaidžių tinklų naudojant belaidį maršruto parinktuvą; todėl, jei nustatote tinklą su belaidžiu maršruto parinktuvu, Broadcom WiFi adapteriui reikės to paties SSID ir slaptažodžio kaip ir jūsų maršruto parinktuvui.
Na, gali būti, kad jūsų įrenginyje yra talpyklos arba saugomi laikinieji failai, dėl kurių kyla ši problema. Paprastai mes apie tai nežinome, bet mūsų sistema išsaugo pasenusią mūsų veiksmų kopiją, kad kitą kartą apsilankius tame pačiame puslapyje nereikėtų ilgiau laukti.
Tačiau kartais, kai šie failai sugadinami arba sugadinami, tai neleidžia gerai veikti kitai aparatūrai. Taigi, kai iš naujo paleidžiate įrenginį, šie failai pašalinami ir sistema vėl pradeda tinkamai veikti. Be to, daugelis vartotojų pranešė, kad iš naujo paleidus įrenginį ši problema buvo išspręsta ir „Broadcom“ tinklo adapteris vėl pradėjo veikti. Štai kodėl siūlome tai išbandyti.
2 pataisymas: atnaujinkite tvarkyklę
Ar neseniai patikrinote, ar jūsų tinklo adapteris? Jei ne, gali būti, kad jūsų sistemoje veikia senesnė tinklo tvarkyklė. Vis dėlto žinote ką? Šio tipo klaidos priežastis taip pat gali būti senesnė tinklo tvarkyklė. Todėl labai svarbu reguliariai tikrinti, ar nėra tvarkyklių naujinimų.
Nors tvarkyklės automatiškai atnaujinamos atnaujinant „Windows“, gamintojai kartais pateikia nedidelių patobulinimų, kad ištaisytų klaidas. Todėl labai svarbu įdiegti šiuos nedidelius atnaujinimus. Taigi, jei nežinote, kaip tai padaryti, atlikite šiuos būtinus veiksmus:
- Pirmiausia paspauskite Win + R klavišą, kad atidarytumėte laukelį Vykdyti ir ieškotumėte devmgmt.msc.
- Po to suraskite ir išplėskite Tinklo adapteris skirtukas.
-
Tada pasirinkite Broadcom 802.11n tinklo adapteris ir spustelėkite jį dešiniuoju pelės mygtuku.

- Tada išskleidžiamajame kontekstiniame meniu pasirinkite Atnaujinti tvarkyklę mygtuką.
- Viskas. Dabar turite palaukti, kol tvarkyklė bus atnaujinta. Baigę iš naujo paleiskite įrenginį ir patikrinkite, ar problema išspręsta, ar ne.
3 pataisymas: atnaujinkite sistemos OS
Taigi, ką tik atnaujinote tinklo adapterį, bet vis tiek gaunate tą pačią klaidą; tada yra tikimybė, kad šios klaidos priežastis gali būti senesnė sistemos OS. Taigi, jei neseniai netikrinote sistemos OS, siūlome ją patikrinti. Todėl, jei nežinote, kaip tai padaryti, galite tiesiog naudoti „Windows“ paieškos juostą ir ieškoti „Windows Update“.
Skelbimai
Po to iš rezultato atidarykite tinkamą. Tada kitame puslapyje paspauskite Tikrinti, ar yra atnaujinimų mygtuką ir palaukite, kol jis ieškos ir įdiegs naujinimą jūsų sistemoje. Baigę iš naujo paleiskite įrenginį ir patikrinkite, ar problema išspręsta, ar ne.
4 pataisymas: iš naujo įdiekite tvarkyklę
Jei klaida vis tiek rodoma net atnaujinus tvarkyklę arba OS, siūlome pabandyti iš naujo įdiegti tvarkyklę kompiuteryje. Daugeliui vartotojų šis sprendimas buvo tikrai naudingas. Todėl kodėl gi jums to neišbandžius? Na, jei nežinote, kaip iš naujo įdiegti tvarkyklę, būtinai atlikite toliau nurodytus veiksmus:
- Pirmiausia paspauskite Win + R klavišą, kad atidarytumėte laukelį Vykdyti ir ieškotumėte devmgmt.msc.
- Po to suraskite ir išplėskite Tinklo adapteris skirtukas.
-
Tada pasirinkite Broadcom 802.11n tinklo adapteris ir dukart spustelėkite jį.

- Dabar pereikite prie Vairuotojas skirtuką ir paspauskite Atnaujinti tvarkyklę… mygtuką.
- Viskas. Dabar paspauskite Naršyti mano kompiuteryje ieškokite tvarkyklės programinės įrangos parinktis, po kurios seka Leiskite man pasirinkti iš mano kompiuteryje esančių įrenginių tvarkyklių sąrašo.
-
Po to bakstelėkite Turėti Diską mygtuką ir naršykite iki C:/(nešiojamojo kompiuterio gamintojo pavadinimas)/tvarkyklės.

- Tada suraskite failo pavadinimą, panašų į R274634 ir dukart spustelėkite jį. Tada suraskite .inf failą ir pamatysite, kad failo pavadinimas baigiasi.inf.
-
Po to an Įdiegti iš disko atsiras langas; reikia paspausti mygtuką Gerai. Dabar palaukite, kol tvarkyklė bus iš naujo įdiegta jūsų kompiuteryje. Baigę iš naujo paleiskite kompiuterį ir patikrinkite, ar problema išspręsta.

5 pataisymas: pakeiskite registro nustatymus
Yra tikimybė, kad Broadcom 802.11n tinklo adapteris neveikia dėl neteisingos registro nustatymų konfigūracijos. Todėl norėdami pakeisti registro nustatymus, galite vadovautis toliau nurodytomis gairėmis:
Skelbimai
- Pirmiausia paspauskite Win + R kad atidarytumėte laukelį Vykdyti ir ieškotumėte regedit.
- Po to užveskite pelės žymeklį ant HKEY_LOCAL_MACHINE\SYSTEM\CurrentControlSet\Control\Class\4D36E978-E325-11CE-BFC1-08002BE10318.
- Dabar dešinėje srityje raskite Viršutiniai filtrai ir Žemesni filtrai variantas. Tada dešiniuoju pelės mygtuku spustelėkite jį ir pasirinkite Ištrinti parinktį iš išskleidžiamojo meniu. Tada paspauskite taip mygtuką ir iš naujo paleiskite kompiuterį. Po to patikrinkite, ar problema išspręsta, ar ne.
6 pataisymas: patikrinkite suderinamumo problemą
Gali būti, kad jūsų Windows įrenginyje gali kilti tam tikrų suderinamumo problemų su Broadcom 802.11n tinklo adapteriu. Taigi, turite patikrinti, ar jūsų kompiuteris suderinamas su Broadcom 802.11n tinklo adapteriu, ar ne.
Apatinė eilutė
Taigi, tai buvo geriausi gudrybės, kurias galite naudoti norėdami išspręsti neveikiančio Broadcom 802.11n tinklo adapterio problemą. Tikimės, kad šis straipsnis jums padėjo. Tačiau, jei jums reikia kitos informacijos, komentuokite toliau.



